One of the best parts about WordPress is how customizable it can be. Its open-source nature gives you a whole world of possibilities to explore. However, knowing how to do so correctly while maintaining your site’s integrity can be tricky – especially when it comes to the functions.php WordPress file.
Fortunately, it’s not as complicated as it sounds. By familiarizing yourself with the functions.php file, including when and how to use it, you can create a website tailored to your exact needs.
In this article, we’ll explore the purpose of the functions.php file and some things to know before you make any changes to it. We’ll also take you step-by-step through how to find it and add your alterations. Let’s get into it!
- The Purpose of the functions.php File In WordPress
- How Does the functions.php File Work in WordPress Themes?
- What Are The differences Between The Functions.php File And A WordPress Plugin?
- The Difference Between the Core Functions File and the Theme Functions File
- How Can I Make My WordPress Theme Translation-ready?
- Why You Might Need to Edit functions.php In WordPress?
- Where to Find functions.php in WordPress (2 Key Locations)
- Key Considerations to Keep In Mind When Editing functions.php
- What Are Some Commonly Used Code Snippets That Can Be Added To Functions.php In WordPress?
- How can I work With Parent And Child Themes In WordPress Functions File?
- What Is The Significance Of Using The After_Setup_Theme Action Hook In WordPress Functions File?
- How do I Register Navigation Menus In WordPress?
- What Are The Methods to Edit the Functions.php File in WordPress?
- How to Add Google Analytics to Your WordPress Site Using the functions.php File
- How to Change the Default Login Error Message in WordPress Using the functions.php File
- How to Add Estimated Reading Time for a Post in WordPress Using the functions.php File
- Conclusion
The Purpose of the functions.php File In WordPress
The functions.php file comes with every WordPress theme. It’s a template that automatically loads once a theme has been downloaded and activated. For reference, here’s a sample of what the unaltered WordPress Twenty Twenty theme’s functions.php file looks like:

The code, written in the Hypertext Preprocessor (PHP) programming language, is critical to the functioning of your theme. The functions.php file can add or change features on your site depending on what the theme’s developer has included.
You can also access your theme’s functions.php file and modify it yourself to customize your WordPress site. You’re free to add, delete, or change any code you want.
What is the functions.php File in WordPress?
The functions.php file in WordPress is an essential part of every free and premium theme, serving as a versatile tool for customizing your website. Though it may seem unassuming, the functions.php file allows for extensive modifications and enhancements.
Key Features of the functions.php File:
- Custom Code: Insert custom PHP code to extend WordPress functionalities.
- Function Definitions: Define new functions or call existing ones, either built-in WordPress functions or custom-defined ones.
- Theme-Specific Changes: Modifications apply only to the active theme.
Essentially, the functions.php file functions as a theme-specific pluginA plugin is a software component that adds specific features and functionality to your WordPress website. Esse... More. It offers similar capabilities to plugins, but the key difference is its association with a particular theme. If you switch or update themes, any customizations in the functions.php file will be lost, unlike plugins which remain active across theme changes. This makes it an invaluable resource for WordPress developers looking to tailor a site’s behavior and appearance on a per-theme basis.
Understanding the functions.php File Location in WordPress
The functions.php file is located within each theme’s directory in WordPress. To find the functions.php file:
- Navigate to your WordPress dashboardIn WordPress, the Dashboard is a central hub for managing a website's content and settings. It is the first sc... More.
- Go to Appearance > Theme Editor.
- Select the theme you want to edit.
- Locate the functions.php file in the right-hand sidebar.
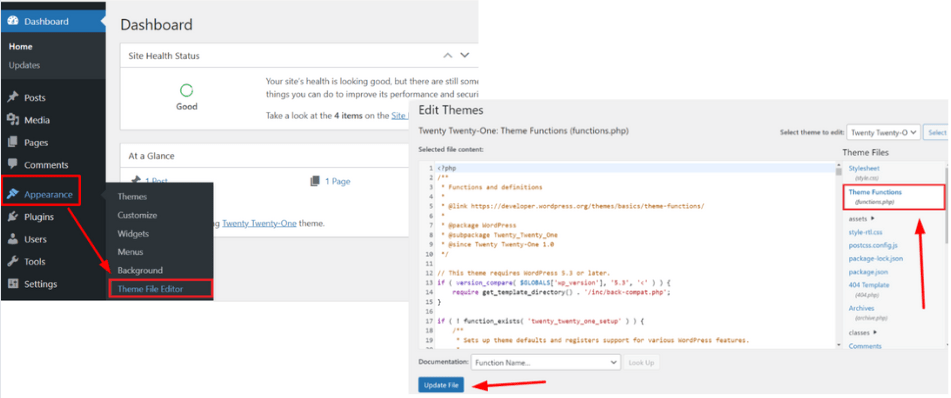
Alternatively, you can access it via FTP or your web host’s file manager by following this path:

How Does the functions.php File Work in WordPress Themes?
The functions.php file is a critical component of all WordPress themesA WordPress theme is a set of files that determine the design and layout of a website. It controls everything ... More. Despite its initial inconspicuous appearance, it is a powerhouse for customizing your website.
Key Features of the functions.php File:
- Add New Functions: Create completely new functions or modify existing ones.
- Customize Themes: Adjust various elements of your theme to better match your needs.
- Extend Functionality: Implement additional features that might otherwise require a separate plugin.
How Does it Work?
- Calling Functions: The functions.php file allows you to call standard or custom functions. Whether it’s a PHP function or one built into WordPress, it seamlessly integrates them into your theme.
- Defining Custom Functions: Add unique features by defining your own functions directly within the file and invoking them as necessary.
- Integration: This file acts as a bridge between your theme and WordPress’s core functionality, making it simpler to modify elements without directly touching the core files.
What Are The differences Between The Functions.php File And A WordPress Plugin?
When customizing a WordPress site, understanding the distinctions between the functions.php file and a plugin is crucial for maintaining your site’s integrity and ease of updates. Here’s a breakdown of the differences:
Functions.php File: Theme-Specific Customization
The functions.php file is integrated within a specific theme. This means that any custom code you add here is tied directly to that theme. If you switch to a different theme or update your current theme, the customizations in the functions.php file may be lost. To safeguard these changes, creating a child themeA child theme is a WordPress theme that inherits the functionality and styling of another theme, referred to a... More is highly recommended. A child theme allows you to add custom code to its own functions.php file. By doing so, you can update the parent theme without affecting your customizations.
Where is the functions.php file in WordPress?
- The functions.php file is located within the theme’s directory, accessible via

WordPress Plugin: Versatile and Theme-Independent
On the other hand, a WordPress plugin is a more flexible option for adding custom functionality. Plugins operate independently of your theme, ensuring that your customizations remain intact even if you switch themes or update them. Plugins are housed in their own directory within the WordPress installation, making management and updates straightforward.
WP functions.php location vs Plugin Location:
- WP functions.php location: /wp-content/themes/your-theme-name/functions.php
- Plugin location: /wp-content/plugins/your-plugin-name/
Choosing the Right Approach
- Use functions.php for minor tweaks specific to your theme.
- Opt for a plugin when adding features that should persist across theme changes.
Both methods have their place, and the right choice depends on your specific needs and the scope of your customizations. Consider these factors carefully to ensure long-term ease of maintenance and functionality.
By understanding the WordPress functions.php location and the flexibility of plugins, you can make informed decisions that best suit your development needs. Whether you’re making theme-specific changes with the functions.php file or creating versatile customizations with plugins, knowing where and how to implement your code is key to maintaining a robust and adaptable WordPress site.
The Difference Between the Core Functions File and the Theme Functions File
Themes aren’t the only place you’ll find a functions.php file. There’s also one in your site’s root directory. This is your core functions file.
While your core functions file may seem similar to the ones you find in themes, it’s imperative that you do not edit it. It contains information that’s vital to the running of your WordPress site. A mistake in this file could break your whole site.
Fortunately, this scenario is fairly easy to avoid. Whenever you’re about to edit a functions.php file, double-check that it’s located within a theme. This will lower the chances of making changes to the wrong part of your site.
How Can I Make My WordPress Theme Translation-ready?
To ensure your WordPress theme resonates with users worldwide, optimizing it for translation is paramount. Here’s a structured guide to achieve just that:
- Internationalize Your Theme: Start by internationalizing your theme, enabling seamless translation into various languages. This involves wrapping all text strings in your theme files with translation functions like __() or _e(), allowing easy retrieval of texts in different languages.
- Craft a .pot File: Generate a POT (Portable Object Template) file, acting as the translation blueprint. This file compiles all text strings from your theme files. Tools like Poedit or plugins such as Loco Translate can automate this process efficiently.
- Implement the load_theme_textdomain() Function: Integrate the load_theme_textdomain() function into your theme’s functions file, instructing WordPress on translation handling. Here’s a code snippet example:
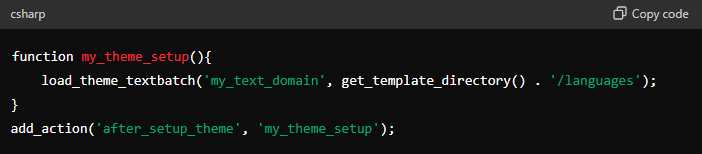
This code loads the text domain and locates translation files in the /languages directory of your theme.
- Translate Your Theme: Leverage the POT file to initiate translations. Translators can create language-specific .mo and .po files based on this template. These files should be stored in the designated languages folder within your theme directory.
- Verify and Validate: Conduct thorough testing after implementing translations. Adjust WordPress settings to the target language and ensure translations display accurately across both front and admin screens.
By following these systematic steps, your theme becomes accessible to a global audience, amplifying usability and expanding reach. Whether handling translations internally or with external contributors, leveraging WordPress standard functions streamlines the entire process.
Why You Might Need to Edit functions.php In WordPress?
When used correctly, functions.php can be an effective way to customize the look and feel of your site. For example, you can use it to create custom navigation menusIn WordPress, a menu is a collection of links that are displayed as a navigation menu on a website. Menus are ... More, add new editor styles, and provide unique error messages.
You can also make more practical adjustments with the functions.php file. If you’re looking to add Google Analytics to your site, you can do so here. Editing it can also help you increase your site’s maximum upload size.
There are some changes you just can’t make through the WordPress Customizer alone. Whether you’re looking to implement a new aesthetic or make practical changes to your theme, a little familiarity with the functions.php file can go a long way.
Where to Find functions.php in WordPress (2 Key Locations)
If you’re interested in accessing your theme’s functions.php file, you can easily find it in two locations. Which one you should seek out depends on whether you’re editing an active or inactive theme, the scale of the changes you plan to make, and your personal preferences.
1. The themes Directory
The first place you can find your theme’s functions.php file is in your site’s themes directory. If you’re trying to access the file for an inactive theme, you’ll need to use this method. However, it can also be used for active themes.
This method requires the use of a File Transfer Protocol (FTP) client such as FileZilla. Open your FTP client of choice and navigate to your root directory (usually public_html):
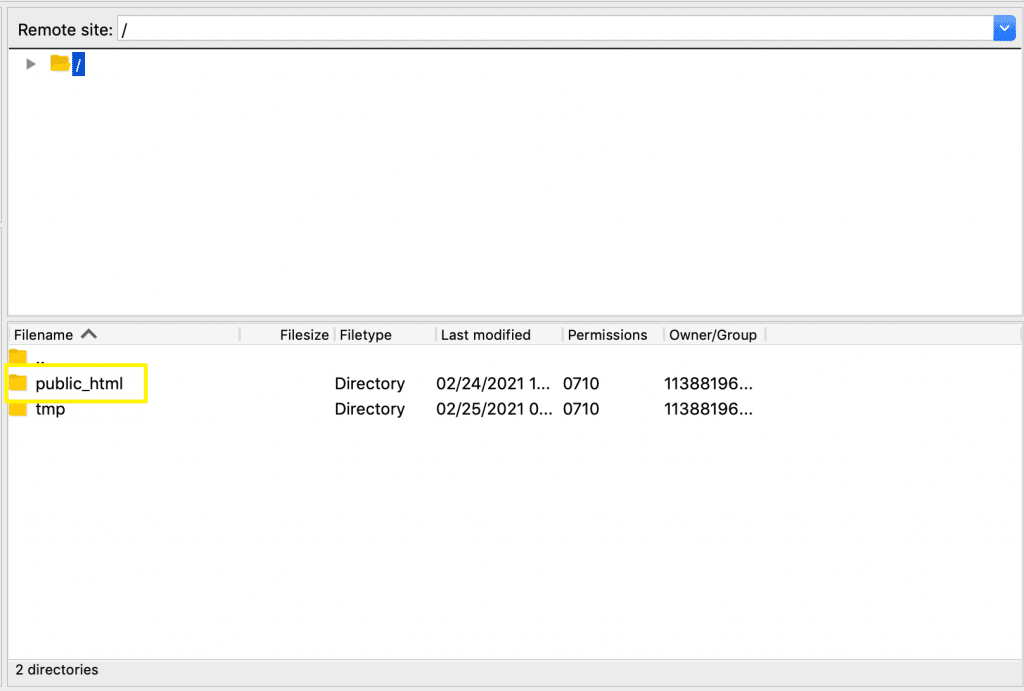
Continue on to wp-content/themes/ and locate the folder for the theme you’d like to edit. In this example, we’ll go to wp-content/themes/twentytwenty/:

Once you’ve accessed the folder for the theme you want to change, you’ll find the functions.php file within it. Right-click on it to open it with your editor of choice and start making alterations.
This method is recommended if you’re planning to make extensive changes to your site’s theme. By editing functions.php using a third-party platform, you can work on it gradually and reupload it via FTP when you’re ready to apply your customizations.
2. The WordPress Theme Editor
If you’re making quick changes to an active theme and don’t want to use an FTP client, you can use the built-in WordPress theme editor to access functions.php. Start at your WordPress dashboard and navigate to Appearance > Theme Editor.
From the right-hand menu, select Theme Functions. This will bring up your theme’s functions.php file in a screen that looks similar to this:

From here, you can make alterations to the file as necessary. Just remember to click on Update File to save your changes when you’re done.
Key Considerations to Keep In Mind When Editing functions.php
Whenever you need to edit your theme’s functions.php file, you should consider using a child theme. A child theme operates identically to its parent theme while letting you customize it in a controlled environment. This protects the original theme from any mistakes you might make.
Additionally, customizing a child theme prevents theme updates from overriding your changes. Developer updates will apply to the parent theme and be inherited by the child theme, but your child theme’s files won’t be affected.
You can create a child theme manually by adding the required folders and files to your site’s themes directory, or use a plugin such as Child Theme Configurator:
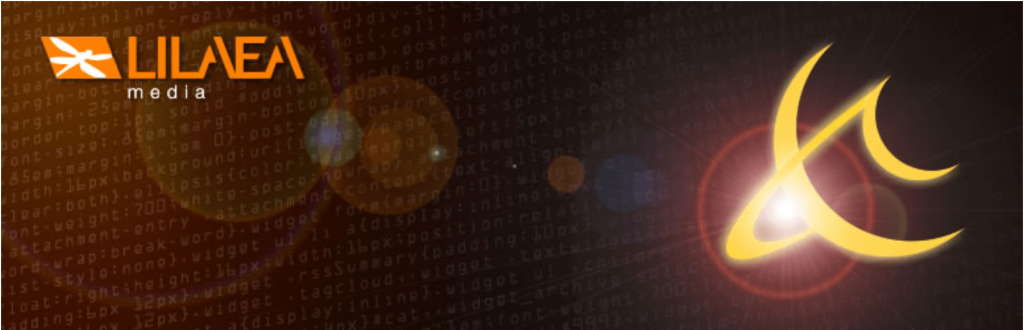
Even when using a child theme, there are some disadvantages to directly editing a functions.php file. One example is that any changes you make will only apply to the theme that the edited file belongs to. If you need to switch themes for some reason, your customizations won’t be carried over.
Furthermore, the functions.php file can become disorganized if you’re making several changes. Edits over time can become jumbled and messy. This can make undoing any of your additions a challenge.
Fortunately, the Code Snippets plugin provides an alternative to editing functions.php directly:
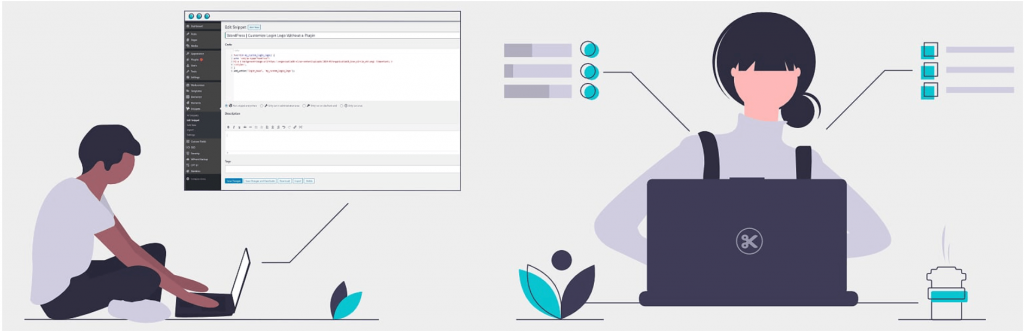
Code Snippets can come in handy in a lot of situations. For example, you might not be comfortable editing code. This plugin can help you manage your changes without having to access the functions.php file yourself.
This plugin can also help you keep multiple edits organized. This can make it easier to go back and review any changes. It’s also a powerful tool if you’re looking to apply a change to multiple themes without having to access each individual functions.php file.
What Are Some Commonly Used Code Snippets That Can Be Added To Functions.php In WordPress?
Discover the power of WordPress customization with well-crafted code snippets that seamlessly integrate into your functions.php file. From enhancing theme functionality to optimizing site performance, these snippets offer versatile solutions tailored to your specific needs. Whether you’re seeking to add custom features, improve SEO, or streamline user experience, the functions.php file serves as the gateway to unlocking endless possibilities within your WordPress website. Explore the world of code snippets and elevate your WordPress site to new heights of functionality and efficiency. Let’s Start:
1. How can I add theme support for specific WordPress features using `functions.php`? Enhancing WordPress Themes: Leveraging functions.php for Theme Support Unlock the power of functions.php to bolster your WordPress theme with essential features like automatic feed links, post thumbnails, and customized background or header images.
2. How can I modify or extend the functionality of a parent theme using a child theme?Empowering Child Themes: Extending Parent Theme Functionality Harness the potential of child themes by utilizing the functions.php file to introduce new functionalities or tweak existing ones inherited from the parent theme.
3. How can I manage navigation menus in WordPress through code? Streamlining Navigation: Managing Menus Through WordPress Code Take control of navigation menus in WordPress by defining multiple locations within your theme, empowering users to customize menus effortlessly from the admin panel.
4. How can I localize my theme or make it translation-ready using `functions.php`? Global Accessibility: Localizing Themes with functions.php Ensure global accessibility of your theme by making it translation-ready. Utilize functions.php to specify the location of translation files, enhancing usability across diverse audiences.
5. What specific functionalities can I add to my theme using `functions.php`? Customizing Theme Functionality: Harnessing functions.php Elevate your theme’s capabilities by integrating support for featured imagesA featured image, also known as a post thumbnail, is an image that represents the contents of a WordPress post... More, diverse post formats, and essential RSS feed links, all achievable through strategic use of functions.php.
How can I work With Parent And Child Themes In WordPress Functions File?
- Can I remove functions from the parent theme, and if so, how? Removing Functions from the Parent Theme: Yes, you have the option to remove functions from the parent theme. This can be achieved by either deactivating them directly in the child theme’s functions file or by overriding them with your own modified or new functions.
- What are the specific methods to add new functions in a child theme? Adding New Functions in a Child Theme: When adding new functions in a child theme, you can introduce your own functions and specify a priority that overrides the parent theme’s functions. This approach ensures that your added functions take precedence over those in the parent theme.
- How can I override functions from the parent theme in a child theme? Overriding Functions from the Parent Theme: To override functions from the parent theme in a child theme, you can create a new version of a pluggable function, deactivate existing functions from the parent theme, or add new functions with a higher priority to ensure they supersede those of the parent theme.
What Is The Significance Of Using The After_Setup_Theme Action Hook In WordPress Functions File?
Discovering the importance of the after_setup_theme action hook in a WordPress functions file reveals a streamlined approach to initializing theme functions. This hook is crucial as it triggers immediately after the theme loads but before any WordPress features activate. This precise timing is invaluable for developers aiming to execute functions at the earliest point where all theme settings are accessible yet before WordPress sets up its core components.
Advantages of Leveraging the after_setup_theme Hook:
- Centralization of Theme Functions: Utilizing this hook allows developers to consolidate all initial theme setup functions within a single block of code in the functions.php file. This prevents the clutter of scattering multiple initializations throughout the file.
- Orderly Execution: It guarantees that theme functions execute predictably following the theme’s load. This is particularly vital for settings that must override default WordPress behaviors, such as enabling post thumbnails, custom background, and header images.
- Performance Optimization: Grouping theme setup functions under a single action hook can reduce processing time during theme activation, potentially enhancing the site’s performance.
- Enhanced Theme Customization: This action hook offers finer control over theme features and setup processes, empowering developers to tailor the theme to precise specifications from the outset.
By harnessing the after_setup_theme action hook, developers streamline their codebase and improve theme functionality right at the critical starting point of its lifecycle. This not only fosters clean and efficient code maintenance but also ensures that themes are robust, flexible, and high-performing.
How do I Register Navigation Menus In WordPress?
Registering navigation menus in your WordPress theme simplifies menu creation and management via the admin panel. Here’s how:
- Open Your Theme’s Functions File: Locate and access the functions.php file in your theme’s root directory.
- Insert the Register Menu Function: Add PHP code using register_nav_menus() to define menu locations. You can set up multiple menus at once.
- Define Menu Locations: Specify menu identifiers and descriptions within register_nav_menus(). For instance:
- Implement Menus in Your Theme: Display registered menus using wp_nav_menu() in appropriate template files.
- Customize Appearance and Functionality: Utilize the WordPress dashboard under Appearance > Menus to customize and assign items to designated theme locations.
By following these steps, you enhance user experience and site functionality with customizable navigation menus in WordPress.”
What Are The Methods to Edit the Functions.php File in WordPress?
If you’re looking to modify the functions.php file in WordPress, you have a couple of primary methods to choose from. Below, we’ll walk you through both, ensuring you can handle the task regardless of your access level or preference.
Using the WordPress Admin Editor
Where is the functions.php file in WordPress? It’s located within your theme’s directory, and you can access it via the WordPress Admin Editor.
- Access the Editor:
- Log in to your WordPress admin dashboard.
- Navigate to Appearance > Theme Editor.
- Locate the File:
- On the right-hand side, you’ll find a list of theme files.
- Look for Theme Functions (functions.php) and select it.
- Make Your Changes:
- The file will open in a text editor within WordPress.
- Edit the file as needed, then click Update File to save your changes.
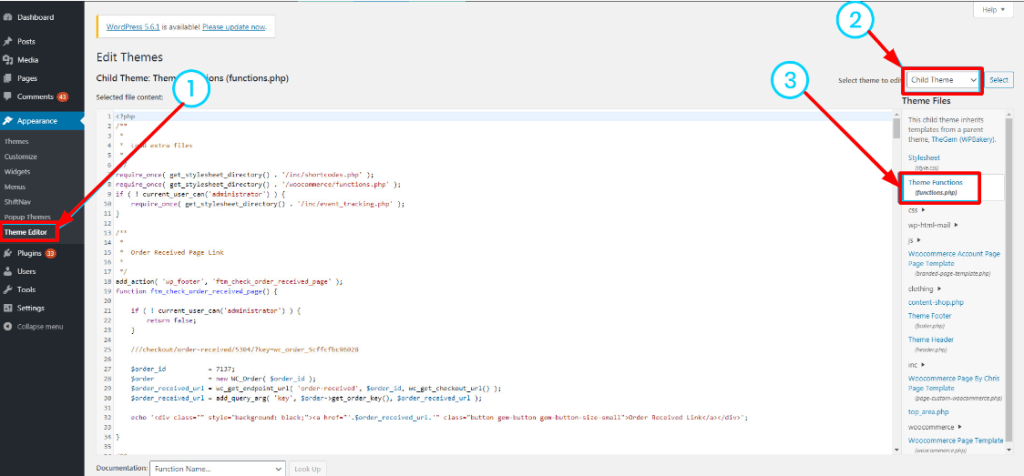
Editing the File via FTP
For those who prefer or need to use FTP, here’s how to locate and edit the wp functions.php location via an FTP client.
- Connect to Your Site Using FTP:
- Use an FTP client like FileZilla and enter your hosting credentials to connect.
- Navigate to wp-content/themes/[your-theme-name].
- Find and Modify the File:
- Inside this folder, locate the functions.php file.
- Download the file and open it in your preferred text editor to make changes.
- Upload the Updated File:
- Save your changes and upload the file back to the same directory, ensuring it retains the name functions.php.
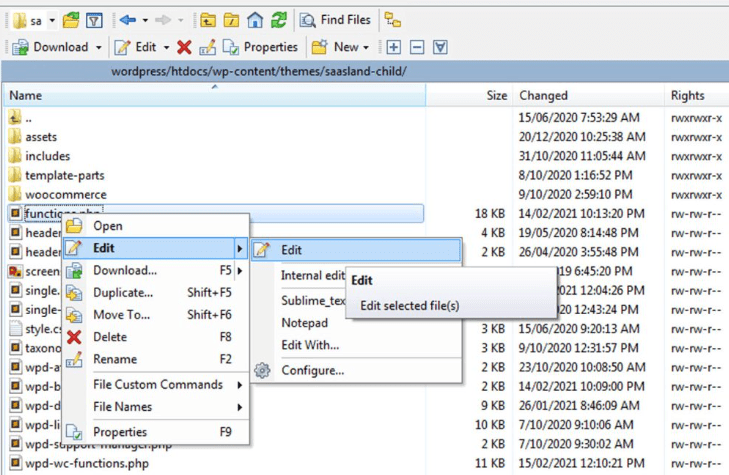
Choosing the Right Method
Choosing between these methods depends largely on your access to the WordPress admin dashboard and your comfort level with using FTP clients. Either way, you’ll be able to modify the functions.php file to meet your site’s needs.
- Use the WordPress Admin Editor if you have direct access to your WordPress dashboard and prefer a more straightforward approach.
- Use FTP if you need more control over the file management process or if you cannot access the WordPress dashboard.
By understanding the WordPress functions.php location and utilizing these editing methods, you can effectively customize your WordPress site to enhance its functionality and performance.
How to Add Google Analytics to Your WordPress Site Using the functions.php File
Integrating Google Analytics with your WordPress site allows you to track visitor interactions and make data-driven decisions. One effective method to achieve this is through direct modification of the functions.php file. Here’s a step-by-step guide.
1. Open Your functions.php File
To start, you need to locate and open the functions.php file in your WordPress theme. Here’s how:
- Where is the functions.php file in WordPress? Navigate to your WordPress dashboard.
- Go to the Appearance menu and select Theme Editor.
- In the right-hand sidebar, locate and open the functions.php file.
Alternatively, you can access the WP functions.php location via FTP or your web host’s file manager by following this path:

2. Add the Tracking Code
Once you have the functions.php file open, paste the following code snippet at the bottom:
function add_google_analytics() { ?>
<!-- Insert Google Analytics tracking code here -->
<script>
(function(i,s,o,g,r,a,m){i['GoogleAnalyticsObject']=r;i[r]=i[r]||function(){
(i[r].q=i[r].q||[]).push(arguments)},i[r].l=1*new Date();a=s.createElement(o),
m=s.getElementsByTagName(o)[0];a.async=1;a.src=g;m.parentNode.insertBefore(a,m)
})(window,document,'script','https://www.google-analytics.com/analytics.js','ga');
ga('create', 'UA-XXXXX-Y', 'auto');
ga('send', 'pageview');
</script>
<?php }
add_action('wp_head', 'add_google_analytics');3. Insert Your Tracking ID
Retrieve your Google Analytics Tracking ID from your Google Analytics account. Replace ‘UA-XXXXX-Y’ with your actual Tracking ID in the script:

4. Save Your Changes
After inserting and customizing your tracking script, save the functions.php file by clicking the update button. Your Google Analytics tracking code will now be embedded into your site’s header, ensuring every pageview is tracked.
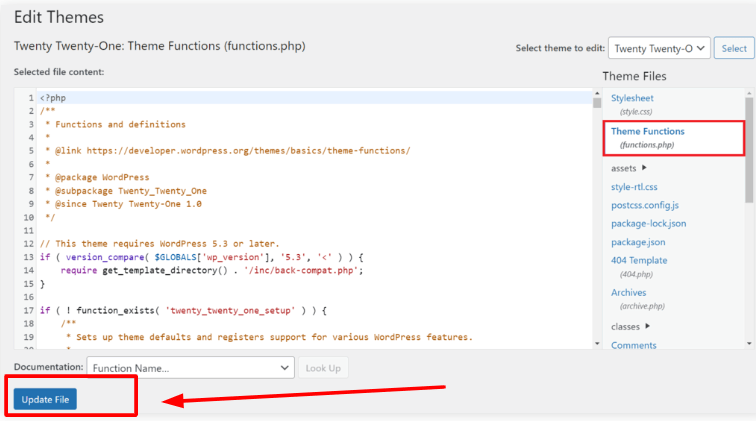
By following these steps, you will have successfully integrated Google Analytics into your WordPress site using the functions.php file. This method provides a seamless way to track visitor behavior and gather crucial insights for your website. Understanding the WordPress functions.php location and how to effectively use it is key to leveraging advanced tracking capabilities on your site.
How to Change the Default Login Error Message in WordPress Using the functions.php File
Changing the default login error message in WordPress is a simple yet effective way to enhance your site’s security. By providing less information to potential attackers, you can make your site more secure. Here’s how to do it using the functions.php file.
Step-by-Step Guide
Step 1: Access Your functions.php File
- Navigate to your WordPress dashboard.
- Go to “Appearance” and then “Theme Editor”.
- Locate and open the functions.php file within your active theme’s directory.
Where is the functions.php file in WordPress?
- The functions.php file is located in your theme’s directory:

Step 2: Add the Custom Code
- Copy and paste the following code snippet into the functions.php file
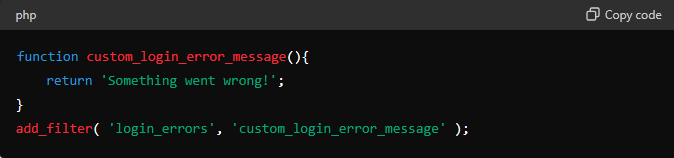
Step 3: Customize the Error Message
- Look for the line return ‘Something went wrong!’;.
- Replace ‘Something went wrong!’ with any message you prefer. Ensure that your custom message is enclosed in single quotes. For example, you might change it to:

With this code in place, WordPress will display your custom error message whenever there is an incorrect login attempt. Feel free to experiment with different messages until you find the one that suits your needs. This method not only gives your site a personal touch but also helps obscure potential vulnerabilities from unauthorized users.
Step 4: Save Your Changes
- After editing the functions.php file, save your changes.
- Now, every incorrect login attempt will trigger your custom message, enhancing both the functionality and security of your WordPress site.
By utilizing the functions.php file effectively, you can make significant customizations to your WordPress site. Knowing the WP functions.php location and how to access it is crucial for implementing these changes.
How to Add Estimated Reading Time for a Post in WordPress Using the functions.php File
Adding an estimated reading time to your WordPress postsA post is a type of content in WordPress, a popular open-source content management system used for creating an... More can enhance the user experience by giving readers an idea of how long it will take to read your content. Here’s how you can do this using the functions.php file.
Step 1: Modify functions.php
First, you need to access and edit your functions.php file. This file is usually found in your theme’s directory:
- Navigate to your WordPress dashboard.
- Go to “Appearance” and then “Theme Editor”.
- Locate and open the functions.php file within your active theme’s directory.
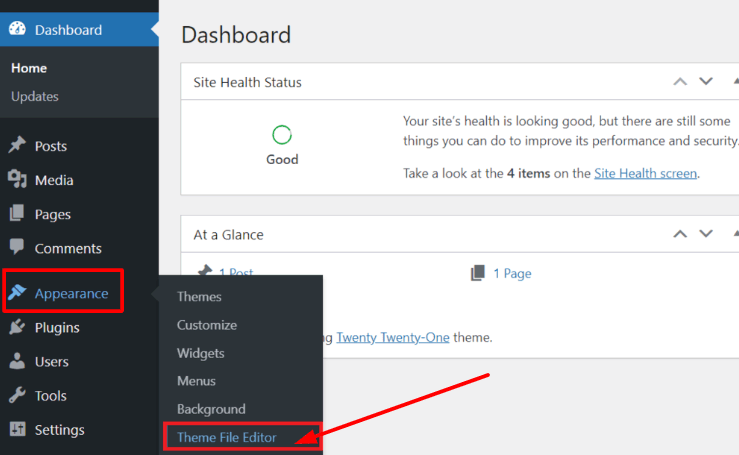
Step 2: Display the Reading Time
Next, you need to decide where you want the reading time to appear. A common choice is in the post’s metadata, typically found in files like template-parts/post/content.php or single.php.
Insert the following code snippet where you want the reading time to be displayed:

This code will call the reading_time() function and display the estimated reading time.
Example Usage
If your theme displays post metadata in content.php, you might insert the reading time code like this:
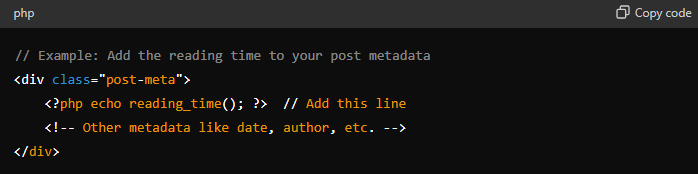
By following these steps, your posts will feature an estimated reading time alongside the date or other metadata, enhancing your reader’s experience with valuable information.
By understanding the WordPress functions.php location and leveraging it effectively, you can add features like estimated reading time to your posts, improving the overall user experience on your site.
Conclusion
Given its proximity to the rest of your site’s code, knowing exactly how to get to your WordPress theme’s functions.php file and change it successfully can be tricky. Fortunately, armed with a little bit of knowledge, you’ll be using it like a pro in no time.
In this article, we covered two ways to find and change your functions.php file:
- Use an FTP client to access your
themesdirectory. - Access the native theme editor within WordPress.
Do you have any questions about using the functions.php file? Let us know in the commentsComments are a feature of WordPress that allow users to engage in discussions about the content of a website. ... More section below!
If you’re looking for fast wordpress hosting as well as done-for-you updates such as Finding functions.php in your WordPress site , check out our hosting packages by clicking the button below:





