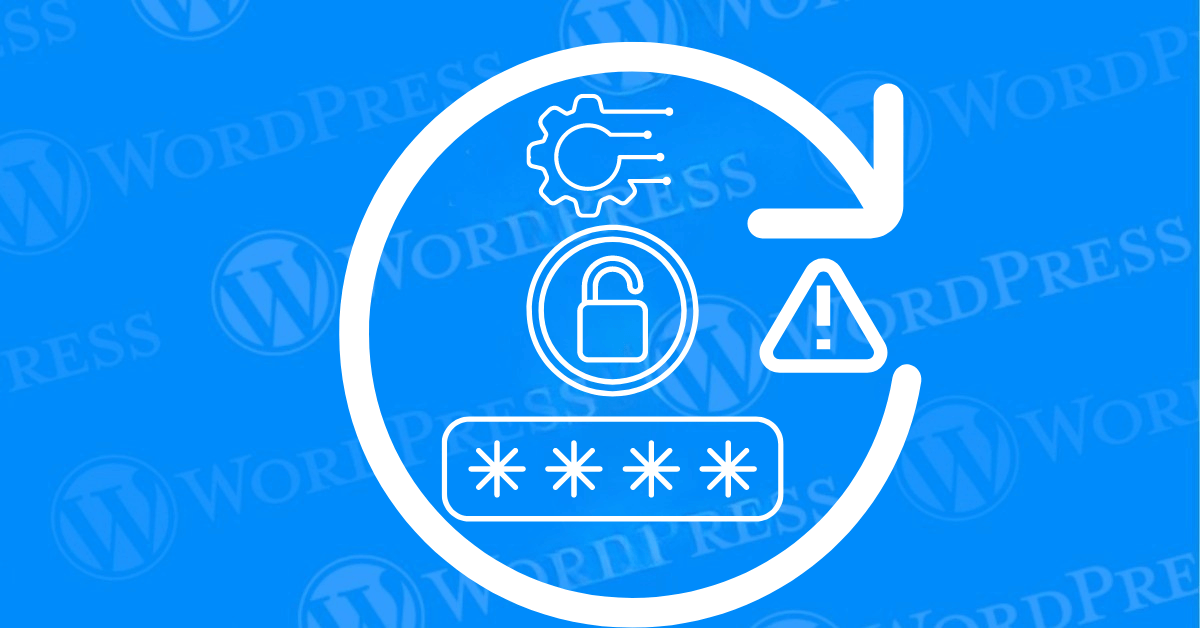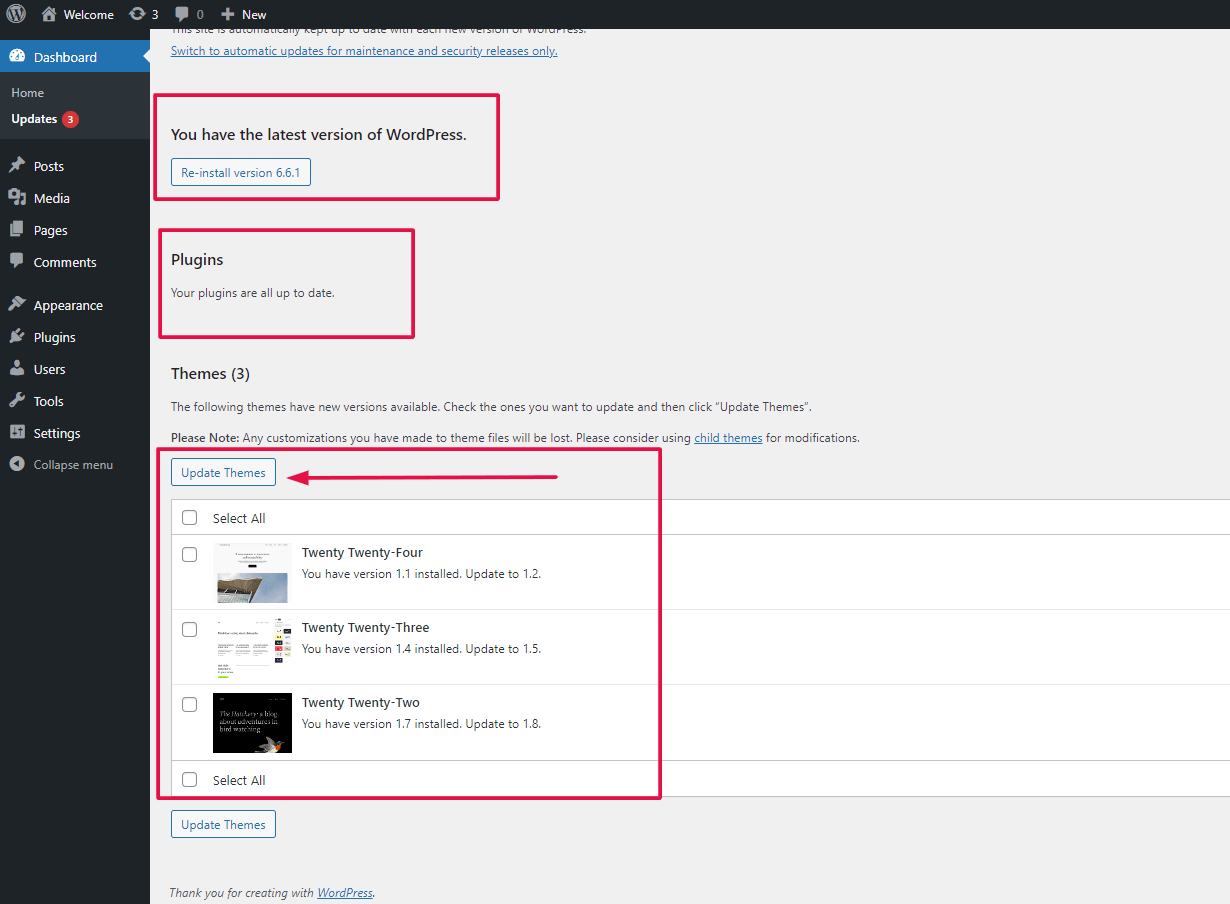In the vast and dynamic ecosystem of WordPress. Maintaining a smooth user experience is paramount. However, even the most robust websites can occasionally encounter issues. One such issue is the “Password Reset Key Error.” Encountering the Password Reset Key Error in WordPress can be frustrating. Especially when you’re locked out of your site. Also, for those related to user authentication and password management. This error typically arises due to issues with your wp-config.php file, WordPress database, or the WordPress users table.
This article aims to provide a comprehensive guide on understanding, troubleshooting. And resolving the Password Reset Key Error in WordPress. Whether you’re a seasoned developer or a site administrator with limited technical expertise. This guide will walk you through the steps necessary to address this issue effectively. From basic troubleshooting methods to more advanced solutions. We will cover a range of techniques to ensure that your WordPress site remains accessible and user-friendly.
- What is the Password Reset Key In WordPress?
- Common Causes of the Password Reset Key Error
- Impact on User Experience
- How to Fix Password Reset Key Error in WordPress
- Advanced Solutions To Fix Password Reset Key Error In WordPress
- Can Resetting Your Password Fix the WordPress Password Reset Error?
- General Tips for Fixing WordPress Error Messages
- How Backups Help Prevent Extended Downtime on Your WordPress Website
- How Often Should You Clean Your WordPress Database for Optimal Performance?
- Will Image Compression Help Save Disk Space on a WordPress Website?
- Conclusion: Fix Password Reset Key Error Effectively
What is the Password Reset Key In WordPress?

The password reset key is a unique, temporary code generated by WordPress when a user requests to reset their password. This key is included in the password reset link sent to the user’s registered email address. It serves as a security measure to ensure that only the legitimate user can reset the password. The key is time-sensitive and designed to expire after a certain period. Adding an extra layer of protection against unauthorized access.
The Password Reset Key Error usually appears when there’s a problem with the wp-config.php file or database. Preventing WordPress from generating a new password reset link. This could be due to a corrupt WordPress database or a problem with the WordPress users table.
Common Causes of the Password Reset Key Error
Several factors can contribute to the Password Reset Key Error. Understanding these causes can help in diagnosing and resolving the issue more efficiently:
1. Expired Key: Since the reset key has a limited validity period, attempting to use an expired key will result in an error.
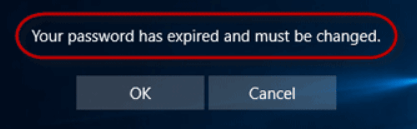
2. Corrupted Database: Issues within the WordPress database, such as corrupted tables or entries, can prevent the reset key from being recognized.
3. PluginA plugin is a software component that adds specific features and functionality to your WordPress website. Esse... More Conflicts: Certain plugins, particularly those related to security or user management, can interfere with the password reset process.
4. Theme Issues: Custom themes or improperly coded themes may disrupt standard WordPress functionalities, including password resets.
5. Server Configuration: Server-related issues, such as incorrect PHP settings or file permissions, can also lead to this error.
Impact on User Experience
The Password Reset Key Error can significantly affect the user experience on a WordPress site. For users, being unable to reset their password can lead to frustration. And a potential loss of trust in the website’s functionality. For administrators, this error can result in increased support requests. And a potential decrease in user engagement. Moreover, if the issue persists, it might give rise to security concerns. As users may resort to using less secure methods to regain access.
By understanding what the password reset key. Recognizing the common causes of the error. And acknowledging its impact on user experience. You are better equipped to address and resolve this issue swiftly. In the following sections, we will delve into both basic and advanced troubleshooting steps to help you fix the Password Reset Key Error. And restore smooth password management on your WordPress site.
How to Fix Password Reset Key Error in WordPress
Encountering a password reset key error in WordPress can be annoying. But there are several basic troubleshooting steps you can take to resolve the issue. These initial methods are straightforward and often effective. Allowing you to quickly regain access to your website without extensive technical intervention.
Clearing Browser Cache
One of the simplest steps to troubleshoot a password reset key error is to clear your browser cache. Cached data can sometimes become corrupted or outdated. Leading to issues such as failed password resets. Here’s how you can clear your browser cache:
1. Google Chrome:
– Click on the three-dot menuIn WordPress, a menu is a collection of links that are displayed as a navigation menu on a website. Menus are ... More in the top-right corner.
– Navigate to `More tools` > `Clear browsing data`.
– Select `Cached images and files`, then click `Clear data`.
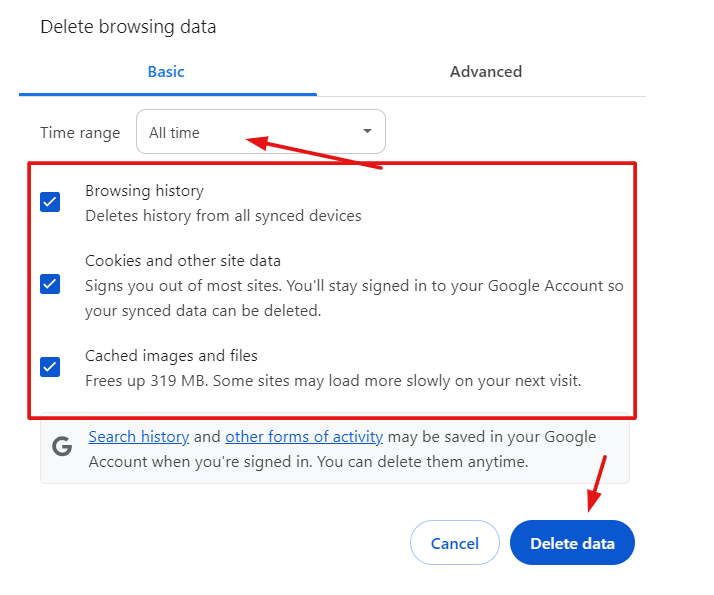
2. Mozilla Firefox:
– Click on the three-line menu in the top-right corner.
– Navigate to `Options` > `Privacy & Security` > `Cookies and Site Data`.
– Click `Clear Data`, then check `Cached Web Content`, and click `Clear`.
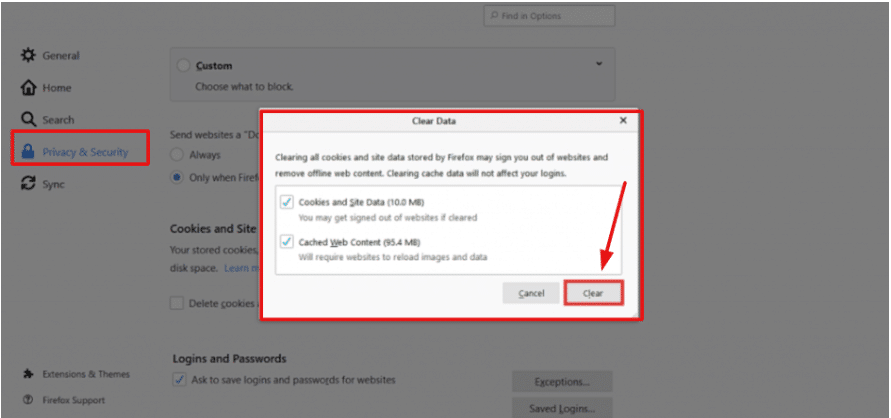
3. Safari:
– Click on `Safari` in the top menu, then `Preferences`.
– Go to the `Privacy` tab and click `Manage Website Data`.
– Select `Remove All` to clear the cache.
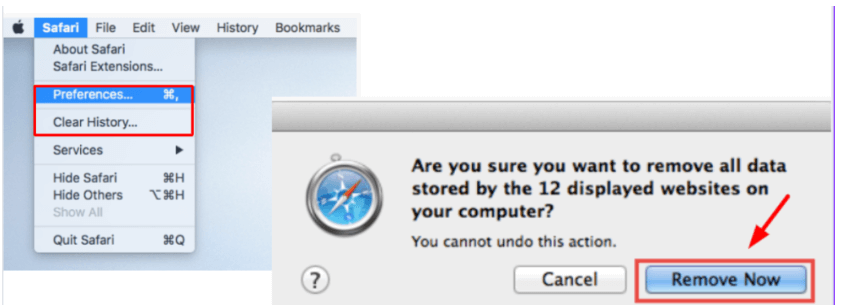
Clearing the browser cache ensures that the most recent versions of web resources are loaded, which can resolve many minor issues.
Deactivating Plugins
Sometimes, the password reset key error may be caused by a conflict with one or more WordPress plugins. To determine if this is the case, you can deactivate all plugins and then attempt to reset the password again. Follow these steps:
1. Access your WordPress DashboardIn WordPress, the Dashboard is a central hub for managing a website's content and settings. It is the first sc... More:
– Log in to your WordPress admin panel.
2. Navigate to Plugins:
– Go to `Plugins` > `Installed Plugins`.
3. Deactivate All Plugins:
– Select all plugins by clicking the checkbox at the top of the list.
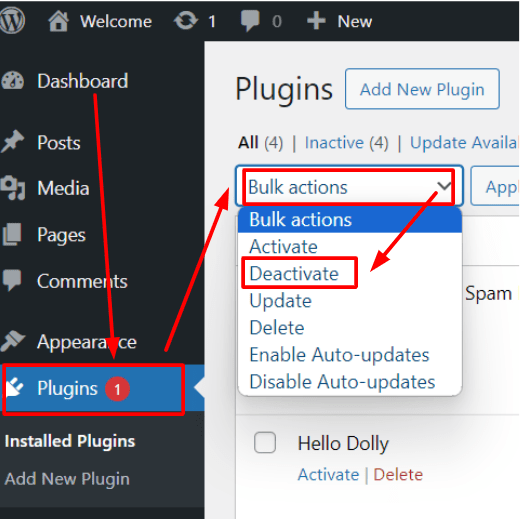
– From the `Bulk Actions` dropdown menu, select `Deactivate`, then click `Apply`.
4. Attempt Password Reset:
– Try to reset your password again to see if the error persists.
If the password reset works after deactivating the plugins, you can reactivate them one by one to identify the culprit. Once identified, consider updating, replacing, or permanently deactivating the problematic plugin.
Switching to Default Theme
Another potential source of the error can be your active WordPress themeA WordPress theme is a set of files that determine the design and layout of a website. It controls everything ... More. Switching to a default theme can help determine if the issue is theme-related. Here’s how to do it:
1. Access your WordPress Dashboard:
– Log in to your WordPress admin panel.
2. Navigate to Themes:
– Go to `Appearance` > `Themes`.
3. Activate a Default Theme:
– Activate a default WordPress theme, such as `Twenty Twenty-One` or `Twenty Twenty-Two`, by clicking `Activate`.
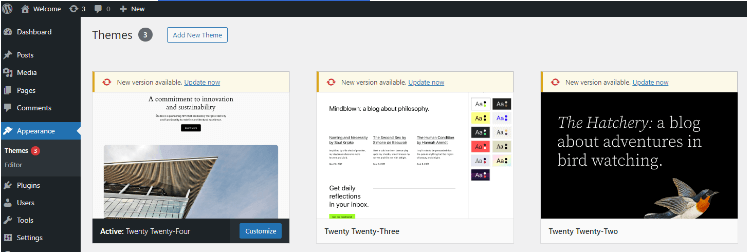
4. Attempt Password Reset:
– Try to reset your password again to see if the error persists.
If switching to a default theme resolves the issue, your current theme may have a bug or conflict causing the problem. You may need to contact the theme developer for support or consider using a different theme.
By following these basic troubleshooting steps, you can often resolve password reset key errors in WordPress with minimal effort. If these methods do not solve the issue, you may need to explore more advanced solutions, which we will cover in the next section.
Advanced Solutions To Fix Password Reset Key Error In WordPress
When basic troubleshooting steps fail to resolve the Password Reset Key error in WordPress, it’s time to delve into more advanced solutions. These methods require a bit more technical knowledge and access to your website’s backend, but they are effective in addressing the root causes of the error.
Modifying `wp-config.php`
One of the first advanced steps is to modify the `wp-config.php` file, which is a core configuration file in WordPress. This file contains essential settings and can be used to troubleshoot and fix various issues.
1. Access the File: Use an FTP client, such as FileZilla, or your web host’s file manager to navigate to the root directory of your WordPress installation.
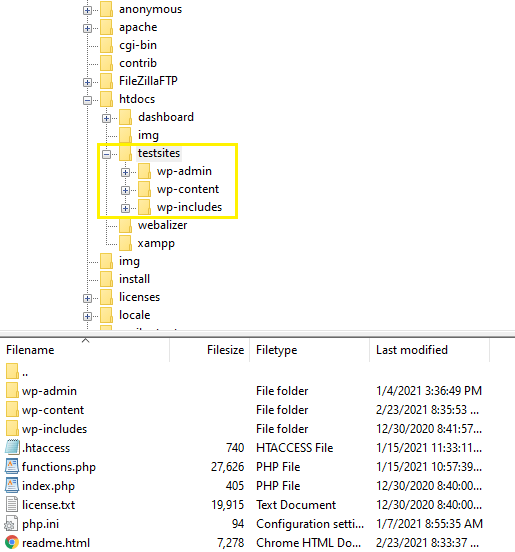
2. Edit the File: Open the `wp-config.php` file in a text editor.
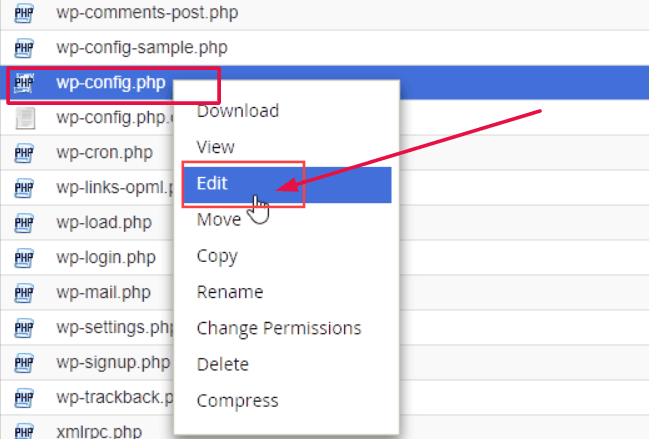
3. Add Security Keys: Sometimes, the issue arises due to corrupted or outdated security keys. You can update these keys by adding a fresh set of security keys from the [WordPress.org secret-key service]. Replace the existing keys with the new ones.
4. Save Changes: Save the changes and upload the modified file back to the server.
By updating the security keys, you can refresh the authentication process, potentially resolving the Password Reset Key error.
Resetting Password via PHPMyAdmin
If modifying the `wp-config.php` file doesn’t solve the issue, you can reset the password directly through PHPMyAdmin. This method requires access to your website’s database.
1. Access PHPMyAdmin: Log in to your web hosting account and navigate to PHPMyAdmin.
2. Select Database: Choose the database associated with your WordPress site.
3. Navigate to Users Table: Locate the `wp_users` table (the prefix may vary depending on your installation).
4. Edit User: Find the user whose password you want to reset and click on “Edit.”
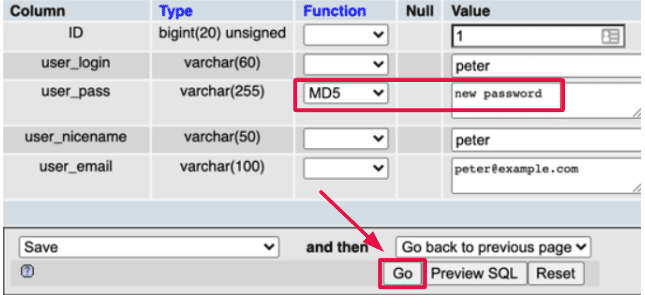
5. Update Password: In the `user_pass` field, select `MD5` from the function dropdown menu, and enter your new password in the value field.
6. Save Changes: Click on “Go” to save the changes.
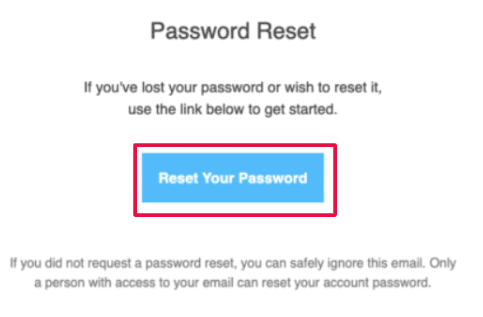
This method allows you to manually reset the password, bypassing the need for a password reset key.
Checking Server Configuration To fix Password Reset Key Error
In some cases, the Password Reset Key error can be caused by server-related issues. Here are a few server-side checks and adjustments you can make:
1. PHP Version: Ensure your server is running a compatible PHP version for your WordPress installation. Upgrading or downgrading PHP can sometimes resolve conflicts.
2. File Permissions: Incorrect file permissions can hinder WordPress from accessing necessary files. Verify that the `wp-content`, `wp-admin`, and `wp-includes` directories have appropriate permissions (typically 755 for directories and 644 for files).
3. Server Logs: Check the server error logs for any clues or specific errors that might be causing the issue. This can provide valuable insight into what might be going wrong.
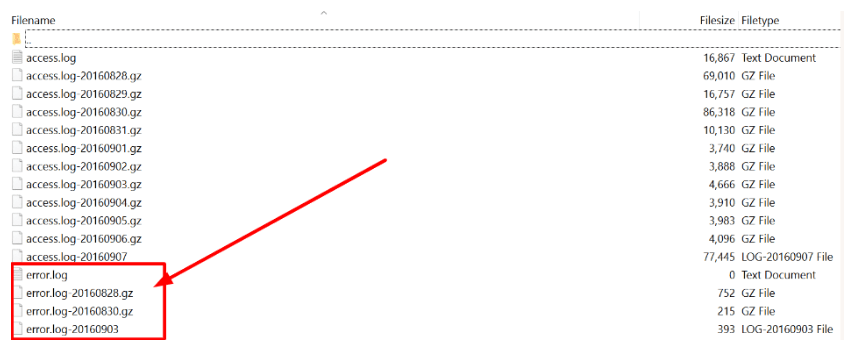
By addressing these server-side factors, you can eliminate potential underlying causes of the Password Reset Key error.
Can Resetting Your Password Fix the WordPress Password Reset Error?
If you’re encountering the frustrating WordPress password reset error, you might assume that resetting your password is a quick fix. However, this approach won’t resolve the issue. The core problem typically arises from WordPress’s inability to write data to the database, not the login credentials themselves.
The WordPress password reset error usually occurs due to database issues that prevent the system from updating your credentials, even if you attempt to reset your password. So, while it may seem logical to reset your password, the real problem lies in the database operations, not in the password itself.
Steps to Fix the WordPress Password Reset Error:
- Ensure Database Access: Make sure your WordPress database is accessible and that the correct permissions are set. A misconfigured database can block the system from updating your password.
- Check Hosting Disk Space: Confirm that your hosting provider has sufficient disk space available. A lack of disk space can interrupt critical database operations, contributing to the error.
- Repair the Database: Use tools like phpMyAdmin to check for and repair any corrupt database tables. This is a common cause of the WordPress password reset error.
- Review Error Logs: Check your server and application error logs for specific details that could reveal the root cause of the problem. This can help you pinpoint other potential issues related to the database.
By addressing these underlying database-related issues, you can resolve the WordPress password reset error without wasting time trying to reset your password.
General Tips for Fixing WordPress Error Messages
Encountering WordPress error messages can be frustrating, but they’re typically easy to resolve with the right strategy. Here are some essential tips to help you fix common WordPress errors effectively:
1. Recognize and Understand the WordPress Error
- Stay Calm: Remember that WordPress errors are common and a normal part of maintaining a website.
- Identify the Error Message: Pay close attention to the exact error displayed. This will guide your WordPress troubleshooting process and help you find relevant solutions.
2. Research WordPress Error Solutions
- Use Reliable Forums: Platforms like WordPress.org forums, Stack Exchange, and Reddit are great resources for finding proven fixes. Search for the exact WordPress error message to discover solutions others have found helpful.
- Read Tutorials and Guides: Many online tutorials and videos offer step-by-step solutions to fix WordPress errors. These resources can be invaluable in guiding you through the process.
3. Implement a Regular WordPress Backup Strategy
- Proactive Backups: Make regular WordPress backups part of your routine. Tools like UpdraftPlus or BackupBuddy can automate this process, ensuring you’re prepared to recover from any issues.
- Revert if Necessary: If troubleshooting doesn’t resolve the issue, reverting to a recent WordPress backup can minimize downtime and restore functionality quickly.
4. Consult WordPress Professional Assistance
- Seek Expert Help: If you’re unable to fix the issue, consider reaching out to WordPress support services like WP Engine’s expert team. They can provide tailored advice and solutions for your specific WordPress error.
5. Keep Your WordPress Site Updated
- Update Plugins and Themes: Regularly update your WordPress plugins, themes, and core software to prevent errors. This also ensures your site has the latest features and security patches.
- Apply Security Updates: Always install the latest WordPress security updates to avoid vulnerabilities that could lead to WordPress errors.
By following these tips, you can efficiently resolve common WordPress error messages and ensure your website remains functional and secure. Stay proactive with updates and backups, and you’ll be better equipped to handle any issues that arise.
How Backups Help Prevent Extended Downtime on Your WordPress Website
Using backups is crucial for ensuring your WordPress website remains operational even in the face of unexpected issues. By safeguarding your site, backups play a key role in reducing downtime and preventing data loss. Here’s why backups are essential for minimizing WordPress downtime:
Instant Recovery from Data Loss
Accidental deletions, hacks, or software failures can lead to significant data loss, which can disrupt your site’s performance. Regular backups ensure you have a recent version of your WordPress site that can be restored immediately. This helps you quickly recover and minimize downtime, keeping your website accessible to users.
Protection Against Cyber-Attacks
WordPress sites are frequent targets of cyber-attacks, including hacks and malware infections. If your website is compromised, having a backup allows you to revert to a clean, unaffected version of your site. This rapid recovery process not only protects your data but also prevents extended downtime, ensuring your website remains secure and operational.
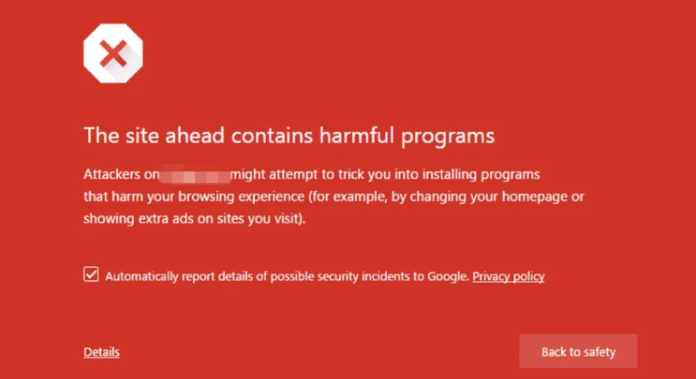
Error-Free Updates
Updating WordPress plugins, themes, or core files is necessary for performance and security, but it can sometimes lead to conflicts or errors. With a reliable backup in place, you can easily roll back to a previous version if an update causes issues, keeping your website live and functional without extended interruptions.
Minimal Technical Downtime
Recovering from a major website issue can often require advanced technical skills and considerable time. Backups simplify this process, allowing you to restore your site with minimal intervention. This streamlined recovery reduces the need for extensive technical support, enabling faster website uptime restoration.
Automated and Scheduled Backups
To avoid extended downtime, it’s important to set up automated backups. Using WordPress backup plugins or services that offer scheduled backups ensures you always have the latest version of your site ready for recovery. This proactive approach minimizes potential downtime in case of unexpected failures.
Consistent, automated backups provide peace of mind by enabling quick and reliable website recovery. By minimizing downtime and protecting your WordPress site from data loss, cyber-attacks, and update errors, backups ensure your website stays online, safeguarding your digital presence and user experience.
How Often Should You Clean Your WordPress Database for Optimal Performance?
The frequency of cleaning your WordPress database depends on the type of website you run and how frequently you update it. Regular database optimization is crucial for maintaining your website’s speed and performance.
For bloggers, it’s important to routinely monitor the media libraryThe Media Library in WordPress is a feature that allows users to easily upload and manage media files such as ... More. As blog sites often accumulate images, videos, and other media files, it’s recommended to clean up unnecessary files every few months. This not only frees up disk space but also helps optimize WordPress database performance, ensuring a faster website experience for your visitors.
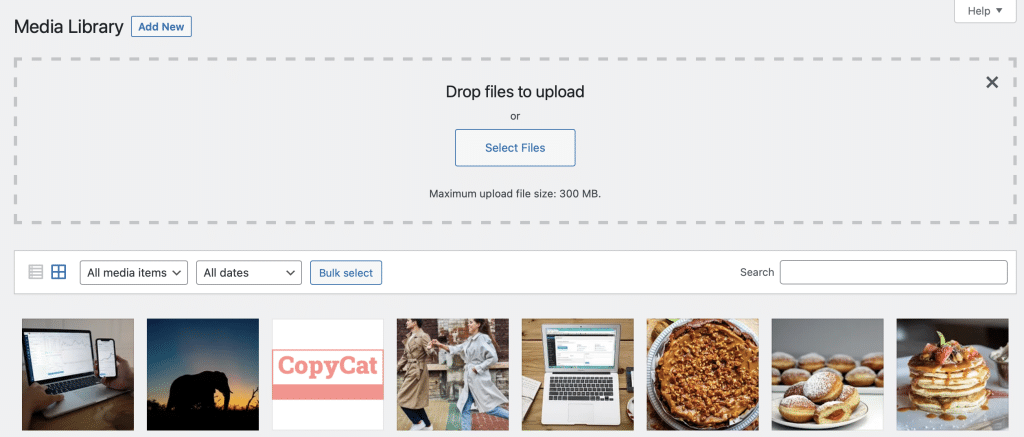
For eCommerce websites, where product updates occur frequently, more regular database cleaning is essential. Adding and removing products can create clutter, so performing monthly WordPress database maintenance is a good practice. This ensures your database remains efficient, preventing slow load times and improving overall customer experience.
Key database elements to monitor include:
- Post Revisions: WordPress stores multiple revisions of your postsA post is a type of content in WordPress, a popular open-source content management system used for creating an... More, which can build up over time. Regularly deleting unnecessary revisions will help optimize database size.
- Spam and Unapproved CommentsComments are a feature of WordPress that allow users to engage in discussions about the content of a website. ... More: Active websites often accumulate a lot of spam or unapproved comments. Regularly cleaning up these comments will keep your database streamlined and improve performance.
- Transients: These temporary entries are stored in the WordPress database and can pile up. Regular removal of outdated transients will keep your site running efficiently.
By establishing a routine WordPress database cleanup schedule tailored to your website’s needs, you can ensure that your site runs smoothly and efficiently. This proactive approach will help maintain fast load times, improve SEO rankings, and provide a better user experience.
Will Image Compression Help Save Disk Space on a WordPress Website?
Yes, image compression is an essential step to significantly reduce disk space usage on your WordPress website.
What is Image Compression?
Image compression involves reducing the file size of images by using specialized algorithms that eliminate unnecessary data. This process minimizes the image size without a noticeable decrease in quality, helping save storage space on your website.

Benefits of Image Compression for WordPress Websites
- Reduced Disk Usage: Compressing images drastically lowers the amount of disk space your website consumes, freeing up resources for other content and functionalities.
- Faster Load Times: Smaller images lead to faster pageIn WordPress, a page is a content type that is used to create non-dynamic pages on a website. Pages are typica... More loading speeds, improving both user experience and search engine rankings for your WordPress site.
- Optimized Bandwidth: Compressed images use less bandwidth, making them ideal for websites on hosting plans with limited bandwidth.
How to Compress Images in WordPress?
There are several WordPress plugins and tools that simplify the image compression process:
- Plugins: Popular plugins like Smush, ShortPixel, and EWWW Image Optimizer can automatically compress images as you upload them, optimizing your website’s performance.
- Online Tools: External websites like TinyPNG and JPEGmini allow you to compress images manually before uploading them to your WordPress media library.
By incorporating image compression into your WordPress workflow, you can maximize your website’s efficiency, improve speed, and enhance overall user satisfaction.
When a website runs out of disk space, it severely impacts WordPress’s ability to store data in its database, resulting in various site issues. Here’s how disk space shortage affects WordPress performance:
Understanding Disk Space and Database Relationship
Disk Space Allocation: Your web hosting plan provides a fixed amount of disk space, which is used for storing everything from website files to database entries. As your site grows, so does the demand on this storage, and eventually, you may hit the limit.
Database Storage Within Disk Space: DatabasesA database is an organized collection of data stored and accessed electronically. It is a crucial component of... More are stored as part of your server’s overall disk space. When your website runs out of space, WordPress can no longer store new data or modify existing entries in the database, causing errors.

No Additional Storage Available: With no extra disk space, WordPress fails to perform essential tasks like saving new posts, updates, or even handling basic functions like user log-ins. Each action that requires data writing encounters a storage limit, leading to functionality breakdown.
In summary, insufficient disk space directly disrupts the database’s ability to operate, causing critical system errors and hindering overall WordPress performance.
Conclusion: Fix Password Reset Key Error Effectively
In the digital age, ensuring seamless user experiences is paramount. Especially when it comes to essential functionalities like password resets. The Password Reset Key Error in WordPress can be resolved. Through a systematic approach combining basic troubleshooting and advanced techniques.
Understanding the nature of the Password Reset Key. And its common causes is the first step in addressing this issue. Whether it’s a browser-specific problem, a conflict with plugins, or an issue with the site’s theme. Identifying the root cause helps streamline the troubleshooting process.
Fixing the Password Reset Key Error not only enhances the user experience. But also reinforces the integrity and reliability of your WordPress site. By following the steps outlined in this guide. You can effectively troubleshoot and resolve this issue. Ensuring that users can reset their passwords without hassle. And continue to engage with your website seamlessly.
Remember, regular site maintenance and updates are crucial in preventing such errors. Keeping your WordPress installation, themes, and plugins up-to-date minimizes the risk. With a proactive approach and a comprehensive understanding of common WordPress errors. You can maintain a robust, user-friendly website.
Looking for fast WordPress hosting with done-for-you updates? Fix the Password Reset Key Error in WordPress effortlessly with our optimized hosting packages. Click the button below to explore more: