With each new post that you publish in WordPress, the author name shows up by default. Although this feature increases transparency with your readers, you may want to remove the author names from your blog postsA post is a type of content in WordPress, a popular open-source content management system used for creating an... More. Perhaps you want to present a brand-centric image, or maybe you’re working with freelancers who desire anonymity. Either way, you have plenty of options for WordPress Remove Author customization.
To achieve this, you can explore various methods such as how to remove “posted by” in WordPress, how to hide the author in WordPress, or how to remove the author link. Utilizing these techniques will help you achieve a cleaner and more professional look for your website.
Whether you need to remove the author from posts or hide the author entirely, WordPress offers multiple solutions to meet your needs.
- Why You Might Want to Remove the Author Name From Your WordPress Posts
- How to Remove the Author Name from Your WordPress Posts (4 Methods)
- Guide to Manually Removing the Author Name from WordPress Theme Files
- How to Remove Author Name from Schema Markup in WordPress
- Optimize Your WordPress Site by Removing Author Details
You can remove the author name in WordPress by using custom CSS or a pluginA plugin is a software component that adds specific features and functionality to your WordPress website. Esse... More. Alternatively, you can set a display author name in your WordPress settings and add multiple writer aliases to your website.
This article will discuss why you might consider removing the author name from WordPress posts. We’ll then explain four methods to do it. Let’s dive in!
Why You Might Want to Remove the Author Name From Your WordPress Posts
In WordPress, blog post titles are typically accompanied by metadata such as the author’s name and the post’s publication date. While crediting authors can add credibility and acknowledge contributors, there are scenarios where you might want to remove author names from posts.

For instance, when managing posts with multiple contributors, it’s beneficial to ensure fair recognition for all involved. This approach prevents any single author from overshadowing others in collaborative efforts. It’s especially useful for blogs dealing with sensitive topics where some contributors may prefer anonymity or pseudonyms.
Consistency across your website is another reason to consider omitting author names. By presenting content under your brand’s banner instead of individual authors, you maintain a unified voice and style. This consistency is crucial for maintaining a seamless experience for your readers, regardless of who writes the content.
To remove author names from WordPress posts, you can employ various methods depending on your theme or plugins available. These steps help streamline your content management and uphold your website’s branding strategy effectively.
How to Remove the Author Name from Your WordPress Posts (4 Methods)
We’ve just discussed the reasons for removing or changing the author name in your WordPress posts. Now, let’s look at four different methods to accomplish this goal!
Method 1: Add Custom CSS
This method involves manually adding CSS to make the author name disappear from your blog posts. If editing code is outside your comfort level, we recommend trying the other techniques later in this article.
Before you get started, it’s wise to create a backup of your files so that if something goes wrong, you can quickly correct it. We also recommend making a child theme. Then, the changes you make to your code will carry over if your current theme goes through an automatic update.
Start by visiting one of your blog posts in a web browser. We’re using Chrome here.
Right-click on the author name and select Inspect:
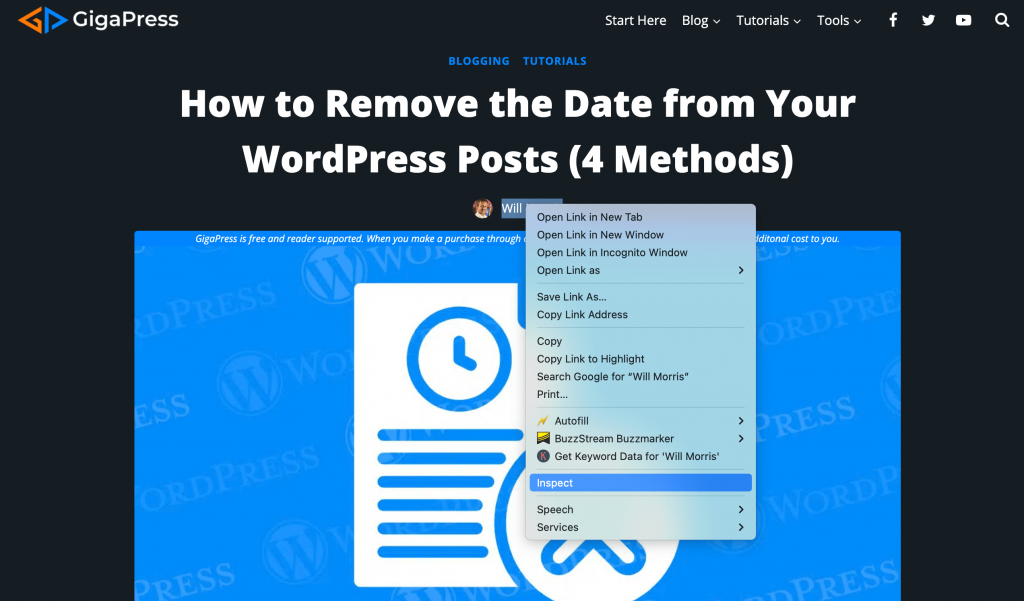
This will open up an Elements tab showing the CSS class attributed to the author name and other metadata:
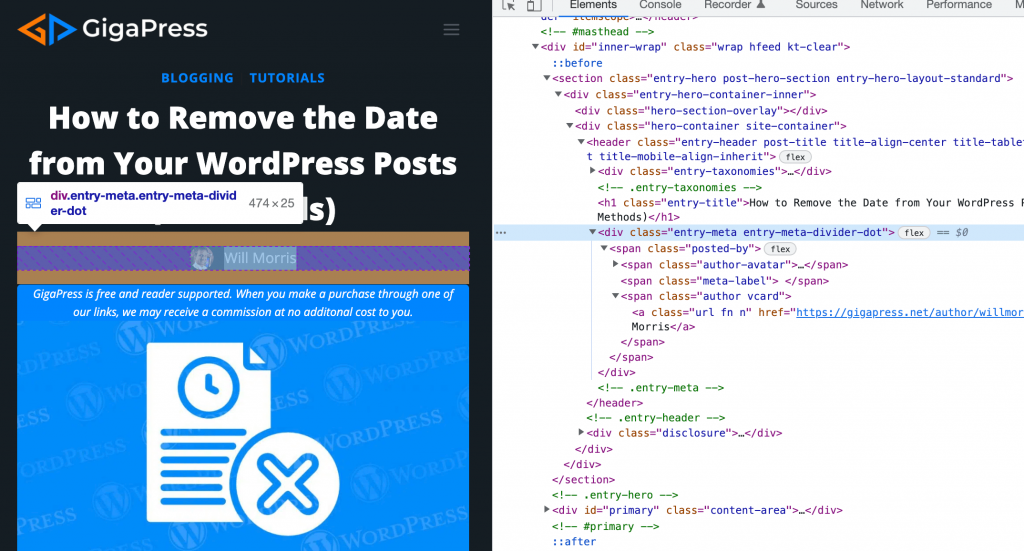
For example, the class here is div.entry-meta.entry-meta-divider-dot. Next, navigate to Appearance > Customize in your WordPress DashboardIn WordPress, the Dashboard is a central hub for managing a website's content and settings. It is the first sc... More. Then, under Additional CSS, add this code (using our example):
div.entry-meta.entry-meta-divider-dot{
display:none;
}Here you can see our code in action:
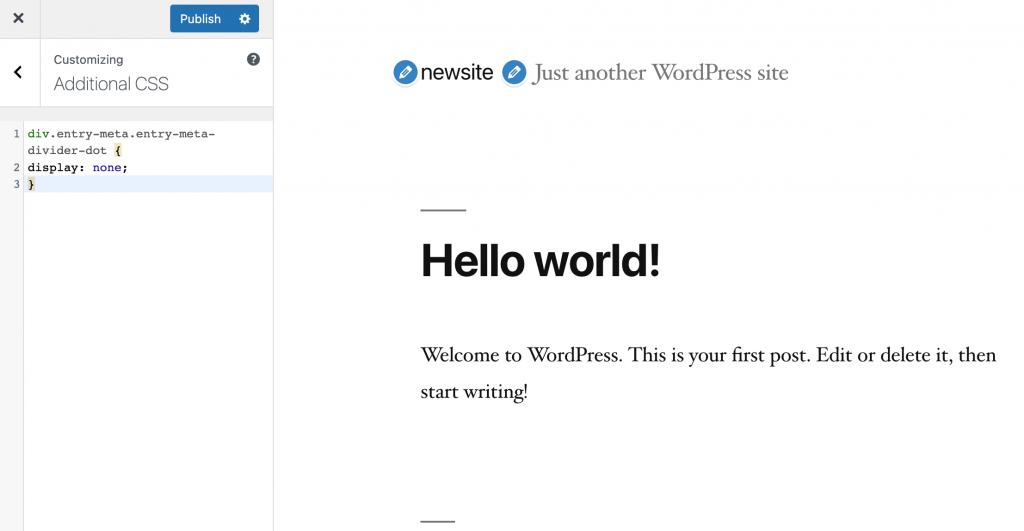
Save your changes and open the blog post in your browser again. The author’s name should have disappeared.
Method 2: Use a Plugin
Installing a plugin is a more straightforward method that doesn’t involve coding knowledge. We recommend using Hide/Remove Metadata. It provides a quick yet effective solution:

Start by downloading, installing, and activating the plugin in your WordPress dashboard. Then, head to Tools > Hide/Remove Metadata to access the plugin’s settings.
Here, you can hide the metadata using CSS or PHP. Additionally, you can choose to conceal either the author and publishing date or both:

Save your changes once you’re done. Then, open your blog post again to see if the author’s name has disappeared.
Method 3: Set a Display Author Name
This method does not remove the author’s name from your WordPress posts. Instead, it enables you to set a generic display name for your content. If you’re working with pseudonyms or brand names, you might like to use this approach.
To get started, navigate to Users > Add New in your WordPress dashboard. Create a new user, complete with a username, email, and the name you want to use:
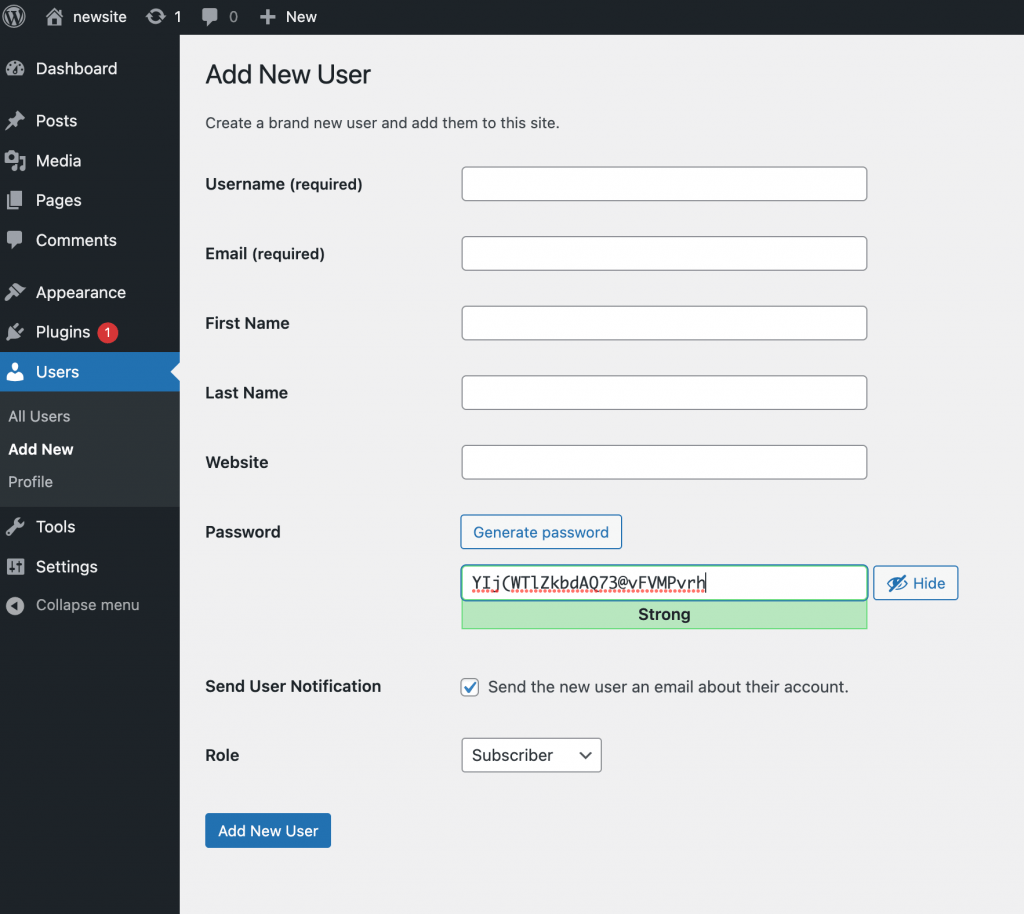
Save this user by clicking on Add New User. Next, navigate to Users > All Users and click on Edit below the username you created. Scroll down to Nickname and enter a display name. Then, select the nickname from the dropdown menuIn WordPress, a menu is a collection of links that are displayed as a navigation menu on a website. Menus are ... More under Display name publicly as:
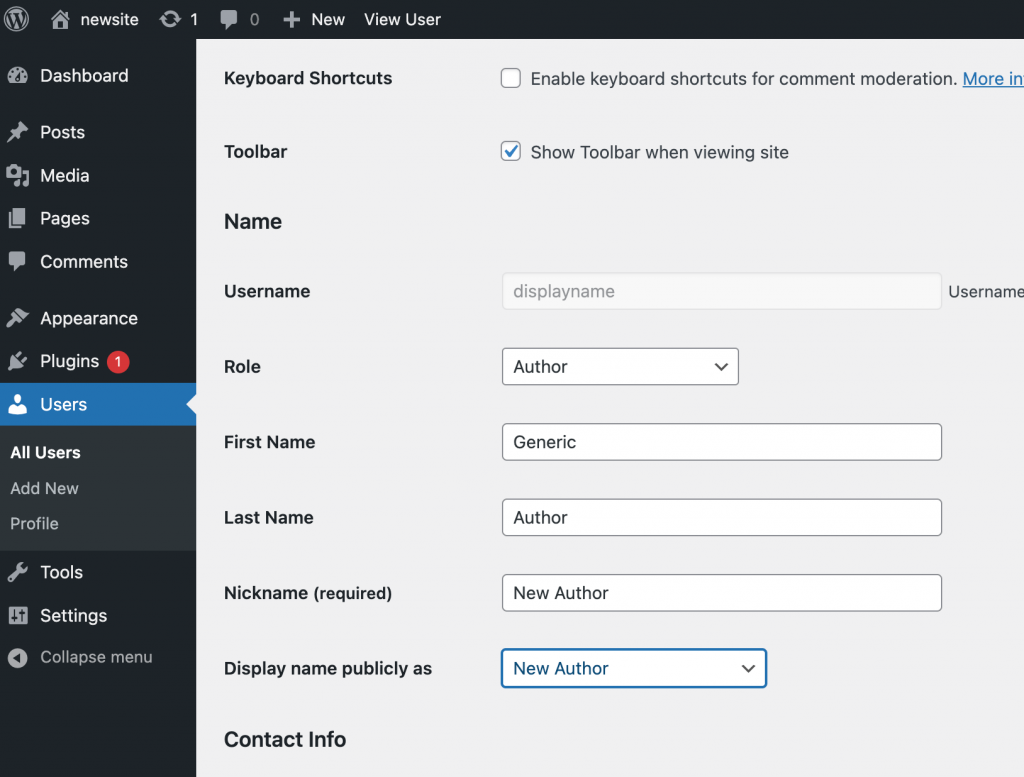
Next, navigate to Posts > All Posts and open the screen options menu at the top. For Number of items per page, enter “999”. This number lets you make bulk edits and change the author name for multiple posts simultaneously:

Select all the posts by clicking on the checkbox next to Title, and choose Edit from the Bulk Actions dropdown menu. This will open a new window of options where you can bulk edit your posts:

Next to Author, select the new display name you just created. WordPress will then update all your posts with the new author name:
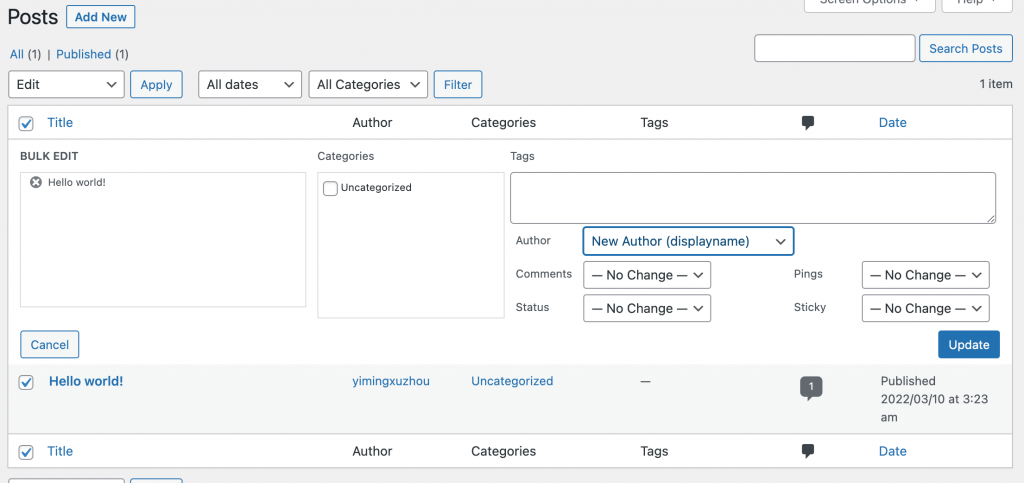
Finally, hit Update to see the changes live on your website.
Method 4: Add New Authors
Another option is to create new authors using the same method we just covered. Then, you can assign each post to the respective writer or pseudonym.
To use this method, simply follow the same steps we discussed in Method 3 to add new authors. Then, navigate to Posts > All Posts and hit Edit for each post that you want to adjust:

Now simply select a writer’s name from the Author dropdown menu. This method gives the proper author credit for a post or assigns a pseudonym for a writer.
After creating a new user, you should edit this user’s profile to set a nickname that will appear on posts. This involves navigating to the user’s edit pageIn WordPress, a page is a content type that is used to create non-dynamic pages on a website. Pages are typica... More, entering the desired nickname, and selecting this nickname in the “Display name publicly as” dropdown menu. Finally, save the changes by updating the user profile.
Guide to Manually Removing the Author Name from WordPress Theme Files
You can manually remove the author’s name from your WordPress site by editing theme files. Here’s how:
Step-by-step Process:
- Access Theme Files: Start by accessing your WordPress themeA WordPress theme is a set of files that determine the design and layout of a website. It controls everything ... More files. You’ll usually need to use an FTP client or the File Manager in your web hosting control panel.
- Locate the Relevant File: The code controlling the display of the author’s name typically resides in one of two files:
functions.phptemplate-tags.php(In some themes, this might be a different file with a similar role, often named according to the theme.)
- Identify the Function: Search for a function specifically dealing with the display of the author’s name. The function can generally be found with names like
posted_by(), appended by the theme name. For example,themeName_posted_by(). - Modify the Function: Once you locate the function, you’ll need to modify it to stop displaying the author’s name. Most commonly, you can simply empty the function to look like this:
function themeName_posted_by() { //function left intentionally blank to remove author name } - Save and Upload: After making your changes, save the file. If you are using an FTP client, upload the modified file back to your server.
- Check Your Site: Always remember to check your site to ensure that the changes have been applied successfully and that it hasn’t affected your site’s functionality elsewhere.
Important Tips:
- Backup Your Site: Before you begin making changes, it’s crucial to back up your website. This way, if something goes wrong, you can restore your site to its previous state.
- Child ThemeA child theme is a WordPress theme that inherits the functionality and styling of another theme, referred to a... More: If you’re making changes directly to a theme’s files, these changes could be overwritten when your theme receives an update. Consider creating a child theme to preserve your modifications.
By following these steps, you can successfully remove the author’s name from posts on your WordPress website, giving it a more streamlined look tailored to your preferences or branding requirements.
How to Remove Author Name from Schema Markup in WordPress
Removing the author name from Schema Markup can be essential for various SEO strategies. If you’re using Rank Math to manage your SEO, here’s an easy-to-follow guide on how to exclude author details from your site’s Schema Markup:
1. Identify the Schema Type
Before diving into the changes, identify the schema type you want to modify. This could be ‘article’, ‘review’, or any other schema used across your site.
2. Access Your Theme’s functions.php File
To implement the necessary changes, access your active theme’s functions.php file. This file allows you to customize your site’s functionality with additional PHP code.
3. Add the Custom Code
Insert the following PHP snippet into your functions.php file, adjusting it to match your specific schema type (e.g., ‘article’):
4. Important Note: Backup Your Files
Always back up your functions.php file before making any changes. This precaution ensures that your site remains accessible even if something goes wrong during the modification process.
5. Save and Verify
Save the updated functions.php file and visit a page with the modified schema type to verify the changes. You should no longer see the author’s name in the schema markup.
FAQs
How can I remove “Posted by” in WordPress? If you wish to remove “Posted by” along with the author’s name in WordPress, you can customize your theme’s template files or use plugins like Rank Math SEO to manage these display options easily.
By following these steps, you can effectively remove the author’s name from the schema markup on your WordPress website. This customization helps tailor how search engines interpret and display your content, aligning with your site’s specific needs.
For more advanced configurations or specific schema types, consider consulting with an SEO expert or developer to ensure optimal performance and adherence to best practices.
Optimize Your WordPress Site by Removing Author Details
Removing the author name from your WordPress posts not only enhances the aesthetic appeal of your website but also streamlines content management. It is particularly beneficial for maintaining consistency and managing multiple contributors effectively.
To recap, here are four effective methods to remove or customize author details in WordPress posts:
- Insert Custom CSS: Tailor the display of author information using custom CSS codes.
- Use a Plugin: Simplify the process with user-friendly plugins like Hide/Remove Metadata.
- Set Default Author Display: Establish a default author display setting across your entire blog.
- Manage Authors: Add new authors and assign them to their respective posts to ensure accurate attribution.
Do you need further guidance on removing author details from WordPress posts? Feel free to ask in the commentsComments are a feature of WordPress that allow users to engage in discussions about the content of a website. ... More below!
If you’re looking for fast wordpress hosting as well as done-for-you updates such as removing author name in your WordPress posts, check out our hosting packages by clicking the button below:



