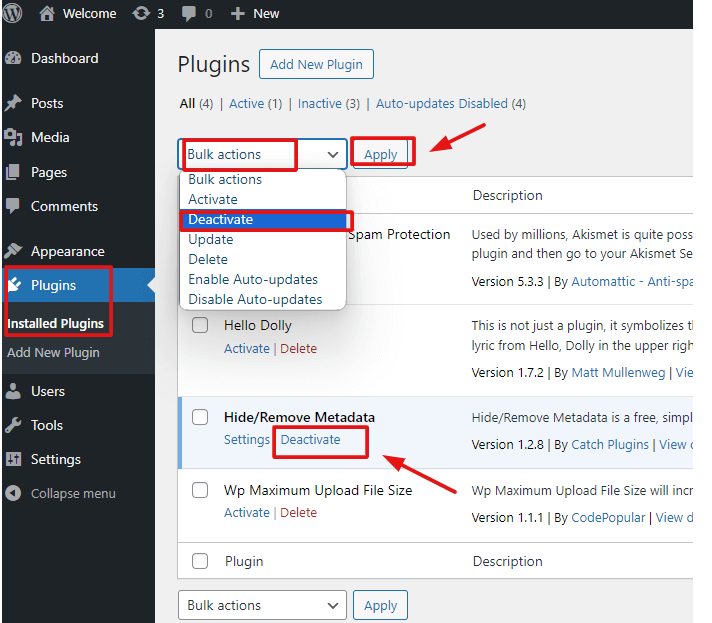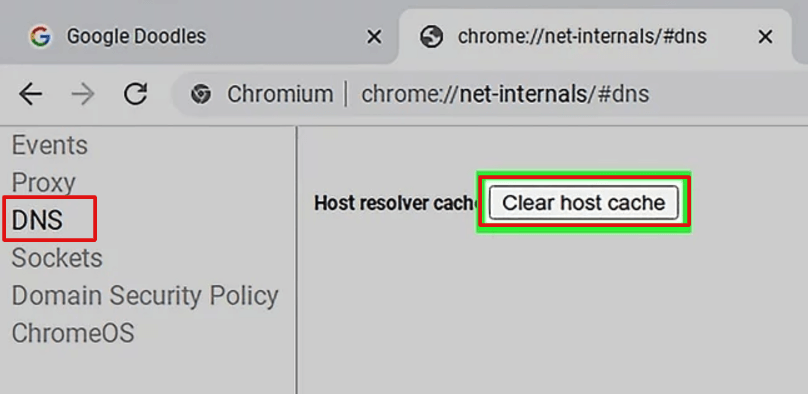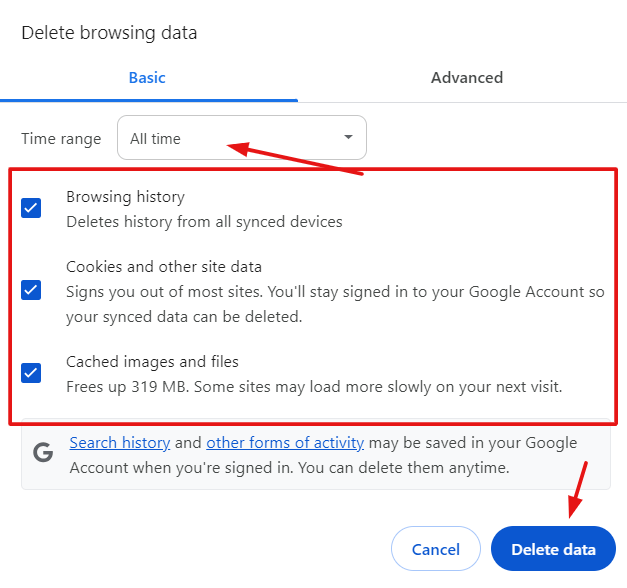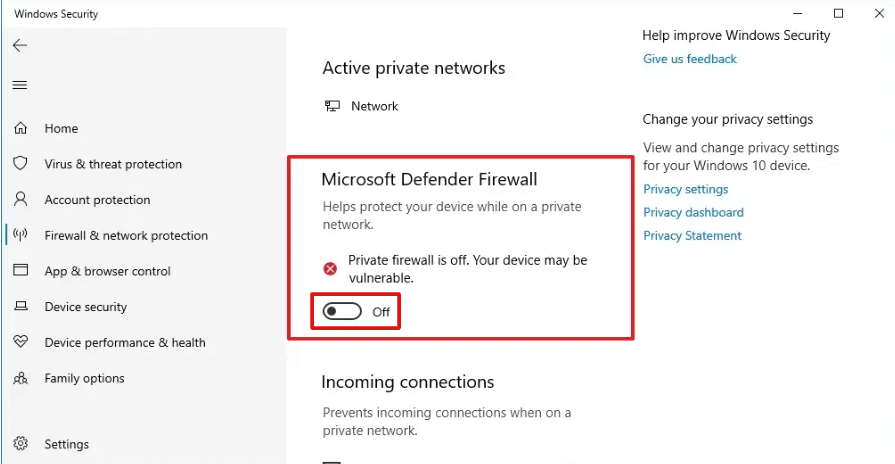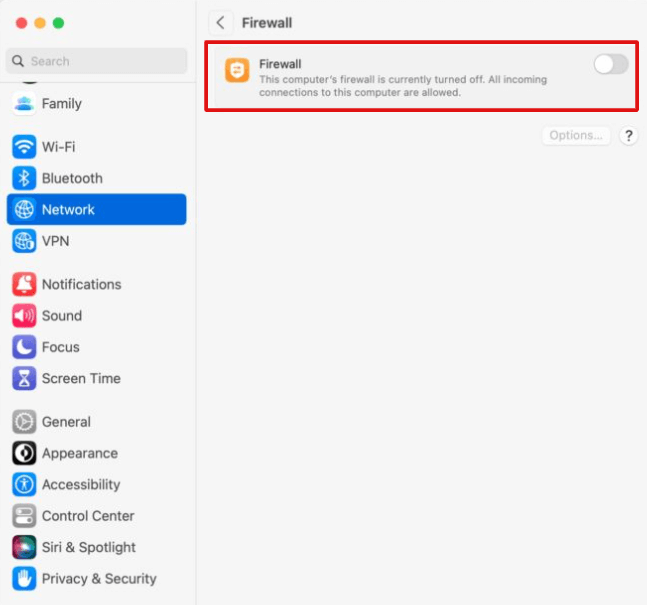Encountering a 504 Gateway Timeout Error in WordPress can be a significant frustration. Disrupting your website’s functionality and user experience. This error occurs when one server fails to receive a timely response from another server while attempting to load a webpage. Understanding the causes and solutions for this error is crucial to maintaining a seamless online presence.
This kind of WordPress error is a common but often misunderstood issue that can plague WordPress websites. Encountering this error can be annoying. Especially if you’re not sure what it means or how to resolve it. In this section, we will delve into the specifics of the 504 Gateway Timeout error.
In this comprehensive guide, we will explain what a 504 Gateway Timeout Error is. Explore its common causes. And provide step-by-step solutions to help you fix it. By following these instructions. You can quickly diagnose and resolve the issue. Securing your WordPress site remains accessible and operational.
- What Is A 504 Gateway Timeout Error?
- What Causes The 504 Gateway Timeout Error?
- The 504 Gateway Timeout Error Impact On Website
- How To Fix The 504 Gateway Timeout Error (7 Ways)
- A. Reload and Reboot
- B. Check Your WordPress Plugins and Theme
- C. Test Your Local Proxy And/Or VPN Settings
- D. Check Your Domain’s “Propagation” Status
- E. Temporarily Disable Your Website’s Content Delivery Network (CDN)
- F. Clean up Your WordPress Database
- G. Ask Your Website Host To Evaluate The Server For Problems
- What are the Appropriate Settings For Apache and Nginx to Prevent 504 Errors
- How Can Error Logs Be Used to Diagnose and Fix 504 Gateway Timeout Errors
- What are the Steps to Troubleshoot a 504 Gateway Timeout Error on Nginx with FastCGI (PHP-FPM)
- What are Some Other HTTP Errors Similar to the 504 Gateway Timeout Error
- What Are Some Common HTTP Errors Similar to the 504 Gateway Timeout Error?
- Conclusion
What Is A 504 Gateway Timeout Error?
A 504 Gateway Timeout Error is an HTTP status code indicating that one server did not receive a timely response from another server while trying to load a webpage. This error typically arises from server-side issues, meaning the problem lies within your web server or an upstream server and not on the client side. In WordPress, this error can manifest in various forms, such as “504 Gateway Timeout,” “HTTP Error 504,” or simply “504 Error.”
Understanding the nature of this error is the first step in diagnosing and effectively resolving it. It often results from several underlying issues, which we will explore in the next section.
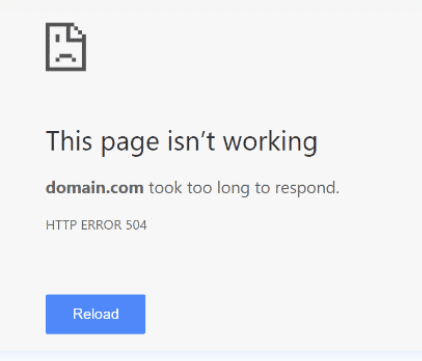
What Causes The 504 Gateway Timeout Error?
The 504 Error can be triggered by various issues, including:
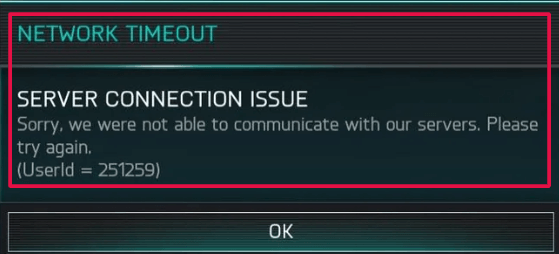
- Server Overload: High traffic volumes or resource-intensive processes can overwhelm your server, leading to delayed responses and a 504 Gateway Timeout Error.
- Faulty Plugins or Themes: Incompatible or poorly coded plugins and themes can cause server communication issues, resulting in a 504 Error.
- DNS Problems: Issues with your domain name system (DNS) can prevent your server from resolving requests correctly, causing a HTTP Error 504.
- Content Delivery Network (CDN) Issues: Problems with your CDN can delay server responses, leading to a 504 Error.
- Database Problems: A bloated or corrupted database can slow down server responses, resulting in a HTTP Error 504.
Identifying the specific cause of the 504 Gateway Timeout Error on your site is crucial to applying the correct fix.
The 504 Gateway Timeout Error Impact On Website
- User Frustration: Visitors who encounter a 504 error may become frustrated and leave your site, potentially resulting in lost traffic and revenue.
- Search Engine Rankings: Frequent or prolonged downtime can negatively impact your search engine rankings. Search engines like Google consider site reliability as a factor in their ranking algorithms.
- Reduced Credibility: Users may perceive frequent errors as a sign of an unreliable website, which can harm your brand’s reputation and credibility.
- Potential Data Loss: In some cases, a timeout error might interrupt important transactions or data submissions, leading to potential data loss or incomplete processes.
How To Fix The 504 Gateway Timeout Error (7 Ways)
When encountering a 504 Error in WordPress, taking systematic troubleshooting steps can help you identify and resolve the issue efficiently. Below are some basic troubleshooting steps to get you started:
A. Reload and Reboot
One of the first steps to resolve a HTTP Error 504 is to reload the webpage. This action can sometimes bypass temporary glitches in network communication. If reloading doesn’t work, try rebooting your device and restarting your router. This ensures that the error isn’t originating from a local network issue. Clearing your browser cache is also a helpful step, as it removes any corrupted files that might be causing the error.
If these steps don’t resolve the error, it’s a good indication that the problem might be server-side rather than local. These initial troubleshooting steps are quick and straightforward, making them a good starting point before delving into more complex solutions.
B. Check Your WordPress Plugins and Theme
Faulty plugins or themes are common culprits for the 504 Gateway Timeout Error. To troubleshoot:
- Deactivate all plugins: Go to your WordPress dashboardIn WordPress, the Dashboard is a central hub for managing a website's content and settings. It is the first sc... More, navigate to Plugins, and deactivate all plugins to see if the error resolves.
- Reactivate plugins one by one: Reactivate each pluginA plugin is a software component that adds specific features and functionality to your WordPress website. Esse... More individually, checking your website after each activation to identify the problematic plugin causing the 504 Error.
- Switch to a default theme: Temporarily switch to a default WordPress themeA WordPress theme is a set of files that determine the design and layout of a website. It controls everything ... More (e.g., Twenty Twenty-One) to see if the error is resolved.
If switching themes and deactivating plugins does not resolve the error, the problem might lie elsewhere. However, ensuring that your plugins and themes are not contributing to the issue is a crucial step in the troubleshooting process, as outdated or poorly coded elements can often disrupt server communication.
C. Test Your Local Proxy And/Or VPN Settings
Proxy or VPN settings can sometimes interfere with server communication, leading to a 504 Error. To test if these settings are causing the issue, disable any proxy settings or VPN connections on your device and attempt to access your site again. If the error is resolved, the problem likely lies with your proxy or VPN configuration.
Reconfiguring your proxy or VPN settings can help prevent future occurrences of the 504 Error. It’s essential to ensure that these services do not interfere with your server’s ability to communicate effectively. Adjusting or switching off proxy and VPN services can be a quick fix for resolving this error.
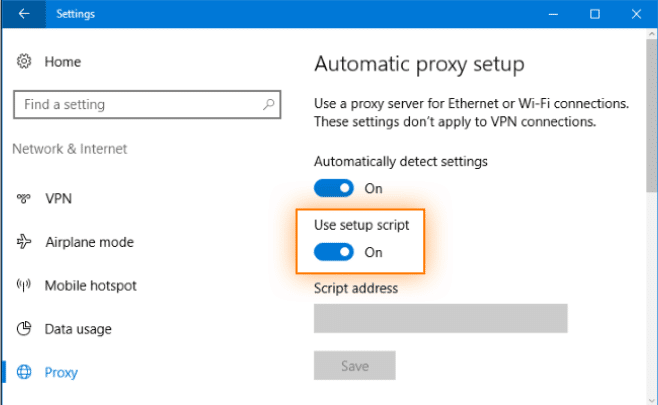
D. Check Your Domain’s “Propagation” Status
If you’ve recently changed your DNS settings or moved your website to a new domain, DNS propagation might be the cause of the 504 Error. DNS propagation is the process of updating the DNS records across the internet, and it can take up to 48 hours to complete. During this time, your site might not be accessible to all users, leading to a HTTP Error 504.
To check your domain’s propagation status, use a DNS checker tool. If the propagation is still ongoing, you may need to wait for it to complete. This waiting period can cause temporary disruptions, but it’s a normal part of the DNS update process. Ensuring that your DNS settings are correctly configured can prevent prolonged downtime.
How to Flush Your DNS to Resolve a 504 Gateway Timeout Error
Encountering a 504 Gateway Timeout Error can be frustrating. But a practical solution lies in flushing your DNS cache. This process clears outdated or incorrect DNS data. Ensuring your device connects accurately to web servers. Understanding the 504 gateway timeout meaning and how to resolve it can save time and enhance your browsing experience.
For Windows Users:
-
Open Command Prompt
-
Search for “cmd” in the taskbar.
-
Right-click on “Command Prompt” and select Run as Administrator.
-
-
Execute DNS Flush
-
Type ipconfig /flushdns and press Enter.
-
A confirmation message will indicate your DNS cache has been successfully cleared.
-
For macOS Users:
-
Access Terminal
-
Go to Applications > Utilities and open Terminal.
-
-
Run the Flush Command
-
Enter: sudo dscacheutil -flushcache; sudo killall -HUP mDNSResponder
-
Hit Enter and provide your admin password if prompted.
-
For Google Chrome Users:
-
Enter Chrome’s Net Internals
-
Open Chrome and type chrome://net-internals/#dns in the address bar, then press Enter.
-
-
Clear DNS Cache
-
Click on the Clear host cache button to purge Chrome’s DNS cache.
-
Additional Tips to Prevent the HTTP 504 Error
-
Understand DNS Propagation Delays: If you’ve recently changed your website’s IP addressAn IP Address (Internet Protocol Address) is a unique numerical identifier assigned to every device connected ... More or server, DNS propagation might take up to 48 hours to complete. Tools like whatsmydns.net can help monitor this process.
-
Switch to Reliable DNS Services: Persistent DNS issues may require switching to more robust DNS services. Options like Google Public DNS, Cloudflare’s 1.1.1.1, or Quad9 often provide better performance and security.
By following these steps, you can effectively flush your DNS cache and address the 504 Gateway Time-Out Meaning, helping to resolve the error and improve your online experience.
E. Temporarily Disable Your Website’s Content Delivery Network (CDN)
CDNs can sometimes cause a 504 Gateway Timeout Error if they experience issues or delays. Temporarily disabling your CDN can help determine if it is the source of the problem. To do this, access your CDN settings and pause the service. Check your website to see if the error persists. If the error is resolved, it indicates that the CDN was causing the issue.
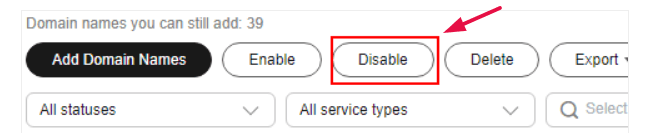
Contact your CDN provider for further assistance if the 504 Error is resolved by disabling the CDN. They can help diagnose and fix any underlying issues. Alternatively, you may consider switching to a different CDN provider if the problems persist.
F. Clean up Your WordPress Database
A bloated or corrupted database can slow down your server’s response time, leading to a 504 Gateway Timeout Error. Cleaning up your WordPress database can help improve performance and prevent this error. Use a database optimization plugin like WP-Optimize to remove unnecessary data, such as postA post is a type of content in WordPress, a popular open-source content management system used for creating an... More revisions, spam commentsComments are a feature of WordPress that allow users to engage in discussions about the content of a website. ... More, and transient options. Regular database maintenance can keep your site running smoothly and reduce the likelihood of encountering a 504 Error.
In addition to regular cleanups, ensure that your database is not experiencing corruption. Plugins like WP-DBManager can help you repair and optimize your database, further preventing errors related to slow server response times. Keeping your database streamlined and efficient is key to maintaining overall site health and performance.
G. Ask Your Website Host To Evaluate The Server For Problems
If none of the previous solutions resolve the 504 Gateway Timeout Error, the issue may be with your web host. Contact your hosting provider and ask them to check the server logs for any issues. They can identify server-side problems such as resource overuse, server misconfigurations, or hardware failures causing the error.

Your host may also provide solutions such as upgrading your hosting plan to accommodate higher traffic volumes or resolving any server-side issues that are beyond your control. Collaborating with your hosting provider ensures that any server-related issues are addressed promptly, minimizing downtime and maintaining site performance.
What are the Appropriate Settings For Apache and Nginx to Prevent 504 Errors
Experiencing 504 Gateway Timeout errors can disrupt your website’s functionality. Optimizing your server settings can make a significant difference. Here’s a guide to enhancing your Apache and Nginx configurations for smoother performance:
For Apache
- Timeout Directive: Increasing the Timeout setting can help your server wait longer for a complete request. A good starting point is 300 seconds, but you can adjust based on your server’s performance needs.
- KeepAlive and KeepAliveTimeout: Enable KeepAlive to keep connections open for multiple requests. Which reduces load time. Setting KeepAliveTimeout to around 5 seconds. It is efficient for balancing resource use with user experience.
- MaxRequestWorkers: Increase the MaxRequestWorkers setting to allow more simultaneous connections. This setting depends on your server’s capacity. With a typical range being 150-300 connections.
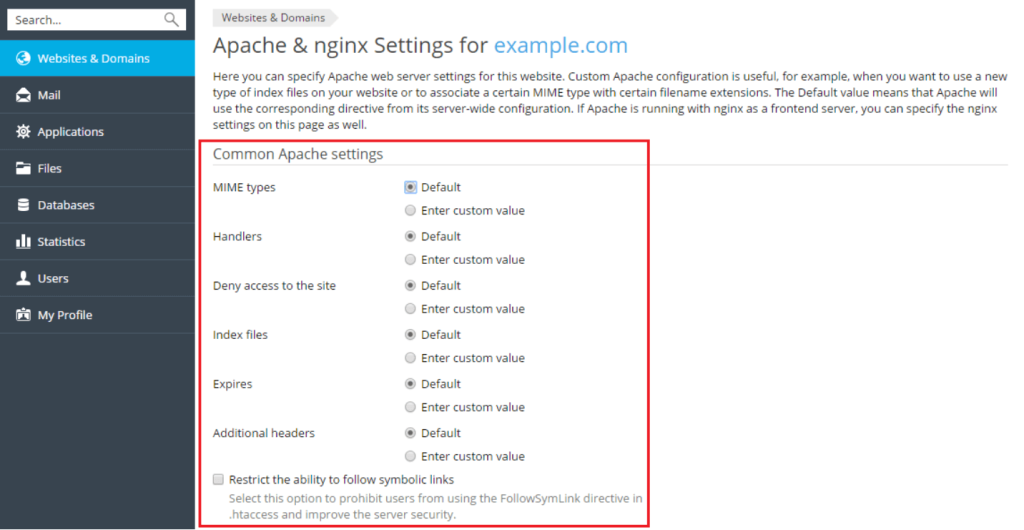
For Nginx
proxy_read_timeout and proxy_connect_timeout
Extend both `proxy_read_timeout` and `proxy_connect_timeout` to give more time for backend processing. A starting point of 300 seconds often works well, depending on your site’s traffic and complexity.
worker_processes and worker_connections
Set `worker_processes` to match your CPU core count. And increase `worker_connections` per worker to around 1024. This setup enables your server to handle high traffic more effectively.
client_body_timeout and client_header_timeout
Adjust `client_body_timeout` and `client_header_timeout` to at least 10 seconds. It will support slower client connections without prematurely timing out.
More Tips
- Monitor Resource Usage: Regularly track server load, memory usage, and network resources. Use these metrics to adjust configurations as your site grows.
- Optimize Backend Systems: Ensure your backend applications and databasesA database is an organized collection of data stored and accessed electronically. It is a crucial component of... More are optimized to avoid delays in processing requests, which can contribute to 504 errors.
- Implement Load Balancing: If possible, use load balancing to distribute incoming traffic across multiple servers, reducing the pressure on any single server.
Fine-tuning these settings can create a more resilient server environment. Minimizing 504 errors and delivering a smoother experience for your visitors.
How Can Error Logs Be Used to Diagnose and Fix 504 Gateway Timeout Errors
Troubleshooting 504 Gateway Timeout errors can be simplified by inspecting error logs. They provide valuable insights into the underlying issues causing disruptions on your site. Let’s explore how you can use these logs effectively.
Viewing Error Logs
Start with accessing the error logs through your hosting dashboard. These logs often reveal bottlenecks or issues stemming from resource-intensive plugins or scripts. If your hosting provider offers a logging tool. Take advantage of it to swiftly pinpoint the problem.
Enabling Debug Mode in WordPress
For a deeper investigation, you can turn on WordPress debug mode by adding the following lines to your wp-config.php file:
define( ‘WP_DEBUG’, true ); define( ‘WP_DEBUG_LOG’, true ); define( ‘WP_DEBUG_DISPLAY’, false );
- WP_DEBUG: Activates the WordPress debugging feature.
- WP_DEBUG_LOG: Directs errors to a debug.log file within the /wp-content/ directory, allowing you to review them later.
- WP_DEBUG_DISPLAY: Hides errors on the front-end, ensuring they don’t disrupt user experience.
Accessing Server Logs via SFTP
In cases where your hosting service doesn’t provide immediate access to logs. Consider using SFTP to download HTML error logs directly from your server. Look in the server’s root directory, often labeled “logs” or something similar.
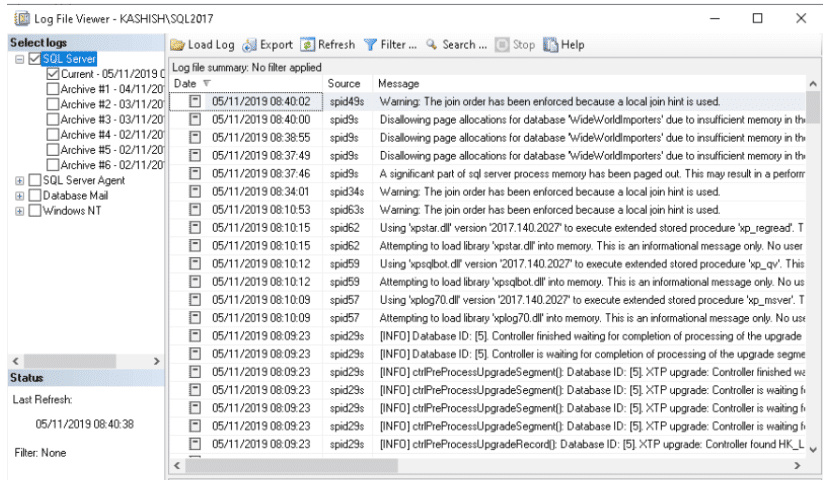
Locating Server Error Logs
Depending on your server type, error logs can be found in different directories. Common locations include:
- Apache: /var/log/apache2/error.log
- Nginx: /var/log/nginx/error.log
Consult documentation specific to your server type for details on accessing these logs.
Analyzing the Logs
Once you have access to the error logs, search for patterns or frequent error messages. These clues can guide you to problematic plugins, scripts, or server configurations that need addressing.
Taking Action
After identifying the issue, you can take corrective action. Whether by deactivating a problematic plugin, increasing server resources, or adjusting server configurations. Continuous monitoring of these logs is key to ensuring any future 504 errors are swiftly diagnosed and resolved.
By effectively leveraging error logs, you not only tackle existing 504 Gateway Timeout errors. Also improve the overall performance and reliability of your site.
What are the Steps to Troubleshoot a 504 Gateway Timeout Error on Nginx with FastCGI (PHP-FPM)
A 504 Gateway Timeout error generally means the server didn’t receive a timely response from an upstream server. Here’s a straightforward guide to help you troubleshoot and resolve this issue when using Nginx with FastCGI (PHP-FPM).
1. Modify the PHP-FPM Pool Configuration
First, locate your PHP-FPM pool configuration file. This file is usually located in a path similar to /etc/php/VERSION/fpm/pool.d/www.conf.
- Open the file with a command-line editor:
sudo nano /etc/php/7.X/fpm/pool.d/www.conf- Adjust the
request_terminate_timeoutsetting:
request_terminate_timeout = 300Replace "7.X" with your specific PHP version.
2. Update PHP Configuration
Next, update your PHP configuration file, usually named php.ini.
- Open the file, typically located at
/etc/php/VERSION/cli/php.ini:
sudo nano /etc/php/VERSION/cli/php.ini- Set the
max_execution_timedirective:
max_execution_time = 300Be sure to replace "VERSION" with the PHP version installed on your server.
3. Configure Nginx for Longer Timeouts
Now, modify your Nginx configuration to handle longer-running requests.
- Open your
nginx.conffile or the configuration file for your specific site:
sudo nano /etc/nginx/nginx.conf- In the location block that handles PHP scripts, add the following:
location ~ \.php$ {
...
fastcgi_read_timeout 300;
}4. Reload the Services
To apply these changes, reload both Nginx and PHP-FPM services.
- Use the following commands:
sudo service nginx reload
sudo service php7.X-fpm reloadSubstitute "7.X" with your specific PHP version.
5. Test Your Website
After making these adjustments, check your website to see if the 504 error is resolved. If the problem continues, further investigation into server load, network issues, or code efficiency may be necessary.
By following these steps, you adjust timeout settings for PHP-FPM, PHP, and Nginx, which can help mitigate the 504 Gateway Timeout error.
What are Some Other HTTP Errors Similar to the 504 Gateway Timeout Error
HTTP errors like the 504 Gateway Timeout often stem from server-side issues. Impacting site functionality and user experience. Here’s a look at some similar errors and what they mean:
- 500 Internal Server Error: This is a general error indicating an unexpected issue on the server. However, the server can’t specify the exact cause, making troubleshooting more challenging.
- 501 Not Implemented Error: This error occurs when the server doesn’t support the requested functionality, signaling it can’t fulfill the request.
- 502 Bad Gateway: Typically seen when one server, acting as a gateway, receives an invalid response from another server upstream.
- 503 Service Unavailable: This error generally appears when the server is overloaded or temporarily down for maintenance, indicating a short-term issue.
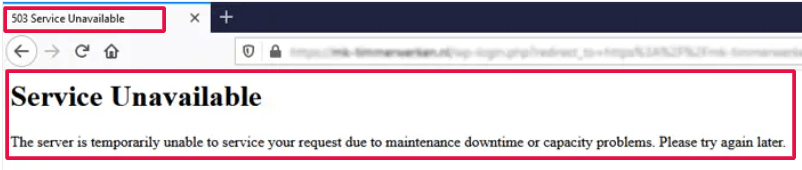
These server-side errors reflect issues similar to the 504 error. Unlike client-side errors like the 404 Not Found. Which happens when a requested resource cannot be located on the server. To fully grasp these errors and their causes. Explore comprehensive resources that offer detailed guides on all possible HTTP errors.
What Are Some Common HTTP Errors Similar to the 504 Gateway Timeout Error?
Encountering an HTTP error while browsing can be frustrating. And the 504 Gateway Timeout Error is among the most common. This error occurs when one server doesn’t receive a timely response from another, leading to a timeout. However, this isn’t the only server communication error that users experience. Here’s a look at other common HTTP errors similar to the 504 Gateway Timeout and what they mean:
502 Bad Gateway
- Definition: A 502 Bad Gateway error occurs when a server receives an invalid response from an upstream server.
- Context: This error often points to a problem in server communication. Rather than an issue with the user’s device or internet connection. It can be caused by temporary network issues or server misconfigurations.
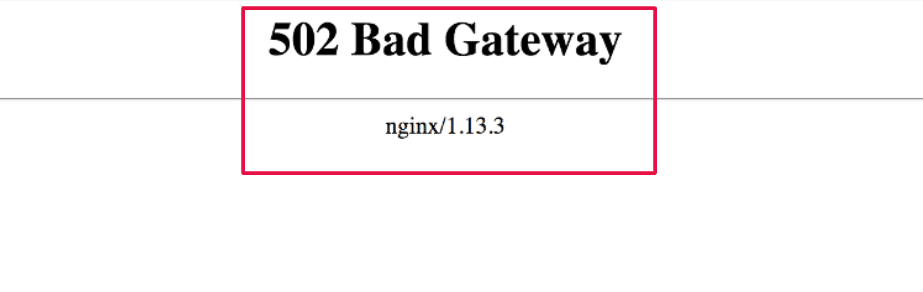
503 Service Unavailable
- Definition: The 503 Service Unavailable error shows up when a server is temporarily unable to handle the request.
- Common Causes: Typically, this occurs due to server maintenance or overload. Unlike a 504 error, which indicates a timeout. A 503 error suggests the server is temporarily unavailable but still reachable.
500 Internal Server Error
- Definition: A 500 Internal Server Error is a generic server-side issue indicating that something went wrong.
- What It Means: This error is often due to a server misconfiguration or programming bug. It signals a problem within the server that requires troubleshooting to resolve.
504 Gateway Timeout vs. 502 Bad Gateway
- Similarity: Both the 504 Gateway Timeout and 502 Bad Gateway errors. Involve server communication issues.
- Difference: A 504 error indicates a timeout due to no response. whereas a 502 error usually suggests the server received an invalid response.
Understanding these common HTTP errors can help in identifying and troubleshooting server issues. Ultimately improving website accessibility and user experience. Being aware of these errors can also empower you to resolve issues more efficiently. Enhancing the reliability of your site.
How to Check Server Resources to Resolve a 504 Gateway Timeout Error
Understanding the 504 Gateway Timeout Meaning is key to troubleshooting this common issue. A 504 Gateway Timeout Error typically signals that your server is overwhelmed and unable to respond to a client’s request within the expected timeframe. Here’s how to diagnose and resolve this error effectively:
Step 1: Assess Server Resource Allocation
Start by examining the resources provided by your hosting service. Most hosting providers allocate a set amount of CPU and RAM, and high traffic or resource-intensive applications can exhaust these, leading to HTTP 504 errors.
- Check CPU and RAM Usage: Log in to your hosting dashboard to monitor resource consumption. Consistently high usage levels indicate the need for performance optimization or resource upgrades.
Step 2: Optimize Website Performance
If server resources are maxed out, optimizing your site can help reduce the load and prevent the 504 Gateway Time-Out Meaning from turning into downtime:
- Reduce Plugins and Scripts: Deactivate unused plugins and minimize the number of scripts running on your site to decrease server strain.
- Enable Caching: Implement caching solutions to serve stored content, minimizing the number of requests hitting the server.
Step 3: Adjust PHP Execution Time
The 504 Gateway Timeout Error can also occur if scripts take too long to execute. Here’s how to increase PHP execution time:
- Access PHP Settings: Log in to your hosting control panel and navigate to the PHP configuration section.
- Adjust Execution Time: Increase the maximum execution time incrementally (e.g., 30 seconds to 60, 120, or 180 seconds).
- Edit .htaccess File: Add this code to your
.htaccessfile:
Increase the value as needed but avoid setting it to zero, which can lead to unmonitored processes.php_value max_execution_time 60
Step 4: Upgrade Your Hosting Plan
If your site continues to exceed resource limits after optimizations, upgrading to a higher-tier hosting plan with more CPU, RAM, or dedicated resources may be necessary to prevent recurring HTTP 504 errors.
By proactively monitoring and managing your server’s resources, you can resolve the 504 Gateway Timeout Error and maintain a fast, reliable website for your users.
How to Disable Your Firewall to Resolve a 504 Gateway Timeout Error
Encountering a 504 Gateway Timeout Error can disrupt your browsing or work, especially when trying to access crucial websites. Understanding the 504 gateway timeout meaning is essential—this error occurs when one server fails to receive a timely response from another server. If the culprit is a strict firewall setting, here’s how to temporarily disable your firewall to troubleshoot the issue.
For Windows 11 Users
- Access Settings: Click the Start menuIn WordPress, a menu is a collection of links that are displayed as a navigation menu on a website. Menus are ... More and choose Settings.
- Navigate to Security Options: Go to Privacy & Security and select Windows Security, then click on Firewall & Network Protection.
- Select Your Network: Identify your current network type—Private, Public, or Domain—and select it.
- Disable the Firewall: Turn off Microsoft Defender Firewall for the selected network.
For macOS Sonoma Users
- Open System Settings: Go to System Settings and navigate to Network.
- Locate the Firewall Option: Scroll through and click on Firewall.
- Deactivate the Firewall: Use the toggle to turn off your firewall.
Key Considerations
- Test the Website Again: After disabling the firewall, revisit the website causing the HTTP 504 error to determine if the firewall settings were the issue.
- Short-Term Measure Only: Keep in mind that disabling your firewall is a temporary solution. Leaving your system unprotected for extended periods increases risks of cyberattacks and unauthorized access.
By following these steps, you can troubleshoot whether your firewall settings are contributing to the 504 gateway time-out meaning and identify a suitable long-term solution. If the issue persists, it might require checking your broader network settings or consulting a network specialist.
How Long Does a 504 Gateway Timeout Last?
A 504 Gateway Timeout usually lasts as long as the server’s preset timeout duration. This is typically between 30 to 60 seconds, but the exact time can vary depending on server settings and network conditions.
- Default Server Settings: Most servers have a default timeout limit, usually set to around one minute. However, server administrators can adjust this to make the timeout longer or shorter.
- Impact of Network Traffic: If there’s heavy network traffic or the server is processing a large request, the timeout duration might be extended to handle the load.
- Custom Server Configurations: Some hosting platforms, like AWS or Google Cloud, allow custom timeout settings. This means the duration of a 504 Gateway Timeout can vary based on how the server is configured.
In short, the length of a 504 Gateway Timeout depends on server and network settings, but knowing the cause can help you resolve it faster.
Conclusion
The 504 Gateway Timeout Error in WordPress can be a significant inconvenience, but with the right approach, it can be resolved efficiently. By understanding the causes and following the step-by-step solutions provided in this article, you can minimize downtime and ensure your website remains accessible to users.
Regularly monitoring your website’s performance and maintaining good server health. It can help prevent such errors in the future. If you continue to experience issues, consider consulting with a WordPress expert or your hosting provider for further assistance to prevent recurring.
If you’re looking for fast WordPress hosting with seamless updates and want to avoid issues like the 504 Gateway Timeout Error, check out our hosting packages by clicking the button below: