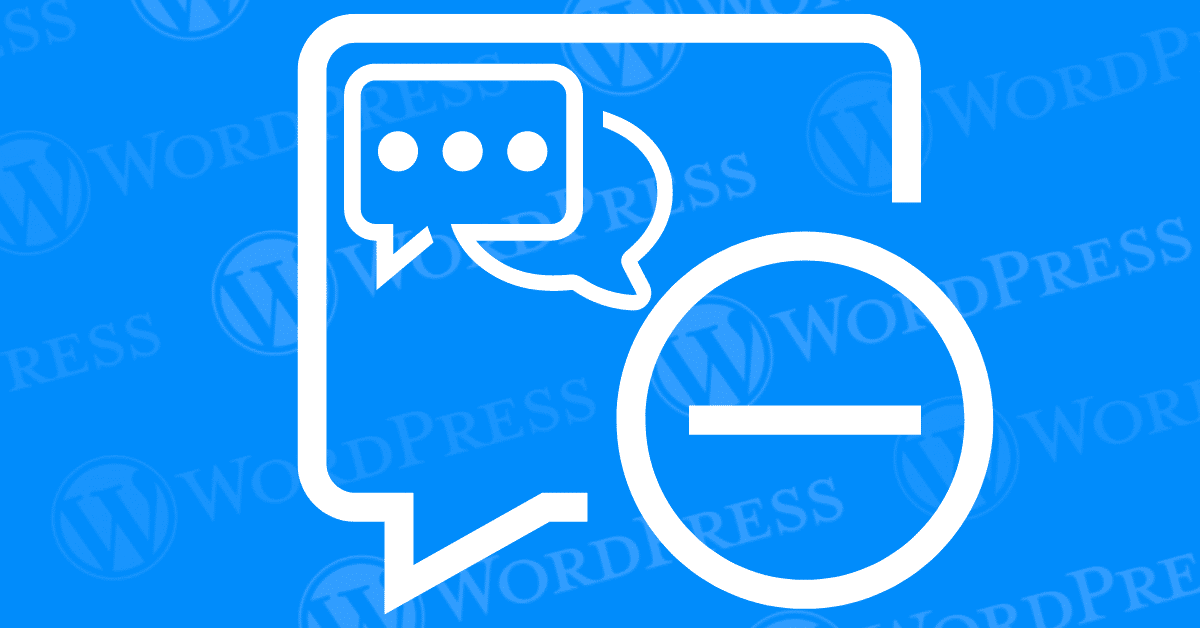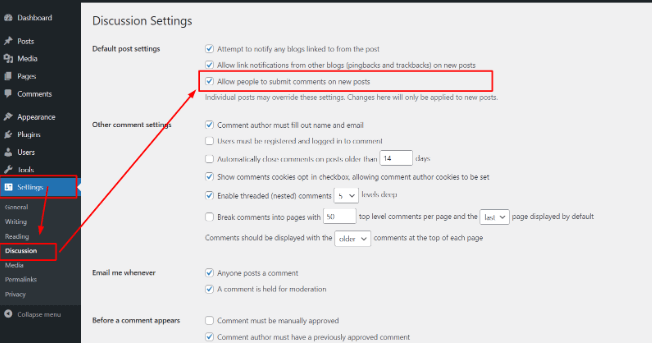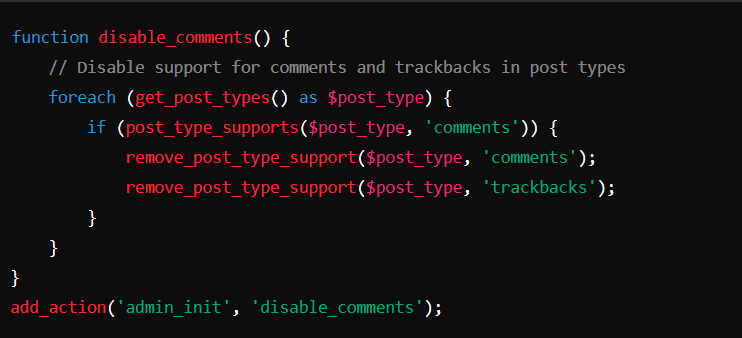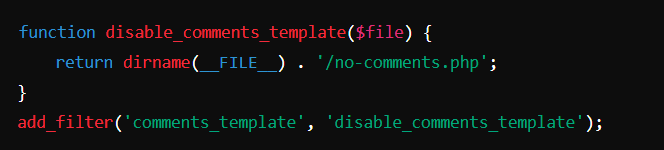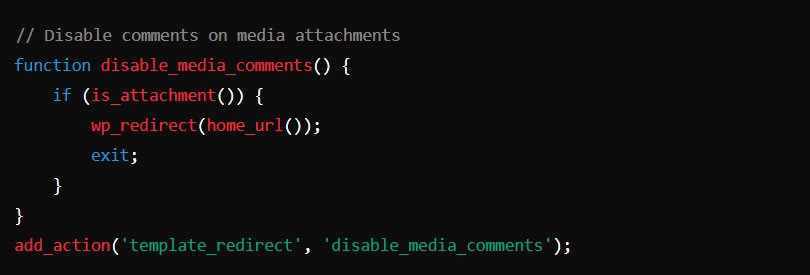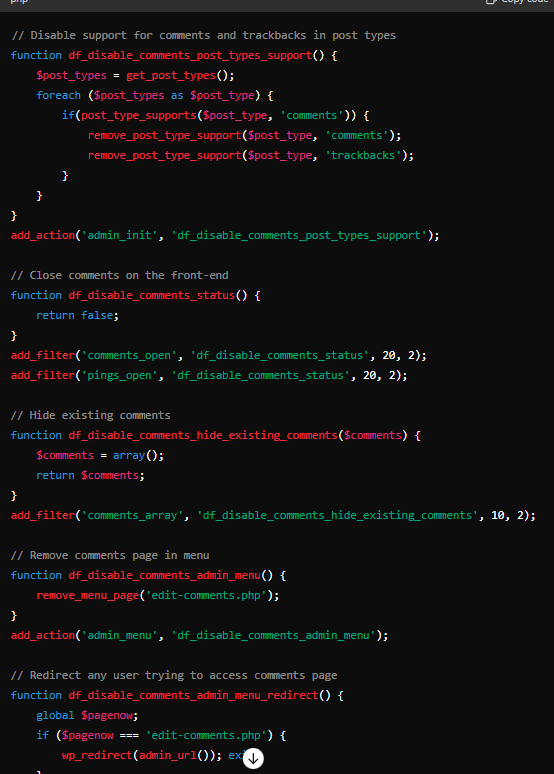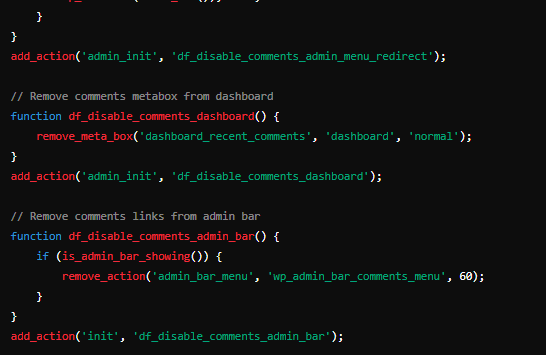In the ever-evolving world of web management, maintaining a clean and focused website is important. While commentsComments are a feature of WordPress that allow users to engage in discussions about the content of a website. ... More sections can foster interaction, they can also become breeding grounds for negativity or irrelevant discussions. This is where understanding how to disable comments on WordPress becomes a valuable skill.
Are you looking to disable comments on your WordPress site? Whether you’re aiming to reduce spam, avoid irrelevant discussions, or maintain a clean website, disabling comments can be a straightforward solution. In this comprehensive guide, we will walk you through the steps to disable comments on your WordPress site, both for new postsA post is a type of content in WordPress, a popular open-source content management system used for creating an... More and existing content.
This comprehensive guide will equip you with the knowledge and steps needed to effectively manage comments on your WordPress site, empowering you to create a space that aligns perfectly with your goals. Whether you’re a seasoned blogger or a budding website owner, this tutorial will walk you through the process with clear instructions and valuable insights.
Why Disable Comments on WordPress?
Comments can be a valuable way for readers to interact with your content, but there are several reasons you might want to disable them. Before diving into the “how,” let’s explore the “why.” Here are some compelling reasons to consider disabling comments on specific content or your entire website:
- Streamlining User Experience: Disabling comments can create a cleaner and more focused reading experience for your visitors, allowing them to concentrate on your valuable content.
- Reduced Spam and Moderation Hassles: Spam comments are a constant battle for website owners. Disabling comments eliminates this headache, freeing up your valuable time and ensuring your website remains spam-free.
- Maintaining Control Over Content: Certain content types, like product pagesIn WordPress, a page is a content type that is used to create non-dynamic pages on a website. Pages are typica... More or landing pages, might not require comments sections. Disabling comments allows you to maintain complete control over the message you want to convey.
- Increased Security: Comments sections can sometimes attract security vulnerabilities. Disabling them can potentially improve your website’s overall security posture.
How to Disable Comments on WordPress
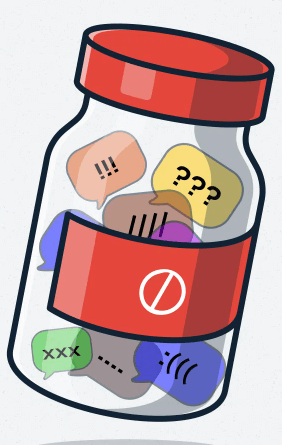
For website owners and bloggers, the ability to disable comments on WordPress becomes a valuable tool for maintaining control over their online presence. There are several ways to disable comments on WordPress, depending on your needs. We’ll cover disabling comments on specific posts or pages, disabling comments site-wide, and using plugins for more control.
This comprehensive guide dives deep into the world of comment management on WordPress. We’ll equip you with the knowledge and steps needed to effectively silence comments on specific posts/pages or your entire website. Whether you’re seeking a streamlined user experience, reduced spam headaches, or complete control over your content.
We’ll explore the effective methods for disabling comments, along with exploring the potential benefits of comment moderation plugins for a more nuanced approach. So, ditch the distractions and create the perfect online environment – let’s get started!
1. Disabling Comments on Specific Posts or Pages
If you want to disable comments on individual posts or pages, follow these steps:
- Log in to Your WordPress Admin Panel: Go to yourdomain.com/wp-admin and log in.
- Navigate to Posts or Pages: Depending on whether you want to disable comments on a post or page, go to the “Posts” or “Pages” section in the sidebar.
- Edit the Desired Post/Page: Find the post or page you want to edit and click on its title to open the editor.
- Locate the Discussion Meta Box: In the editor, find the “Discussion” meta box. If you don’t see it, click on “Screen Options” at the top right of the screen and check the “Discussion” box.
- Uncheck the Allow Comments Box: In the “Discussion” meta box, uncheck the “Allow comments” box.
- Update the Post/Page: Click the “Update” button to save your changes.
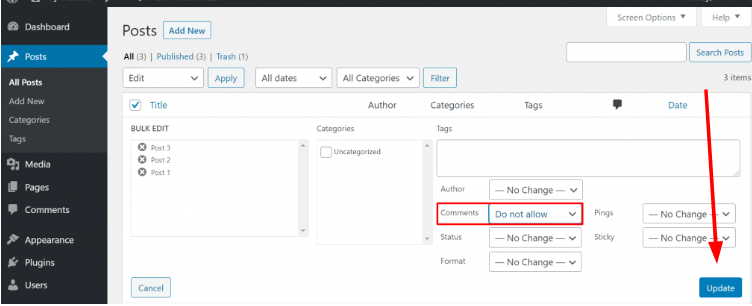
2. Disabling Comments on All New Posts and Pages
To disable comments on all new posts and pages by default:
- Log in to Your WordPress Admin Panel: Go to yourdomain.com/wp-admin and log in.
- Navigate to Settings: In the sidebar, go to “Settings” > “Discussion.”
- Uncheck Allow Comments Box: Uncheck the “Allow people to post comments on new articles” box.
- Save Changes: Scroll down and click the “Save Changes” button.
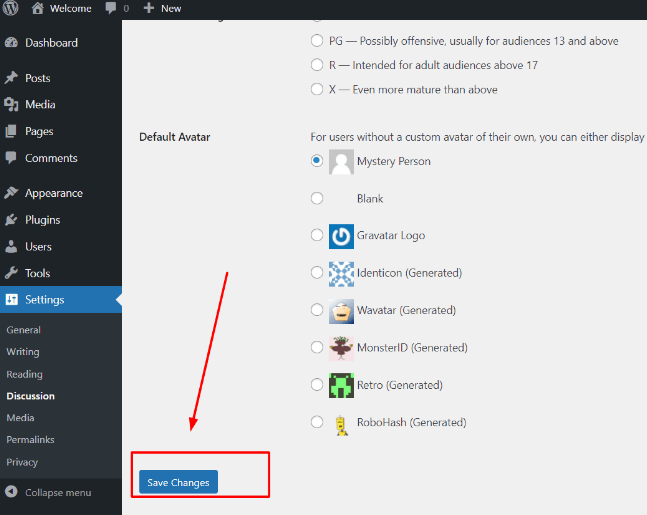
3. Disabling Comments on Existing Posts and Pages
To disable comments on all existing posts and pages:
- Log in to Your WordPress Admin Panel: Go to yourdomain.com/wp-admin and log in.
- Navigate to Posts or Pages: Go to “Posts” or “Pages” depending on what you want to edit.
- Bulk Edit Posts/Pages: Check the boxes next to the posts or pages you want to edit. Then, from the “Bulk Actions” dropdown menuIn WordPress, a menu is a collection of links that are displayed as a navigation menu on a website. Menus are ... More, select “Edit” and click “Apply.”
- Disable Comments: In the bulk edit options, find the “Comments” dropdown and select “Do not allow.”
- Update Posts/Pages: Click the “Update” button to apply your changes.
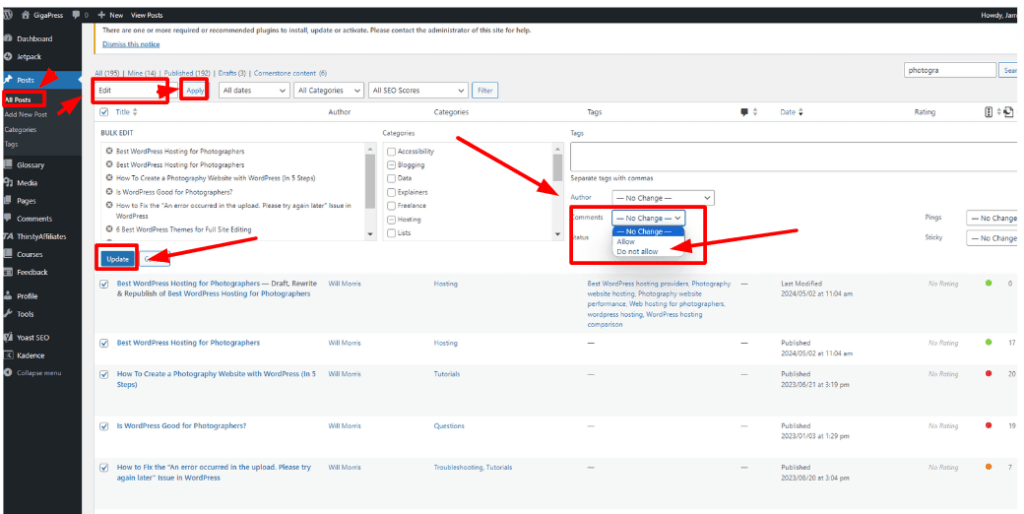
4. Using a Plugin to Disable Comments
For more control over your comments, you can use a pluginA plugin is a software component that adds specific features and functionality to your WordPress website. Esse... More. One popular option is the “Disable Comments” plugin.
- Install the Disable Comments Plugin:
- Go to “Plugins” > “Add New.”
- Search for “Disable Comments.”
- Click “Install Now” and then “Activate.”
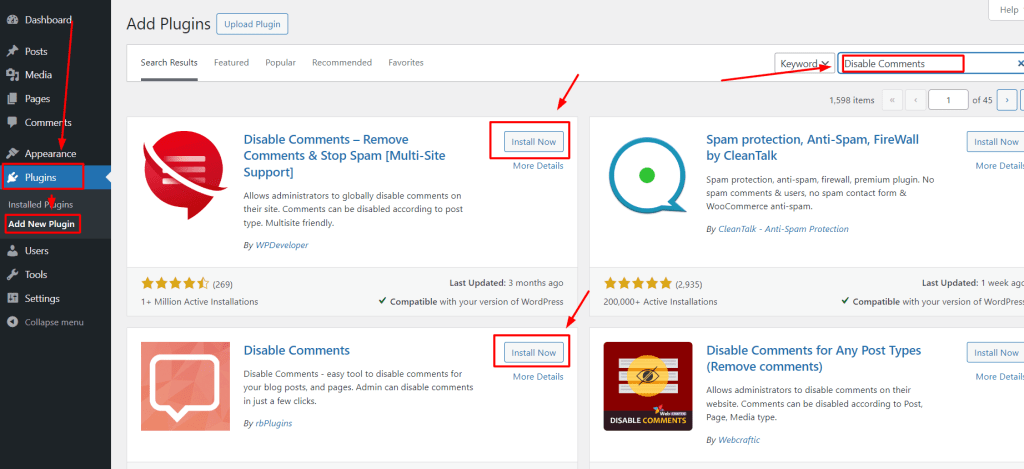
- Configure the Plugin:
- Go to “Settings” > “Disable Comments.”
- Choose where you want to disable comments (everywhere, on certain post types, etc.).
- Save your changes.
5. Disabling Comments Programmatically
If you prefer to edit your theme’s code, you can disable comments programmatically. This method is more advanced and requires editing your theme’s files.
- Edit Your Theme’s Functions.php File: Add the following code to your functions.php file:
- Remove Comments from Frontend: To remove the comments template from displaying on the frontend, add this code to your functions.php file:
- Create no-comments.php File: Create a no-comments.php file in your theme’s directory and leave it empty.
6. Disable Comments on Media
By default, WordPress allows comments on media files like images and videos. If you want to disable comments on media attachments, follow these steps:
- Install and activate the Disable Comments plugin (if not already done).
- Navigate to Settings > Disable Comments.
- Select the Media option to disable comments on all media attachments.
- Save your changes.
Alternatively, you can use custom code to disable comments on media:
- Add the following code to your theme’s functions.php file:
- Save your changes.
This code will redirect users trying to comment on media attachments to the homepage, effectively disabling comments on media files.
7. Disable Comments via Custom Code
For those who are comfortable with a bit of coding, disabling comments via custom code is a viable option. This method involves adding code snippets to your theme’s functions.php file.
- Access your WordPress theme’s functions.php file.
- You can do this via the WordPress admin dashboardIn WordPress, the Dashboard is a central hub for managing a website's content and settings. It is the first sc... More by navigating to Appearance > ThemeA WordPress theme is a set of files that determine the design and layout of a website. It controls everything ... More Editor, or by using an FTP client to access the file directly.
- Add the following code to your functions.php file:
- Save your changes.
This code disables comments and trackbacks for all post types, closes comments on the front-end, hides existing comments, removes the comments menu from the admin dashboard, and redirects users trying to access the comments page.
Beyond Disabling: Exploring Comment Moderation Options
While disabling comments can be a viable solution, some situations might require a more nuanced approach. Here’s where comment moderation comes into play. WordPress offers built-in comment moderation tools that allow you to:
- Approve Comments: Review and approve comments before they appear live on your website.
- Mark Comments as Spam: Flag and remove spam comments to maintain a clean and professional website.
- Blacklist Commenters: Block specific users from leaving comments on your site if necessary.
These moderation tools provide a middle ground, allowing you to filter comments while still maintaining a level of interaction with your audience.
Empowering Your Site’s Success through Disabling Comments on WordPress
The power to disable or manage comments on your WordPress site empowers you to tailor your website to your specific goals. By understanding the “why” and “how” behind comment management, you can create a more controlled and focused online environment. Experiment with different approaches and discover the perfect balance for your unique website needs.
Disabling comments on your WordPress site can help reduce spam, improve load times, and maintain a professional appearance. Whether you want to disable comments on specific posts or pages, across your entire site, or through a plugin, WordPress provides several methods to achieve this. Follow the steps outlined in this guide to easily disable comments and create a cleaner, more focused site for your visitors.
If you’re looking for fast wordpress hosting as well as done-for-you updates such as deleting comments in your WordPress site, check out our hosting packages by clicking the button below: