Your WordPress database is a critical part of your site that you frequently use, either directly or indirectly. Therefore, you may need to know the name and location of your database to carry out certain actions or otherwise manipulate your site.
You can find your database name by checking the DB_NAME line of your wp-config.php file in your root directory. Another method is to simply access your database from your host’s control panel and look for the name, which is visible in a number of locations.
Luckily, finding your WordPress database name is a fairly straightforward task. Taking a deeper look into your website files is also a good exercise for learning more about how your site works.
- What Is a WordPress Database Name?
- Why You Might Need Your WordPress Database Name
- How to Find Your WordPress Database Name (2 Methods)
- What Other Database Details Can Be Checked In The Wp-config.php File Besides The Database Name?
- What are the steps to locate the wp-config.php file using CPanel’s File Manager?
- Where Can I Locate The wp-config.php File In My WordPress Installation?
- Conclusion
In this article we will cover what your WordPress database is and where to find it. Then, we’ll walk you through two approaches to identifying its specific name. Let’s take a look!
What Is a WordPress Database Name?
When it comes to websites, a database stores the information that is required for the site to operate. In a nutshell, your WordPress database stores all of the necessary files for your site to function. This includes data regarding:
WordPress databasesA database is an organized collection of data stored and accessed electronically. It is a crucial component of... More in particular run on MySQL, an open-source data management system. A common misconception is that MySQL is a programming language. SQL is a coding language, but MySQL is software that uses SQL to control a database:

Think of your WordPress database as a library full of important information for your site. MySQL would be the bookshelves used to organize that information. SQL would be the librarian doing the actual work of accessing and reorganizing that information as needed.
In most cases, the database is managed through the WordPress interface with no need for direct interaction. However, there are some instances where modifying the database directly is the best (or only) option.
Why You Might Need Your WordPress Database Name
Your WordPress database is basically like an elaborate computer folder that stores all of your website files. There may be situations where you need to find your database or know the pathway to connect a program to it.
For example, if you want to create a manual backup of a database for one of your sites, you’ll need to know what you are looking for. However, in many cases, a database name is created automatically, so it may not be obvious or match the name of the site it represents.
Once you know both methods for finding and accessing your database name, you can change it for ease of reference in the future.

There may also be times when you want to manipulate your database, for any number of reasons. For instance, you may need to optimize, defragment, or repair some element of your site’s core files. Depending on how you go about this, knowing your database name makes it easier to communicate and direct files to the correct location.
For instance, if you want someone on your team to defragment the database for a specific site, it would be most straightforward to tell them the precise name of the database. If you simply refer to it as “the database for website X”, this leaves more room for confusion and can lead to grave errors.
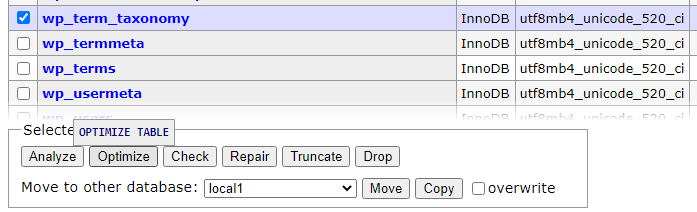
Additionally, extra code, software, and plugins directly affect your database. Therefore, it may be necessary to reference the exact database name to create the proper pathways for these elements.
Another scenario in which knowing your database name can save time is during host migrations. That’s because you may need to select the database from a migration pluginA plugin is a software component that adds specific features and functionality to your WordPress website. Esse... More or wizard, so you’ll need to know which database belongs to your site.
How to Find Your WordPress Database Name (2 Methods)
Now that you know why it’s important to be aware of your WordPress database name, we’re going to go over two ways you can find it. Keep in mind that if any essential files get deleted or broken during this process, your website may go down. So, you’d be wise to create a fresh backup of your site before you start poking around.
1. Find Database Name Using an FTP Client
The most surefire way to identify your WordPress database name is by looking it up in the core files of your site’s root directory. To do this, you’ll need to use an FTP client. If you haven’t already, install and connect to an FTP client, such as FileZilla.
Once that’s done, you’ll be able to access your site’s directory using the FTP client. Now, you’ll need to locate a folder named something like public_html or simply public:
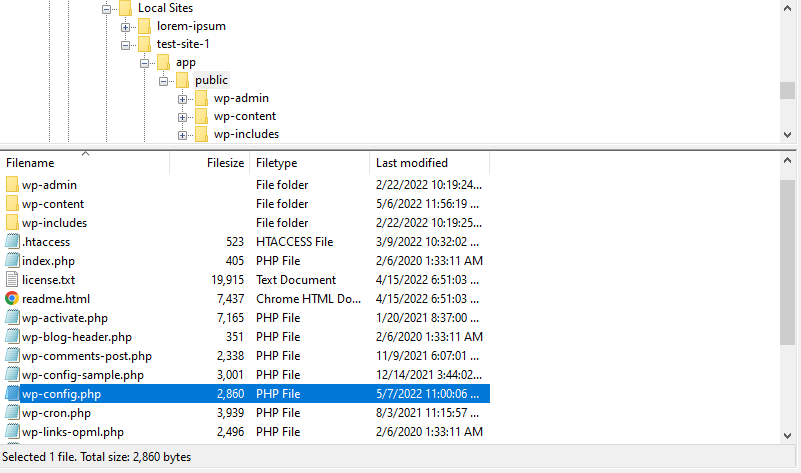
Within this folder, go to your wp-config.php file and look for DB_NAME. To make things easier, you can use a keyboard command like CTRL+F to search for this line. However, you’ll want to be careful not to type anything into the file itself. If you do so accidentally, it could negatively impact your site’s functionality.
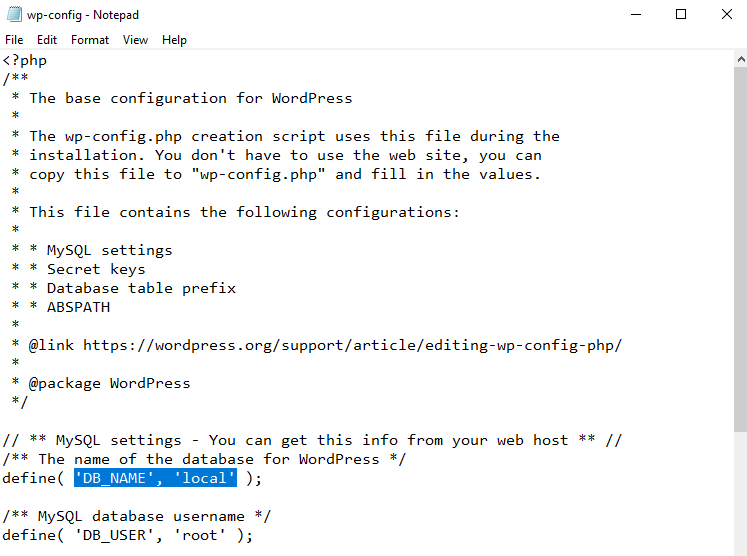
The line highlighted above tells your website which database to pull information from using the define function. As you can see, in this case, the database name is simply local. This was the default selection.
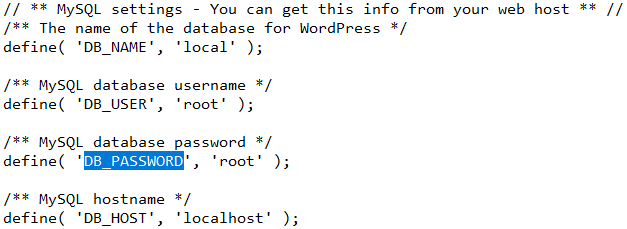
If you scroll down, you can also see the database username, password, and hostname. This is why it’s crucial that you navigate these important files with caution. You wouldn’t want to modify any of this delicate information unintentionally. However, in some cases, the wp-config file is a good backdoor method for adjusting these key details (on purpose).
2. From Your Web Host’s Control Panel
Another way to find your database name is to simply access it via your web host’s control panel. While this method may vary slightly from host to host, there should be a way to open, access, or view your database from within your hosting control panel.
You’ll want to look for something that says MySQL or simply Database:
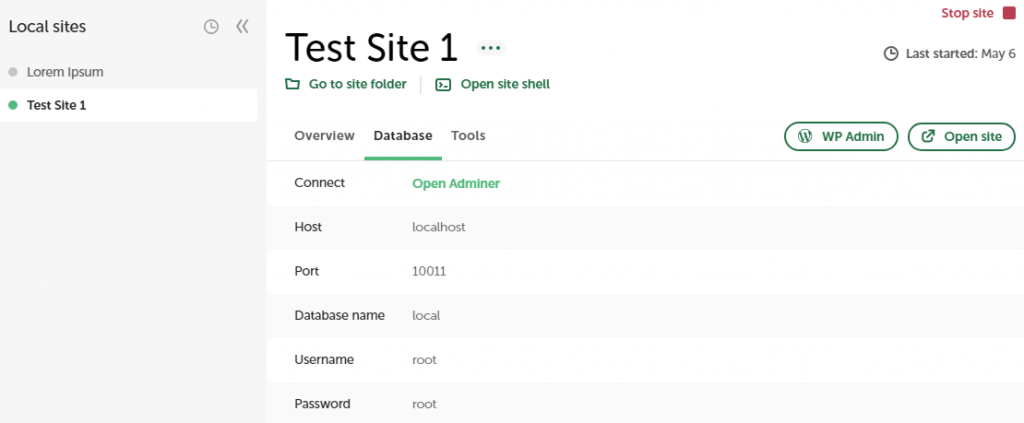
This will likely lead you to your database name.
Alternatively, phpMyAdmin is a popular application used for handling databases online. phpMyAdmin is so widely used for WordPress, there is a good chance that if you add /phpmyadmin to the end of your URL you will find yourself in your database:

If not, check in your host’s control panel for a tab or link to access it. Once you are in your database, there should be plenty of references to its name. You can look for it in the header, pathways, or anywhere that says DB, database, or name:
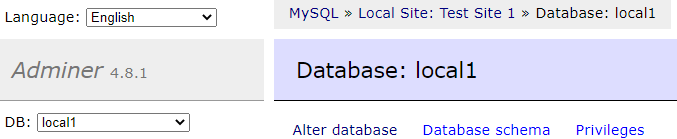
It should be pretty obvious, but if you aren’t sure you can always double check your wp-config file to confirm the names match. You might also see a function to Alter database. This will allow you to rename your database, though you may also need to make that change in the wp-config file to ensure everything stays connected.
What Other Database Details Can Be Checked In The Wp-config.php File Besides The Database Name?
The wp-config.php file is a critical configuration file for WordPress, housing essential settings that allow your website to function correctly. While many users are aware that this file contains the database name, it also includes several other important database configurations. Here’s a breakdown of the key database details you can find and manage in the wp-config.php file:
DB_HOST
- Description: This setting specifies the hostname of your database server.
- Typical Value: Often set to “localhost,” but it can vary depending on your hosting provider.
- Importance: Ensures WordPress knows where to find your database, which is crucial for site functionality.
DB_USER
- Description: This is the username required to access your database.
- Typical Value: A unique username provided by your hosting service.
- Importance: Part of the credentials needed by WordPress to connect to your database, making it essential for database access and management.
DB_PASSWORD
- Description: This setting contains the password associated with the DB_USER.
- Typical Value: A secure, unique password provided by your hosting service.
- Importance: Ensures secure access to your database, protecting your site’s data from unauthorized access.
Additional Database Settings
While the above settings are the most commonly modified, there are other important database-related configurations in wp-config.php that you might encounter:
DB_CHARSET
- Description: Defines the character set used in your database tables.
- Typical Value: Usually set to “utf8” by default.
- Importance: Ensures proper encoding of your database content, which is vital for displaying text correctly on your website.
DB_COLLATE
- Description: Specifies the collation type for your database tables.
- Typical Value: Usually left empty, allowing the default collation to be used.
- Importance: Affects how database sorting and comparison operations are performed, which can impact performance and functionality.
Understanding and managing the database settings in the wp-config.php file is crucial for the effective operation and security of your WordPress site. By knowing what each setting does, you can ensure your site is configured correctly and is secure against potential threats. Always handle these configurations with care, and consult your hosting provider if you have any doubts about the correct values to use.
What are the steps to locate the wp-config.php file using CPanel’s File Manager?
Locating the wp-config.php file in cPanel’s File Manager is a simple process if you follow these steps:
Step 1: Access cPanel
- Log into Your Hosting Account: Enter your credentials to access the cPanel dashboardIn WordPress, the Dashboard is a central hub for managing a website's content and settings. It is the first sc... More.
- Open File Manager: In the cPanel dashboard, look for the “File Manager” tool. This is typically found under the “Files” section.
Step 2: Navigate to the Root Directory
- Open the Root Directory: In the File Manager, navigate to the directory where your WordPress site is installed. This is usually within the /public_html/ directory.
- Locate the Root Folder: If your WordPress site is installed in a subdirectory (e.g., /public_html/wordpress/), make sure to navigate to that specific folder.
Step 3: Locate the wp-config.php File
- Scroll Through the Files: Within the root directory, look for the wp-config.php file. It is typically found among other core WordPress files.
- Check the Directory Path: Ensure you are in the correct directory by verifying the path displayed at the top of the File Manager interface.
Step 4: Use the Search Tool
- Utilize the Search Feature: If you cannot immediately find the wp-config.php file, use the search bar located at the top of the File Manager interface.
- Search for wp-config.php: Enter “wp-config.php” into the search bar. The File Manager will quickly locate the file for you.
By following these steps, you should be able to easily locate the wp-config.php file in cPanel’s File Manager. This file contains critical configuration information necessary for managing your WordPress setup effectively.
Where Can I Locate The wp-config.php File In My WordPress Installation?
To accurately locate the wp-config.php file in your WordPress installation, you’ll first need to understand where WordPress stores its core configuration files. This process is straightforward and requires using an FTP client. If you haven’t already, install and connect to an FTP client, such as FileZilla. Here’s a step-by-step guide to help you find the wp-config.php file:
Step 1: Connect to Your Server Using an FTP Client
- Install an FTP Client: Download and install an FTP client like FileZilla if you don’t already have one.
- Establish a Connection: Open your FTP client and enter your server credentials (hostname, username, and password) to connect to your server.
Step 2: Access Your Site’s Main Directory
- Navigate to the Root Directory: Once connected, navigate to your site’s main directory. This directory is typically named public_html or public.
- Locate the Root Folder: If your WordPress installation is in a subdirectory, make sure to navigate to that specific folder (e.g., /public_html/wordpress/).
Step 3: Locate the wp-config.php File
- Scroll Through the Files: Within the root directory, look for the wp-config.php file. This file is usually located directly in the root folder alongside other core WordPress files.
- Use the Search Feature: If you have trouble finding the file, use the search function within your FTP client to locate “wp-config.php”.
Why is the wp-config.php File Important?
The wp-config.php file is crucial for your WordPress site’s operation. It contains essential configuration details, including:
- DB_NAME: The name of your database.
- DB_HOST: The hostname of your database server.
- DB_USER: The username required to access your database.
- DB_PASSWORD: The password associated with the database username.
These settings are critical as they allow your WordPress installation to connect to your database successfully, ensuring your website functions correctly.
Finding the wp-config.php file in your WordPress installation is a simple but essential task. By connecting to your server using an FTP client like FileZilla, you can easily navigate to your site’s main directory and locate the wp-config.php file. This file not only includes your database name but also other vital configuration details necessary for your WordPress site to operate smoothly. Always handle this file with care, as it contains sensitive information crucial to your website’s functionality and security.
Conclusion
Now that you know how to find your WordPress database name, you have the power to manipulate your data and easily make changes to your site. This skill is especially important if you run multiple sites, though it is a good way for any webmaster to familiarize themselves with their site.
To recap, here are two easy ways you can find your database name:
- Using an FTP client to view your
wp-config.phpfile - From your web host’s control panel
Do you have any questions about your WordPress database? Let us know in the comments section below!
If you’re looking for fast wordpress hosting as well as done-for-you updates such as finding your WordPress Database, check out our hosting packages by clicking the button below:



