There are many cases where you may need to Find WordPress Page/Post ID. For example, you may need to provide specific post IDs in the settings for a pluginA plugin is a software component that adds specific features and functionality to your WordPress website. Esse... More, or you may need to reference a post in your template files.
- What is a WordPress Post ID and Page ID?
- Why Do You Need to Find Post IDs and Page IDs in WordPress?
- How To Find WordPress Page/Post ID
- How To Find A Category ID Or Tag ID In WordPress
- How To Find A Media Attachment ID In WordPress
- How To Show Post IDs In Your WordPress Dashboard
- How Can You Get A Post ID By Title in WordPress?
- How to Manually Discover WordPress Post and Page IDs
- How to Find WordPress Post IDs and Page IDs Using a Plugin
- What Are Some More Advanced Methods To Find WordPress Page/Post ID?
- What Are The Four Ways To Retrieve Post IDs Using WordPress Functions?
- How Can You Get Post IDs Using WordPress Functions?
- How Can You Retrieve Post IDs By Term ID With The Global $wpdb Variable?
- How Can You Retrieve Post IDs By Meta Key And Value Using The Global $wpdb Variable?
- How Can You Use The Global $wpdb Variable In A Function To Get Post IDs?
- How Is The Global $post Variable Used To Get Post IDs?
- How Can You Find Page/Post ID Within The WordPress Database?
- How Can You Add A Post ID Column In The WordPress Posts Table With Custom Code?
- What Are Some Beginner-friendly Ways To Find WordPress Page/Post ID?
- Final Thoughts: Find WordPress Page/Post ID Quickly
Unfortunately, WordPress doesn’t make this as obvious as it could be—so in this tutorial we’ll cover exactly how to find the ID of a page or post.
What is a WordPress Post ID and Page ID?
Within the intricate workings of WordPress, every piece of content you publish receives a unique identifier – its ID. These IDs act as permanent markers, ensuring your content remains distinguishable and manageable, regardless of title or content changes. Understanding how to find your WordPress Page/Post ID is crucial for tasks such as embedding specific content elements or optimizing SEO metadata effectively.
- Post ID: A WordPress Post ID is a distinctive number that WordPress assigns to each individual post you publish. Regardless of how many changes you make to the post’s title or content, this ID remains the same. It acts as a permanent marker that helps WordPress and various plugins identify and manage the post within the database. Knowing how to find post ID in WordPress can greatly simplify your content management tasks.
- Page ID: Similar to the Post ID, each page you create on your WordPress site is given a unique number referred to as the Page ID. This number is crucial for distinguishing each page from others and maintaining organized site management, particularly when working with plugins or custom code. Understanding how to find page ID in WordPress is essential for efficient site management.
Understanding how to Find WordPress Page/Post ID is crucial for efficient backend operations of a WordPress site. Both types of IDs are vital for the backend operations of a WordPress site. They facilitate the efficient management and customization of content, from creating organized galleries based on IDs to implementing specific SEO enhancements on selected pagesIn WordPress, a page is a content type that is used to create non-dynamic pages on a website. Pages are typica... More. Whether you’re managing media attachments, categoriesIn WordPress, categories are a fundamental taxonomy used to group and organize posts based on their topics or ... More, or tagsIn WordPress, tags are a taxonomy used to classify and organize posts. They are similar to categories, but unl... More, understanding these IDs can greatly enhance your capabilities within your WordPress environment.
Here’s what that looks like in the database:

This unique identifier is important because it’s static. Post titles may change; slugsIn WordPress, a slug is the unique text that appears in a URL to identify a specific page or post. This term i... More may change—but post IDs never change.
This is why plugins that need to include or exclude postsA post is a type of content in WordPress, a popular open-source content management system used for creating an... More (e.g. a related posts plugin or a social sharing plugin) will often ask you for specific post IDs.
Why Do You Need to Find Post IDs and Page IDs in WordPress?
Understanding how to Find WordPress Page/Post ID is crucial for anyone looking to enhance and personalize their website efficiently. These identifiers, unique to each post and page, are critical tools for developers, content managers, and website owners. WordPress Page/Post ID serves as a fundamental element in managing content, enabling precise customization and optimization efforts. Whether you’re integrating plugins, customizing themes, or optimizing SEO strategies, knowing how to find WordPress Page/Post ID effectively. Here’s why:
Simplifying Site Customization
WordPress post IDs and page IDs are fundamental when you’re tailoring your site to suit specific requirements. They are often used in various scenarios such as:
- Developing Custom Features: Whether you’re integrating unique shortcodesA shortcode in WordPress is a small piece of code that allows users to perform complex functions or display dy... More or creating bespoke elements that rely on certain IDs, knowing your post and page IDs is essential. To get post ID in WordPress, simply hover over the post title in the admin dashboard and look for the ID in the URL displayed at the bottom of your browser.
- Adjusting WidgetsA widget is a small block of content that performs a specific function and can be added to certain areas of a ... More and MenusIn WordPress, a menu is a collection of links that are displayed as a navigation menu on a website. Menus are ... More: To add specific functionalities to certain parts of your website, you’ll need to specify which posts or pages these should appear on, requiring the IDs. Understanding how to find page ID in WordPress can greatly facilitate this process.
Enhancing Site Organization
These IDs are integral to organizing content on your site more methodically. They allow for:
- Custom Sorting of Posts or Pages: You can prioritize or rearrange posts and pages without disrupting the overall content flow by referencing their IDs. This method involves knowing how to find post ID WordPress and leveraging it for content management.
- Targeted Inclusion or Exclusion: When compiling lists or summaries on your site, you might want to include specific articles or exclude others from certain displays, which is easily done using their IDs. This is where understanding how to get page ID WordPress becomes useful.
Streamlining Design and Development
For those who dive deeper into site design and theme development:
- Template Customization: Developers often need to specify IDs in template files to alter or enhance the display of certain posts or pages, ensuring each can have a unique look or function. Knowing how to find page ID in WordPress helps streamline this customization process.
In conclusion, mastering how to find WordPress page/post ID enables sophisticated site management and customization, ensuring your WordPress site operates smoothly and looks great. Incorporating these skills into your site management practices not only improves your workflow but also enhances the overall functionality and aesthetic of your website.
How To Find WordPress Page/Post ID
Finding a WordPress page ID or post ID is pretty simple, though it’s a little unintuitive.
When you edit a post or page in WordPress, the post ID number will appear in the URL:

Look for post=NUMBER in the URL. That number is your post ID.
The same principle applies to pages:

How To Find A Category ID Or Tag ID In WordPress
Unsurprisingly, you can follow a similar process for other types of WordPress content.
For taxonomiesIn WordPress, a taxonomy is a way of grouping content together based on shared characteristics. It is used to ... More such as categories and tags, open the taxonomy list by going to Posts > Categories or Posts > Tags, then click “Edit” near the category/tag you want to identify.
Once again, you’ll want to look to the URL. For taxonomies, you’re looking for a string like tag_ID=NUMBER. That number is the ID of your category/tag.
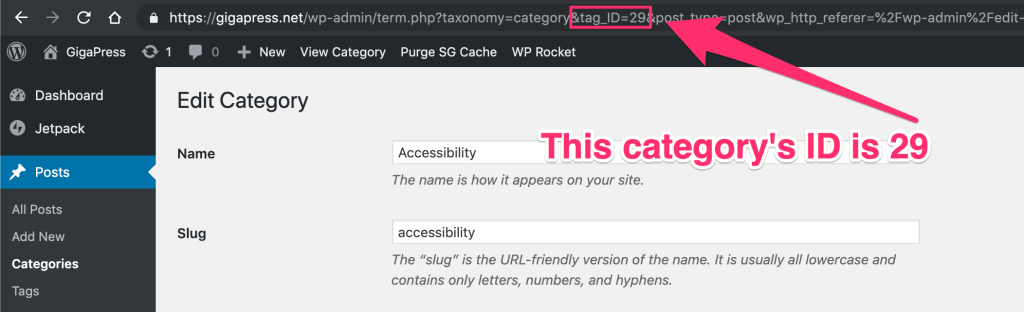
How To Find A Media Attachment ID In WordPress
To find the ID of an image or other media attachment in WordPress, go to Media > Library in your dashboard, locate the item you want to identify, and click on it.
This will bring up the “Attachment Details” screen.
Once again, you can find the ID in the URL. For media attachments, it will appear as item=NUMBER. That number is the media ID.
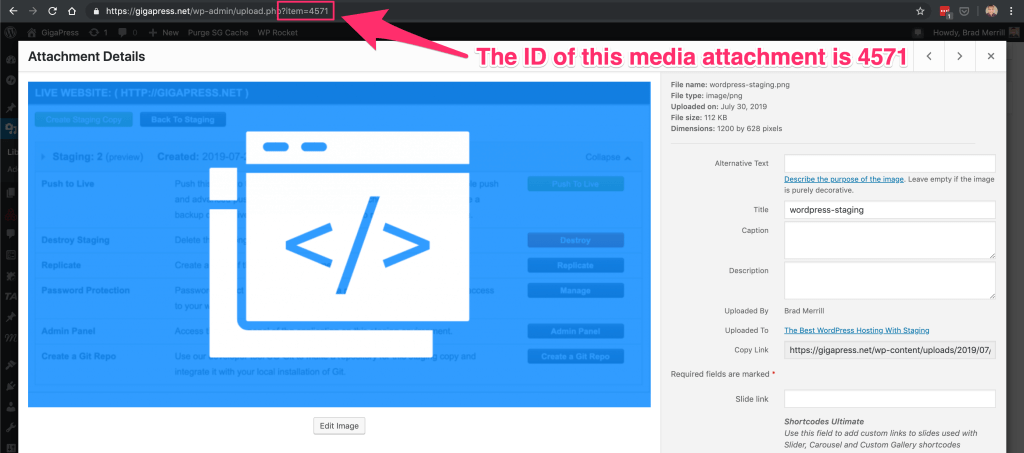
How To Show Post IDs In Your WordPress Dashboard
If you need to view the IDs of your WordPress content regularly, you probably want a more efficient and user-friendly solution.
If that’s you, I recommend that you install the free Reveal IDs plugin, which adds a new ID column to the WordPress “edit” interface.

This makes your IDs easily accessible for posts, pages, categories, tags, and custom post typesA custom post type is a feature in WordPress that allows users to create their own content types, beyond the d... More.
If you want to hide this column for a particular post type, simply open the “Screen Options” menu and uncheck “ID” from the list:

How Can You Get A Post ID By Title in WordPress?
Locating a post ID in WordPress based on its title can be efficiently achieved using a dedicated function within the platform. This method is particularly valuable for developers engaged in theme or plugin development. Here’s a detailed guide on how to accomplish this:
Step-by-Step Process:
1. Utilize the get_page_by_title() Function: This function is designed to retrieve a post or page object using its title. It supports all post types, including custom ones.
Syntax of the Function: To use get_page_by_title(), input the post title as the first argument, leave the second argument empty (or specify output type if needed), and set the third argument to ‘post’ to specify that you are searching for posts.

Replace ‘Your Post Title’ with the actual title of the post you want to find the ID for.
2. Obtain the Post ID: Once you have retrieved the post object, obtaining the ID is straightforward. Access it using:

This method provides an efficient way for developers to integrate post ID retrieval into their themes or plugins seamlessly.
By leveraging these steps, you can easily retrieve specific post IDs based on their titles, enhancing your ability to manage and customize content effectively within your WordPress environment.
How to Manually Discover WordPress Post and Page IDs
If you’re working with WordPress, you might need to identify specific post and page IDs for plugins, widgets, or code tweaks. Here’s a clear guide on how to find post ID WordPress and how to get page ID WordPress.
1. Through the WordPress Admin Dashboard URL
Identifying IDs directly from your dashboard is straightforward. Here’s how to do it:
For Posts:
- Navigate to: Dashboard -> Posts -> All Posts.
- Move your mouse over the title of the post you’re interested in. Without clicking, just hover.
- A URL preview should appear at the bottom of your browser. Look for the number immediately after “post=” and before the next “&” symbol. This is your WordPress post ID.
For Pages:
- Go to: Dashboard -> Pages -> All Pages.
- Hover your cursor over your desired page title.
- The page ID will display similarly in the URL preview at the bottom, where you’ll see a number after “post=” up to “&”. This is your WordPress page ID.
For Categories:
- Head over to: Dashboard -> Posts -> Categories.
- Hover over the category name.
- The URL preview will show the Category ID, nestled between “category&tag_ID=” and “&”.
2. Through the URL with Plain Permalink Settings
If your site uses the plain permalink structure, finding IDs requires a slightly different approach.
- First, switch your permalink settings by going to Dashboard -> Settings -> PermalinksIn WordPress, a permalink is a permanent URL that points to a specific post or page on a website. It is the we... More, select “Plain” and save changes.
- For posts: Navigate back to All Posts, click on any post to “View” it and in the browser’s address bar, look for the number after “p=”. This is the Post ID.
- Similarly, for categories, the ID will appear after “cat=” in the URL when viewed in plain settings.
3. Using the WordPress Text Editor
A third way to find your IDs is right from the editing screen of any post or page.
- Navigate: Posts -> All Posts or Pages -> All Pages; choose ‘Edit’ on the item of interest.
- Once in the editor, look at the URL in your browser’s address bar. The ID is the numerical value found between “post=” and “&”.
Each of these methods provides a reliable way to locate the specific IDs you need for managing your WordPress site. Whether you’re setting up a new plugin or making custom adjustments, knowing how to find post ID WordPress and how to get page ID WordPress quickly can save a lot of time.
How to Find WordPress Post IDs and Page IDs Using a Plugin
Discovering WordPress Post IDs and Page IDs using a plugin is a straightforward process that offers significant benefits for advanced users and developers. Here’s a guide to help you efficiently locate these IDs using the “Reveal IDs” plugin:
Choose the Right Plugin
Firstly, select an appropriate plugin. “Reveal IDs” is highly recommended for its user-friendly interface and robust functionality. It’s free, supports multiple languages, and is known for its lightweight design, enhancing the overall user experience.
Installation and Usage
Here’s how to install and utilize the “Reveal IDs” plugin:
- Install the Plugin:
- Access your WordPress dashboardIn WordPress, the Dashboard is a central hub for managing a website's content and settings. It is the first sc... More.
- Navigate to ‘Plugins’ and select ‘Add New’.
- Search for “Reveal IDs”, then install and activate the plugin.
- Viewing Post and Page IDs:
- After installation, go to the section of your WordPress dashboard where your content is managed:
- For posts, navigate to ‘Posts’ -> ‘All Posts’.
- For pages, go to ‘Pages’ -> ‘All Pages’.
- In these sections, you’ll notice an additional column displaying the ID for each post or page. This column makes it effortless to find and reference IDs when configuring plugins, themes, or performing development tasks.
- After installation, go to the section of your WordPress dashboard where your content is managed:
Using a plugin like “Reveal IDs” streamlines WordPress site management by providing quick access to essential data. This capability is particularly beneficial when dealing with extensive content or executing intricate customizations.
By integrating a reliable plugin into your workflow, such as “Reveal IDs”, you enhance your ability to manage and customize your WordPress site efficiently, ensuring seamless operations and effective development practices.
What Are Some More Advanced Methods To Find WordPress Page/Post ID?
Advanced methods to find post IDs and Page IDs in WordPress often require knowledge of PHP. Coding errors may result in database corruption, so caution is essential. Backup your WordPress site and consider some of these options:
1. Utilizing WordPress Core Functions: Use the ‘get_the_ID()’ function within the loop to fetch the ID of the current post or page being processed.
2. Direct Database Access: Use phpMyAdmin or write custom SQL queries to pull IDs from the posts table..
3. Implementing Custom Code in Theme Files: Insert custom code snippets into your theme files to display IDs. Consider modifying the single.php or page.php files to echo the ID of the post or page.
4. Using the WP_Query Class: Create a new instance of the ‘WP_Query’ class. By doing so, you can fetch posts/pages based on specific parameters and retrieve their IDs through the loop.
5. Employ Global Variables: Use global variables like ‘$post’ to access the ID property. Another option is to manipulate ‘$wpdb’ to perform database operations that can reveal IDs.
6. Debugging Tools and Plugins: Consider trying tools like Query Monitor. These can help identify and display the IDs during development without needing to write additional code.
What Are The Four Ways To Retrieve Post IDs Using WordPress Functions?
When managing a WordPress website, understanding how to retrieve post IDs is crucial for tasks like customization and development. Here are four efficient methods to obtain post IDs using WordPress functions:
1. Using get_the_ID() and the_ID() Functions
get_the_ID() and the_ID(): These functions are straightforward for developers. get_the_ID() returns the ID of the current post being processed in the WordPress Loop, while the_ID() prints it directly.
2. Retrieving Post ID by Title
get_page_by_title(): To retrieve a post ID based on its title, use get_page_by_title(). Simply pass the post title as an argument, and it returns the complete post object, including the ID.
3. Finding Post ID by URL
url_to_postid(): Utilize url_to_postid() to find the post ID from a given post URL. It efficiently maps the URL to its corresponding post ID within your WordPress site.
4. Obtaining Post ID by Slug
get_page_by_path(): By providing the post slug, get_page_by_path() retrieves the post object, allowing you to extract the post ID. This method is useful for referencing posts based on their permalink structure.
Each method serves a specific purpose depending on your requirements, whether you’re modifying post data or creating internal links within your WordPress site. Mastering these functions enhances your ability to efficiently manage and customize content, optimizing your site’s performance and user experience.
How Can You Get Post IDs Using WordPress Functions?
Mastering the retrieval of WordPress post IDs is crucial for developers and site administrators alike. WordPress offers several efficient functions tailored to different scenarios. Here’s a comprehensive guide on how to find post ID WordPress using essential functions:
1. Leverage Standard Post ID Functions
get_the_ID() and the_ID(): These functions are used within the WordPress loop to fetch and display the ID of the current post.

2. Find Post ID by Post Title
get_page_by_title(): Useful when you know the title of the post. It retrieves the post ID, applicable to both posts and custom post types.

Replace ‘Enter Your Post Title’ with the actual title of the post.
3. Extract Post ID from a URL
url_to_postid(): Ideal for extracting the post ID from a given URL, useful for referencing posts across your site.

Replace the URL with the actual post URL.
4. Get Post ID Using Post Slug
get_page_by_path(): Similar to finding a post by title, retrieves a post ID based on its slug, suitable for both posts and pages.

Replace ‘enter-post-slug’ with the actual post slug.
Best Practices
- Always verify if the returned post object is not null to prevent errors in your code.
- Ensure you’re within the loop or set up global post data correctly when using post-specific functions outside the loop.
By mastering these functions, you gain the ability to dynamically manage and control content on your WordPress site, enhancing its functionality and interactivity. Incorporating these methods into your development practices ensures efficient site management and customization.
How Can You Display Post IDs Using The WP_Query Loop?
When working with WordPress, displaying post IDs using the WP_Query loop is a fundamental skill for developers seeking to manipulate and present content dynamically. Here’s a comprehensive guide on how to accomplish this effectively:
- Initialize Your WP_Query Object: Begin by initializing a new instance of the WP_Query class. Specify the parameters based on your query needs. For instance, if you want to display six posts, set ‘posts_per_page’ to 6. Here’s how to start:
- Loop Through the Results: Once your WP_Query object is instantiated, loop through the results using a standard WordPress loop. This allows you to iterate over each post fetched by the query.
- Display the Post ID: Within the loop, access and display the ID of each post using the ID property of the post object within your WP_Query instance.
- End the Loop: Ensure to properly close the loop structure using endwhile; after performing operations within the loop.
Utilizing the WP_Query loop in WordPress enables developers to fetch and display specific post IDs dynamically. This approach is essential for customizing site functionalities, integrating external applications, or simply showcasing post data in a structured manner.
By mastering the WP_Query loop, you gain a powerful tool for managing and presenting content on your WordPress site, enhancing both user experience and backend efficiency.
How Can You Retrieve Post IDs By Term ID With The Global $wpdb Variable?
You can use a custom function to fetch post IDs associated with a specific term ID. The first step to set it up is to create a function; for example, ‘get_post_ids_by_term_id’. Within this function, you’ll be using the ‘$wpdb->get_col()’ method to retrieve data from a single column. Follow these steps to implement the function:
- Declare the function with one parameter for the term ID: “`php function get_post_ids_by_term_id($term_id) { “`
- Use global $wpdb inside the function to make it accessible: “`php global $wpdb; “`
- Prepare the SQL query using `$wpdb->prepare()`. This will ensure the query is safe and injection-proof.
Your SQL query should select the `object_id` from the `$wpdb->term_relationships` table where the `term_taxonomy_id` matches the provided term ID: “`php $query = $wpdb->prepare(“SELECT object_id FROM $wpdb->term_relationships WHERE term_taxonomy_id = %d”, $term_id); “`
- Execute the query to get the column values (the post IDs): “`php $post_ids = $wpdb->get_col($query); “`
- Handle the return value based on the result’s count to adjust the return type dynamically (either as an array or a single integer): “`php if (count($post_ids) > 1) { return $post_ids; // Return array of IDs if multiple posts found } elseif (count($post_ids) == 1) { return $post_ids[0]; // Return single ID if only one post found } else { return null; // Return null if no posts found } “`
- Close the function: “`php } “` This custom function, `get_post_ids_by_term_id`, can now be used anywhere within your WordPress themeA WordPress theme is a set of files that determine the design and layout of a website. It controls everything ... More or plugin to retrieve an array of post IDs or a single post ID associated with the given term ID. If no posts are associated with the term, it will return null, providing a robust, flexible method for handling various outcomes.
How Can You Retrieve Post IDs By Meta Key And Value Using The Global $wpdb Variable?
Follow these steps to use the global `$wpdb` object to retrieve post IDs by meta key and value:
- Global Declaration: Start by declaring `$wpdb` as global to ensure it’s recognized within your function scope.
- Function Definition: Define a function such as `get_post_ids_by_meta` accepting two parameters. These parameters, `$meta_key` and `$meta_value`, represent the meta key and the corresponding value you are searching for.
- Prepare SQL Query: Utilize `$wpdb->prepare` to safely create an SQL query. This method prepares your SQL query string and prevents SQL injection attacks. The query should select the `post_id` from the `wp_postmeta` table where the `meta_key` matches `$meta_key` and `meta_value` matches `$meta_value`.
- Execute Query: Use `$wpdb->get_col()` to execute the query and collect the column of IDs that match the criteria. This function returns an array of the IDs.
- Return Value: Finally, inspect the returned IDs. If there are multiple IDs, return them as an array. If there’s only one ID, return it directly.
Here’s an example function: “`php function get_post_ids_by_meta($meta_key, $meta_value) { global $wpdb; $query = $wpdb->prepare( “SELECT post_id FROM $wpdb->postmeta WHERE meta_key = %s AND meta_value = %s”, $meta_key, $meta_value ); $ids = $wpdb->get_col($query); if (count($ids) > 1) { return $ids; // Return array if multiple IDs found } elseif (count($ids) == 1) { return $ids[0]; // Return single ID if only one found } else { return null; // Return null if no IDs found } } “`
This function accounts for different scenarios. It will either return an array of post IDs, a single post ID, or null if no matching posts are found. It’s a practical tool for developers needing to query post IDs based on specific metadata directly through the database.
How Can You Use The Global $wpdb Variable In A Function To Get Post IDs?
There are three ways you can use $wpdb to fetch post IDs. These are:
- **Retrieve Post IDs by Meta Key**: Query the database with the meta key associated with the posts.
- **Retrieve Post IDs by Meta Key and Value**: This method expands on the first. Besides filtering posts by meta key, it also provides a specific meta value.
- **Retrieve Post IDs by Term ID**: This technique fetches posts based on their association with a specific term ID within a taxonomy. Each method leverages the $wpdb variable to execute SQL queries against the WordPress database, thereby retrieving post IDs based on specified criteria.
How Is The Global $post Variable Used To Get Post IDs?
In WordPress development, understanding how to utilize the global $post variable is essential for efficiently retrieving post IDs within templates or functions. Here’s a detailed guide on how to leverage this variable to retrieve and display post IDs effectively.
Step-by-Step Guide to Using Global $post for Post IDs
Access Your Theme Files:
- Log into Your WordPress Dashboard: Start by logging into your WordPress admin panel.
- Navigate to Appearance > Theme Editor: In the dashboard, navigate to Appearance and select Theme Editor.
Modify the PHP File:
- Locate and Edit single.php: Within the Theme Editor, locate the single.php file under the Theme Files section. This file is typically responsible for displaying individual posts.
- Insert Code Snippet: Insert the following code snippet into single.php, preferably under the get_template_part() function:
- This code snippet declares the $post variable as global, enabling access to information about the current post. By echoing $post->ID, you instruct WordPress to display the ID of the post being viewed.
Update and View Changes:
- Save Your Changes: After inserting the code snippet, click on “Update File” to save your modifications.
- View the Result: To see the changes in action, navigate to Posts > All Posts in your WordPress dashboard. Click on the “View” link of any post. You will now see the Post ID displayed at the bottom of the post content, as implemented in your single.php file.

Additional Tips:
- Always ensure you are editing the correct template file corresponding to the post type you are working with (e.g., single.php for individual posts).
- If changes do not appear immediately on your website, clear your browser cache or utilize WordPress’s built-in cache flushing options.
By utilizing the global $post variable in this manner, developers gain a straightforward method to retrieve and integrate post IDs into various customizations and functionalities within WordPress. This approach enhances flexibility and efficiency in managing and displaying content on your WordPress site.
How Can You Find Page/Post ID Within The WordPress Database?
Finding post IDs within your WordPress site’s database is a fundamental skill for effective site management and development. Here’s a straightforward guide to help you navigate through your WordPress database and locate the necessary post IDs:
Step-by-Step Guide:
Step 1: Access Your Hosting Control Panel
Begin by logging into your hosting control panel using your credentials provided by your web hosting provider.
Step 2: Open phpMyAdmin
Once logged in, navigate to the ‘Databases’ section within your hosting control panel. Locate and select ‘phpMyAdmin’. This tool allows you to manage and interact with the databasesA database is an organized collection of data stored and accessed electronically. It is a crucial component of... More associated with your WordPress site.
Step 3: Choose Your Database
In phpMyAdmin, you will see a list of databases associated with your hosting account. Identify and select the database that corresponds to your WordPress site. It may be labeled with your site’s name or prefixed with ‘wp’ followed by alphanumeric characters.
Step 4: Find the wp_posts Table
Within your selected database, locate and click on the ‘wp_posts’ table. This table contains all posts, pages, and custom post types stored within your WordPress site.
Step 5: Locate the ID Column
In the detailed view of the wp_posts table, look for the column labeled ‘ID’. This column lists the numerical ID assigned to each post in your WordPress database.

By following these steps, you can efficiently locate post IDs within your WordPress database. This knowledge proves invaluable for various administrative tasks, such as troubleshooting, content management, or integrating custom functionalities into your WordPress site. Understanding how to navigate and utilize your database empowers you to manage your site more effectively.
How Can You Add A Post ID Column In The WordPress Posts Table With Custom Code?
Integrating a Post ID column into your WordPress posts table can significantly streamline your workflow, especially if you frequently reference post IDs. Here’s a step-by-step guide on how to achieve this using custom coding:
Step-by-Step Guide:
Step 1: Access Your Website Files
Start by logging into your website’s hosting control panel. Navigate to the File Manager and locate your WordPress installation directory. Alternatively, you can use a file manager plugin or access files directly through the WordPress dashboard using a theme editor.
Step 2: Navigate to Theme Folder
In the File Manager, navigate to public_html -> wp-content -> themes. Select the directory for the theme you are currently using. It’s recommended to use a child themeA child theme is a WordPress theme that inherits the functionality and styling of another theme, referred to a... More to avoid potential disruptions to your main theme.
Step 3: Edit functions.php
Within your theme’s directory, locate and open the functions.php file using a text editor of your choice. This is where you will add the custom code to introduce the Post ID column.
Step 4: Add the Custom Code
Insert the following code snippets at the end of the functions.php file:

Explanation of the Code:
- The add_post_id_column function adds a new column titled ‘ID’ to your posts table.
- The show_post_id_column_content function fills the column with the respective post’s ID.
Step 5: Save and Check
After adding the code snippets, save the changes to the functions.php file. Close the file and return to your WordPress dashboard. Navigate to Posts -> All Posts. You should now see a new ‘ID’ column displaying the ID numbers of your posts.
This method enhances your admin panel’s functionality by providing a direct view of post IDs within your dashboard, eliminating the need for additional plugins and facilitating easier reference and management of post data.
What Are Some Beginner-friendly Ways To Find WordPress Page/Post ID?
Finding a WordPress page ID or post ID isn’t intuitive, but it’s surprisingly simple. When you edit a post or page in WordPress, the post ID number will appear in the URL. Look for post=NUMBER in the URL; That number is your post ID.
However, there are other options to find these IDs. Even if you’re not editing the post, you can observe the ID in the URL while you’re navigating through the WordPress dashboard. If your site uses a plain permalink structure, you can still locate the post ID within the URL.
For those who prefer a more straightforward approach without having to deal with URLs, using a WordPress plugin designed to reveal IDs can be an extremely convenient option. These methods ensure that any beginner can confidently find their way around WordPress IDs with minimal fuss.
Final Thoughts: Find WordPress Page/Post ID Quickly
Incorporating this knowledge into your site management practices can improve your workflow and help you leverage WordPress more effectively. By mastering how to Find WordPress Page/Post ID, you equip yourself with the tools needed for precise and efficient site management. Knowing how to find a post ID or page ID in WordPress can really come in handy when you need to reference specific content on your site.
While using the URL trick can get the job done, you may want to install the Reveal IDs plugin if you need easier or more frequent access to your post IDs.
In any case, if you have any questions about WordPress post IDs, please feel free to leave them in the commentsComments are a feature of WordPress that allow users to engage in discussions about the content of a website. ... More below!
If you’re looking for fast wordpress hosting as well as done-for-you updates such as finding ID of your post or page, check out our hosting packages by clicking the button below:









