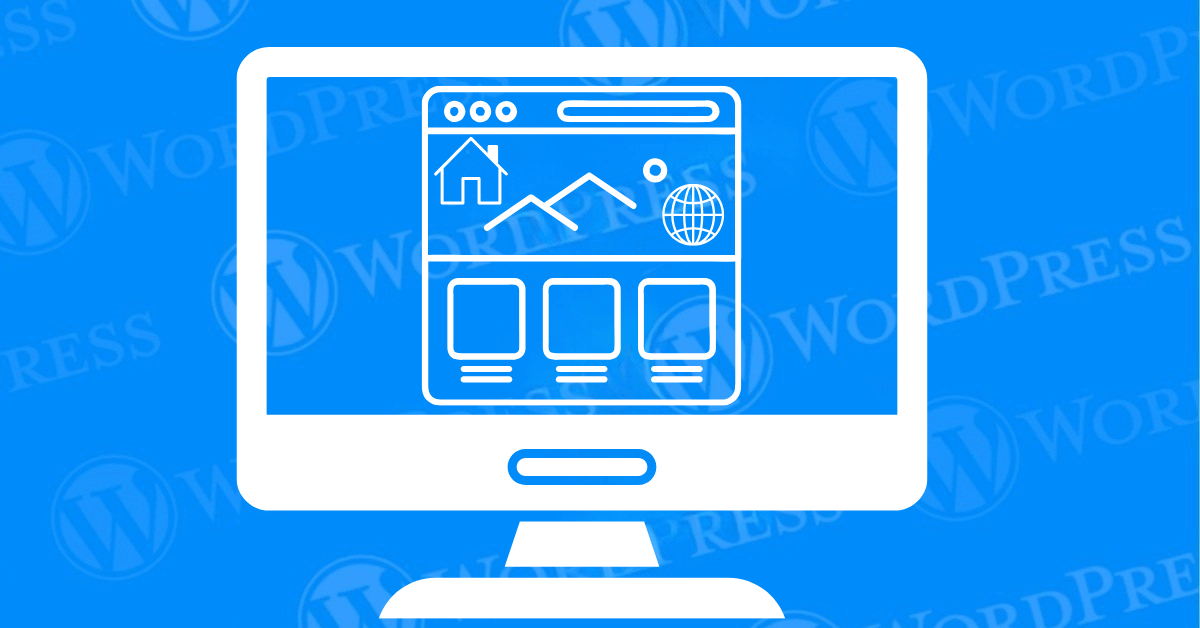Your homepage is your website’s gateway. It’s the first thing visitors see and plays a crucial role in setting the tone for their experience. But how do you set a homepage in WordPress? Whether you’re building a blog, showcasing your portfolio, or launching an e-commerce site, this tutorial will guide you step-by-step through the process. Plus, we’ll sprinkle in SEO tips to ensure your homepage performs well in search results.
Understanding Homepage Options in WordPress
Before we jump into the steps, let’s start with a question: What kind of homepage do you need?
WordPress offers two primary homepage options:
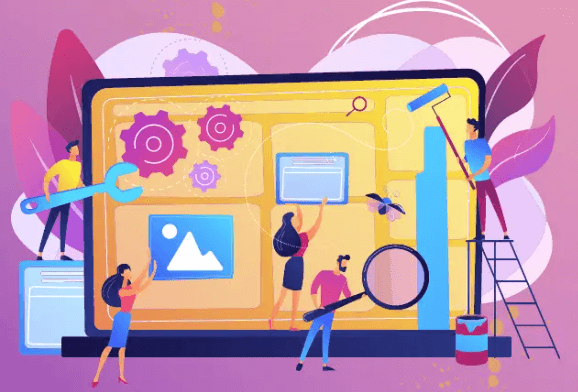
- Static Homepage: A static homepage displays fixed content that remains the same unless manually updated. It’s perfect for business websites, portfolios, or e-commerce stores.
- Latest PostsA post is a type of content in WordPress, a popular open-source content management system used for creating an... More Homepage: This dynamic option shows your most recent blog posts in reverse chronological order. It’s a great choice for bloggers or news websites.
Think about your website’s goals. Are you promoting services, products, or expertise? Then a static homepage is ideal. If you’re publishing fresh content regularly, go with the latest posts option.
Why Setting the Right Homepage Matters
Why is it so important to customize your homepage? Here are a few reasons:
- Improved User Experience: A well-designed homepage helps visitors find key information quickly.
- Better SEO: Search engines prioritize pagesIn WordPress, a page is a content type that is used to create non-dynamic pages on a website. Pages are typica... More that provide a clear and structured experience.
- Stronger Branding: Your homepage is your opportunity to leave a lasting impression.
Now that you know the basics, let’s move on to setting your homepage.
Preparing to Set Your Homepage in WordPress
Are you ready to dive in? Hold on a second—do you have the pages you need?
For a static homepage setup, you’ll typically need two pages:
- Homepage: This will serve as your main landing page.
- Blog Page (Optional): A separate page to display your latest blog posts.
Here’s how to create these pages:
- Go to your WordPress dashboardIn WordPress, the Dashboard is a central hub for managing a website's content and settings. It is the first sc... More.
- Navigate to Pages > Add New.
- Title one page as “Home” and another as “Blog” (if needed).
- Add content to each page and click Publish.
Once your pages are ready, you’re set to configure your homepage.
How to Set a Static Homepage in WordPress
A static homepage is ideal for showcasing specific content like your services, products, or a welcome message. Let’s set it up.
Step 1: Open the Reading Settings
- Log in to your WordPress dashboard.
- From the left-hand menuIn WordPress, a menu is a collection of links that are displayed as a navigation menu on a website. Menus are ... More, go to Settings > Reading.
Step 2: Select “A Static Page”
- Under the “Your homepage displays” section, select the A static page option.
Step 3: Assign Your Pages
- For Homepage, choose the page you titled “Home.”
- For Posts page, select the page you titled “Blog” (if applicable).
Step 4: Save Changes
Scroll down and click the Save Changes button.
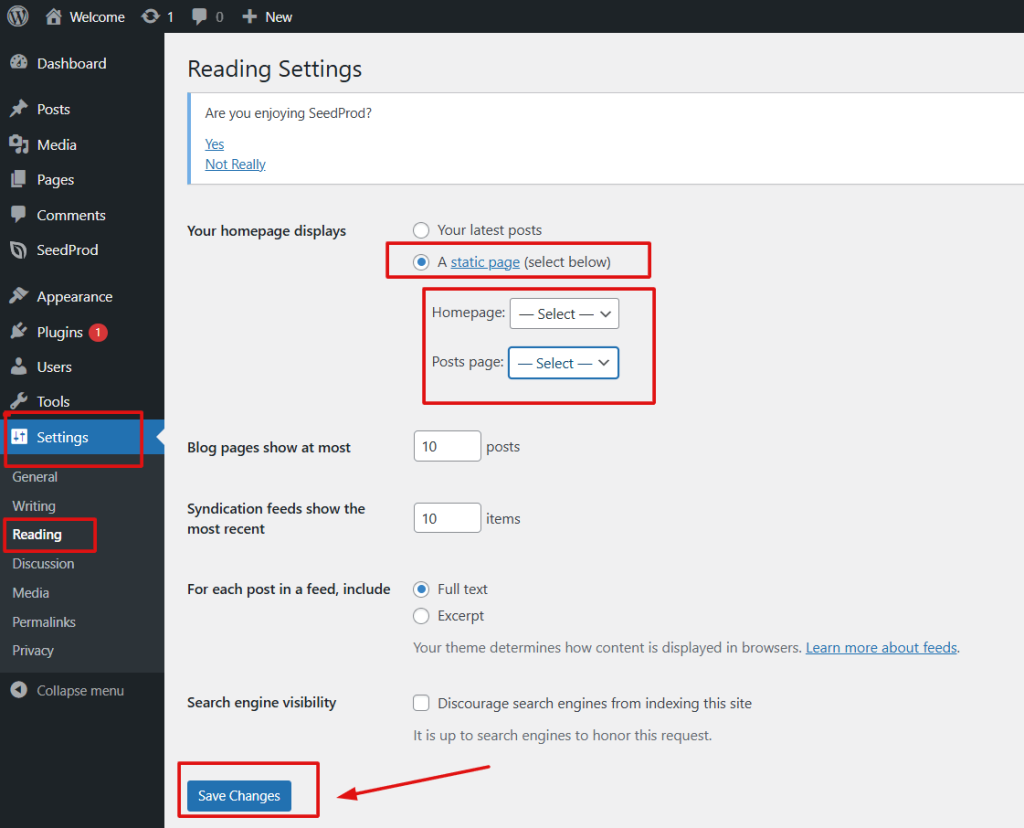
🎉 Congratulations! Your static homepage is now live.
How to Set Your Latest Posts as the Homepage in WordPress
If you’re a blogger or run a content-heavy site, displaying your latest posts might be the better choice.
Step 1: Navigate to Reading Settings
- Log in to your dashboard.
- Go to Settings > Reading.
Step 2: Select “Your Latest Posts”
- Under “Your homepage displays,” choose Your latest posts.
Step 3: Save Your Changes
Scroll down and click Save Changes.
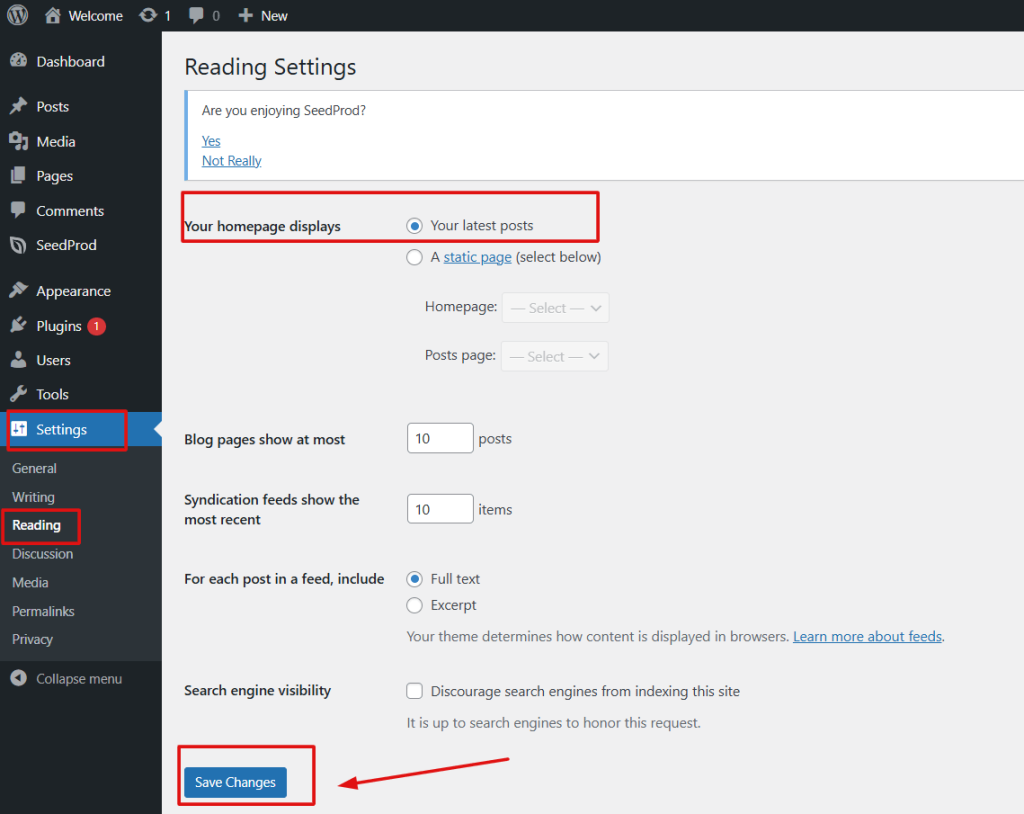
Now, your homepage will dynamically update with your most recent posts.
Optimizing Your Homepage for SEO
Setting up a homepage is only half the battle. Optimizing it for search engines ensures you attract the right audience.
Add a Compelling Meta Title and Description
A meta title and description appear in search engine results. Use a pluginA plugin is a software component that adds specific features and functionality to your WordPress website. Esse... More like Yoast SEO or Rank Math to craft an enticing snippet.
- Example Meta Title: “How to Set a Homepage in WordPress – Easy Step-by-Step Guide”
- Example Meta Description: “Learn how to set a homepage in WordPress with our comprehensive tutorial. Step-by-step instructions for static and dynamic pages, plus SEO tips!”
Use Keywords Strategically
Incorporate long-tail keywords like:
- “How to set a static homepage in WordPress.”
- “WordPress latest posts homepage setup.”
- “Best way to customize your WordPress homepage.”
Place them naturally in headings, subheadings, and content.
Optimize Images and Speed
- Compress images using tools like TinyPNG or plugins like Smush.
- Install a caching plugin like WP Rocket to improve page speed.
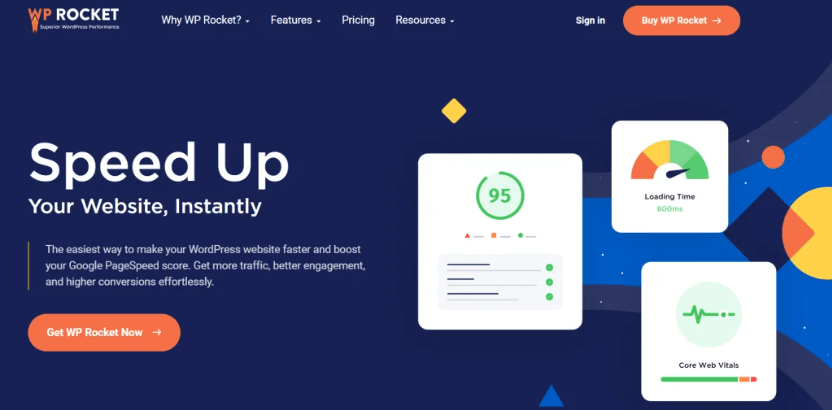
Design for Mobile and Desktop
With most users accessing websites on mobile devices, ensure your homepage looks great on all screen sizes. Choose a responsive WordPress themeA WordPress theme is a set of files that determine the design and layout of a website. It controls everything ... More.
Troubleshooting Homepage Issues in WordPress
What if things don’t go as planned? Don’t panic—most issues have simple fixes.
Homepage Not Displaying Correctly
- Check your settings under Settings > Reading.
- Ensure the correct pages are assigned as the homepage and blog page.
Changes Not Saving
- Clear your browser cache.
- Deactivate caching plugins temporarily.
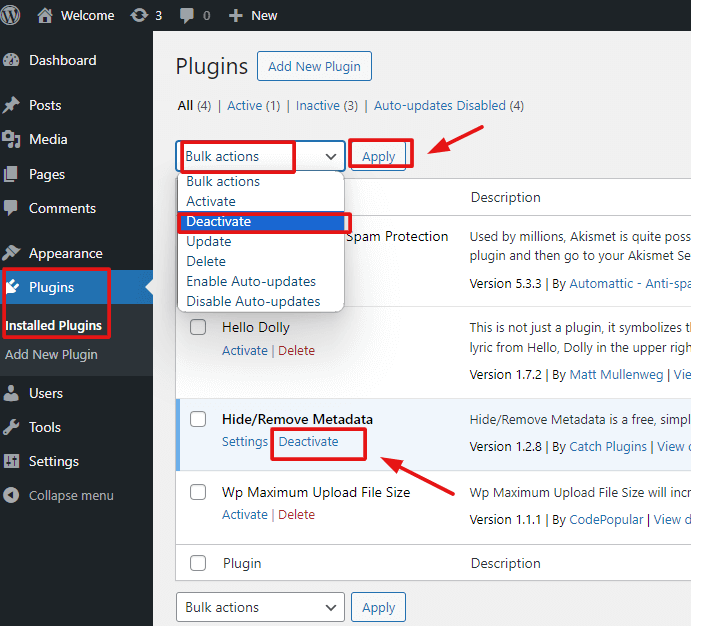
Content Missing on Homepage
- Double-check the page content.
- Verify that the correct template is selected under Page Attributes in the editor.
If you’re still stuck, consult your theme’s documentation or WordPress support forums.
FAQs About Setting a Homepage in WordPress
Q: Can I use a homepage builder plugin? A: Absolutely! Plugins like Elementor or Beaver Builder make it easy to create a custom homepage with drag-and-drop features.
Q: What’s the best homepage layout for SEO? A: A clean layout with a strong headline, concise content, and CTAs works best. Avoid clutter and focus on user experience.
Q: How do I add a featured imageA featured image, also known as a post thumbnail, is an image that represents the contents of a WordPress post... More to my homepage? A: Edit your homepage in the WordPress editor and use the “Set Featured Image” option in the right-hand panel.
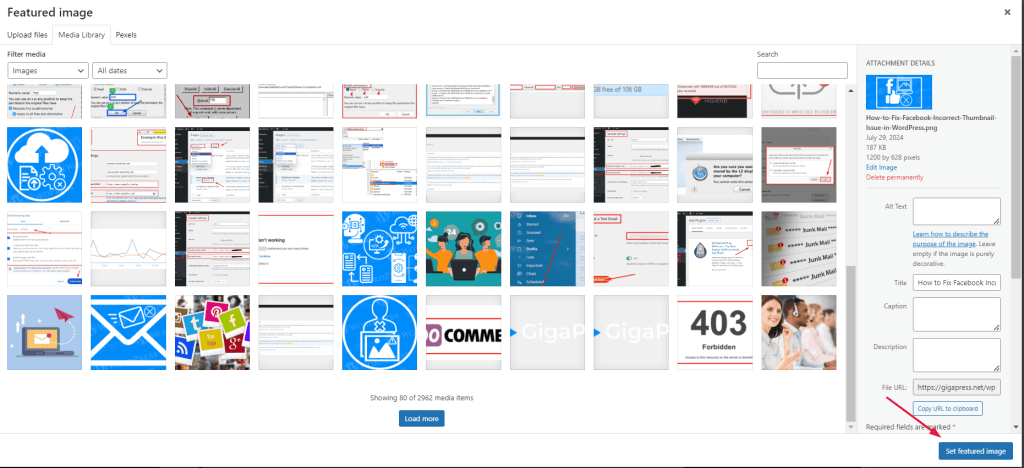
Conclusion
There you have it! You now know how to set a homepage in WordPress—whether you want a static page or your latest posts. A well-crafted homepage enhances user experience, boosts SEO, and showcases your brand.
Now it’s your turn. Set up your homepage and optimize it for success. Need more help? Explore our other WordPress tutorials to take your website to the next level!
Looking for fast WordPress hosting and seamless updates? Check out our hosting packages designed to help you set homepage WordPress effortlessly. Click the button below to get started!