Do you want to reset your WordPress site to its default state and remove all content and settings? In this tutorial, we’ll cover exactly how to do just that.
There are several cases where you may want to reset your WordPress site. Perhaps you want to repurpose a site and start from scratch, or maybe you have a test/development installation you’d like to clean up.
Either way, resetting a WordPress site involves removing all existing content and returning WordPress to its default settings.
The simplest way to accomplish this is by using a pluginA plugin is a software component that adds specific features and functionality to your WordPress website. Esse... More, but you can also do it manually. We’ll outline both methods below.
How To Reset WordPress With A Plugin
The easiest way to reset your WordPress site is by using the free WP Reset plugin.
After installing the plugin, go to Tools > WP Reset in your WordPress dashboardIn WordPress, the Dashboard is a central hub for managing a website's content and settings. It is the first sc... More.
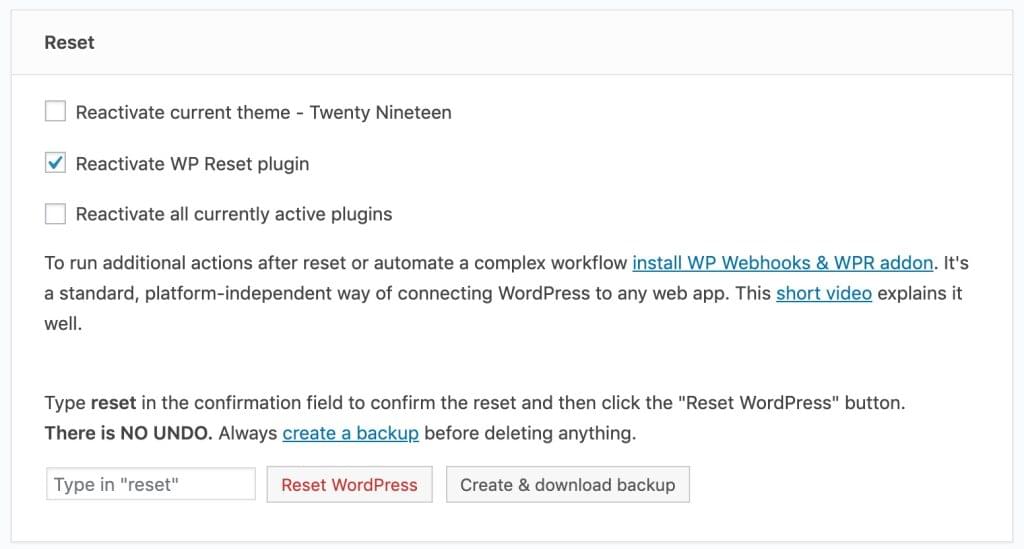
From here, resetting your WordPress site is as easy as toggling some options, typing the word “reset” into the confirmation box, and clicking “Reset WordPress.”
Warning: There is no way to undo this action. Once it’s done, it’s done. I strongly recommend making a backup before resetting your site.
What Happens When You Reset WordPress With WP Reset
When you click “Reset WordPress,” the plugin will delete all content from your WordPress database. This includes:
- PostsA post is a type of content in WordPress, a popular open-source content management system used for creating an... More, pagesIn WordPress, a page is a content type that is used to create non-dynamic pages on a website. Pages are typica... More, and custom post typesA custom post type is a feature in WordPress that allows users to create their own content types, beyond the d... More
- CommentsComments are a feature of WordPress that allow users to engage in discussions about the content of a website. ... More
- Media attachments
- Users
- Custom database tables that share the same prefix as your installation (usually
wp_)
By default, WP Reset does not change or delete any files.
Your media uploads will no longer show up in the WordPress media libraryThe Media Library in WordPress is a feature that allows users to easily upload and manage media files such as ... More, but the files will remain in your /wp-content/uploads/ folder.
Likewise, your themesA WordPress theme is a set of files that determine the design and layout of a website. It controls everything ... More and plugins will remain installed, but your site will revert to the default theme and all plugins will be deactivated.
After resetting, the user account that initiated the reset will be restored with the same username and password.
Your site title, WordPress address, site address, site language, and search engine visibility settings will also be restored.
If you want to delete any items that WP Reset does not delete by default, you can click over to the “Tools” tab at the top, which allows you to clear your uploads folder, delete themes and plugins, delete your .htaccess file, and more.
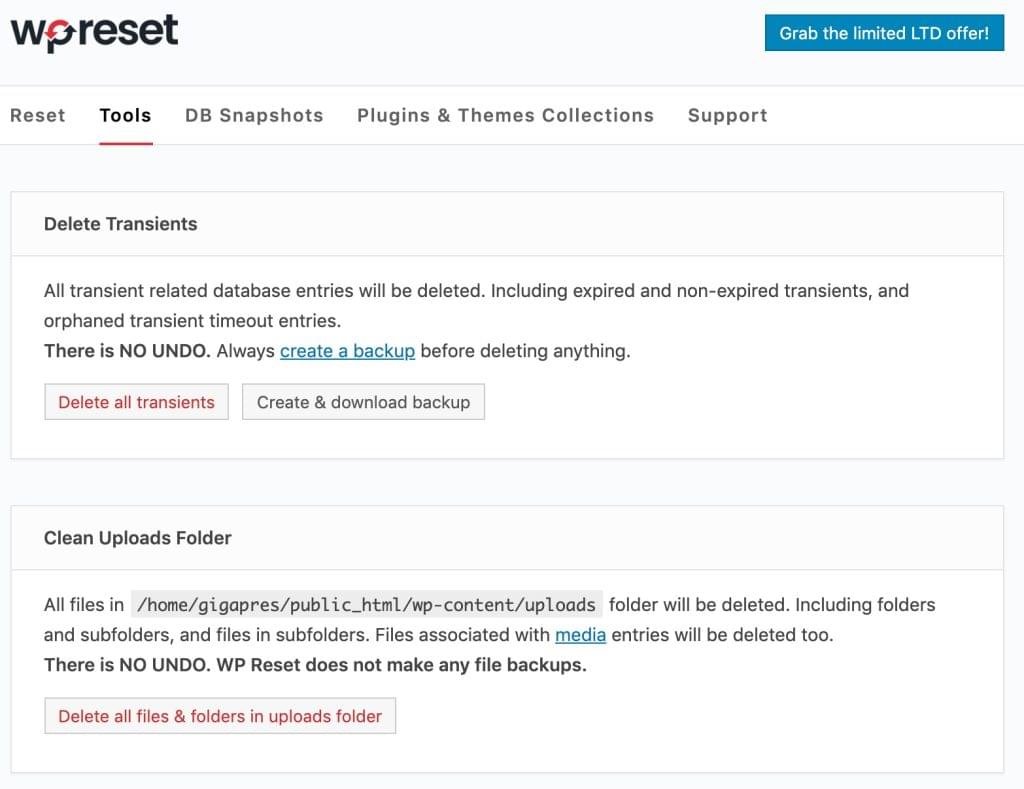
How To Reset WordPress Manually
If you’d prefer not to use a plugin, you can also reset your WordPress site manually.
To do this, you will need to have access to your site files via FTP, as well as database access through your hosting account.
1. Delete your old database
Because WordPress stores your content and settings in a database, the easiest way to reset everything is by deleting the database itself.
Once again, there is no way to undo this, so I strongly recommend making a backup ahead of time, just in case you change your mind.
Log into your hosting account and navigate to wherever you manage your databasesA database is an organized collection of data stored and accessed electronically. It is a crucial component of... More. In cPanel, you’ll want to click “MySQL Databases” under the “Databases” section.
From here, identify your WordPress database, copy and paste its name into a safe location (including the prefix), and then delete it:

2. Create a new database
After deleting your old database, you’ll need to create a new one to replace it. You can do this from the same section of your hosting account.
Create a new database, making sure to give it the same name as the old database:
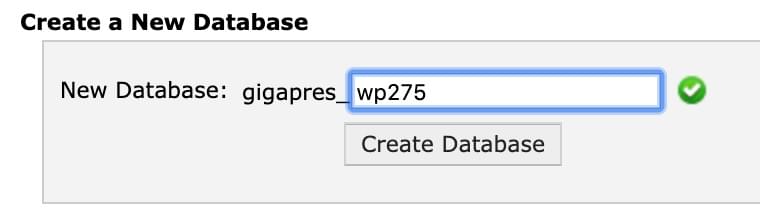
3. Add your old user to your new database
Now it’s time to add a user to your database.
This is really simple because you already have a user from the original database—so you can go ahead and add that same user to the new database:
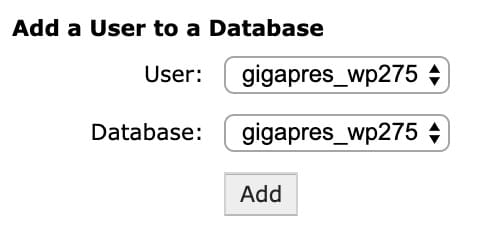
4. Clean up your files
After deleting and recreating your database, your main content and settings will be gone. However, we still have some old themes, plugins, and uploads to clean up.
Use an FTP client like FileZilla to log in and access your site’s file system.
From your site’s main WordPress directory (usually public_html), navigate to the wp-content folder.
From here, you’ll see a variety of directories for plugins, themes, uploads, and possibly a few others. Select all of these folders except the themes folder, and delete them.
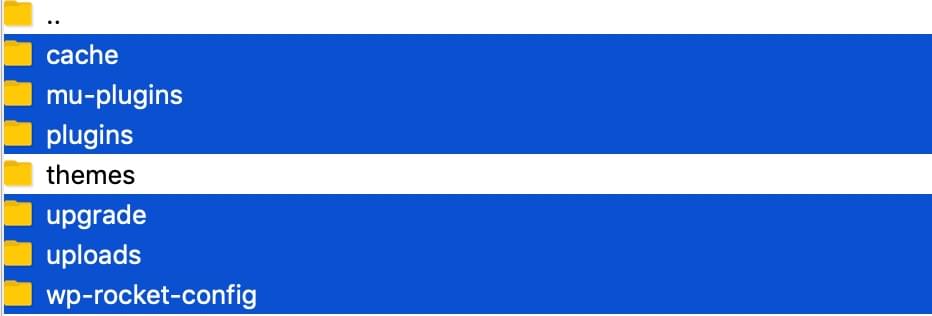
(We’re keeping the themes folder because WordPress needs at least one theme installed.)
Next, navigate to the themes folder. Choose at least one theme you’d like to keep (such as the latest default theme), and delete the rest:

Once you’ve done this, your WordPress site should be back to its clean default state. Now you’re ready to start from scratch!
5. Run the installation script
The final step to get your fresh site up and running is to run the WordPress installation script.
To do this, open up your web browser and add /wp-admin/install.php to the end of your site’s URL. For example: http://example.com/wp-admin/install.php
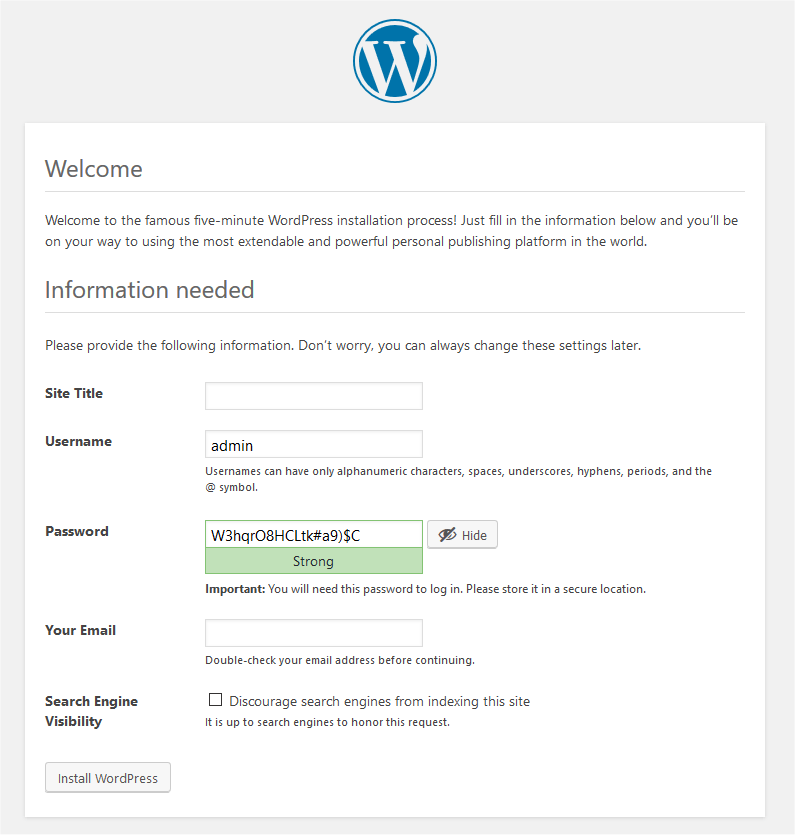
From here, just follow the prompts to configure your website, and you’ll be back up and running in a matter of minutes.
Final Thoughts
Whether you want to rebuild a website from scratch or clean up a development site, resetting WordPress to its default settings will help you ensure that you really are starting from scratch, leaving you with a nice blank canvas for your next project.
I hope this guide has been helpful! If you have any questions about resetting your WordPress site or removing old content, please feel free to leave a comment below.



