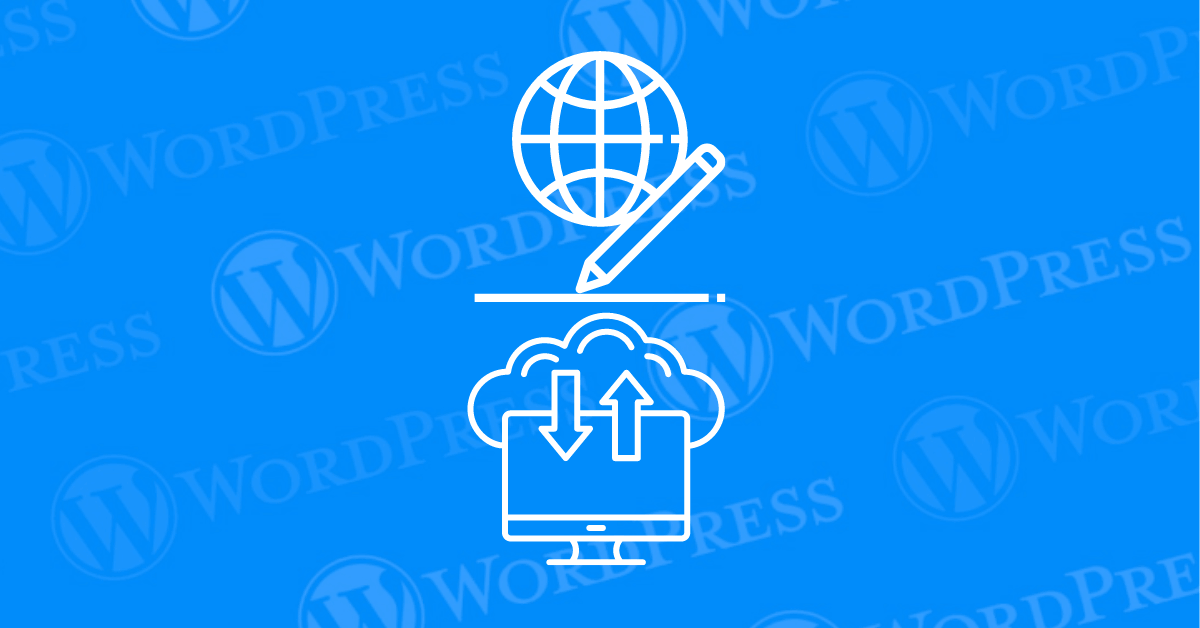Imagine this: you’ve poured your heart and soul into crafting stunning content for your WordPress website. Suddenly, disaster strikes! A malfunction, a hacking attempt, or even accidental user error could wipe out all your hard work. That’s why backing up your WordPress site is absolutely crucial. Now, Create a Backup of Your WordPress Site and protect your data.
Ensuring the safety and security of your WordPress site is crucial. Regular backups are your safety net in case something goes wrong—whether it’s a hack, a server crash, or an update gone awry. In this guide, we’ll show you how to backup your WordPress site easily and effectively.
- Why Backing Up Your WordPress Site is Important
- What to Backup on Your WordPress Site
- How to Backup Your WordPress Site
- Restoring Your WordPress Site from a Backup
- Is the Backup Process Different Between BlueHost, SiteGround, and GigaPress?
- How Does the Export File Handle Media Files When Migrating a Site?
- Tips for Effective WordPress Backups
- The Importance of a Reliable Backup Strategy
Why Backing Up Your WordPress Site is Important
Here are some compelling reasons to make regular backups a habit:
- Peace of Mind: Knowing your site is safeguarded against unexpected data loss provides invaluable peace of mind.
- Security: Cyberattacks are a constant threat. A backup ensures you can restore your site quickly if compromised.
- Website Maintenance: Updates and pluginA plugin is a software component that adds specific features and functionality to your WordPress website. Esse... More installations can sometimes go awry. A backup allows you to revert to a previous version if necessary.
- Site Migration: If you ever decide to move your website to a new hosting provider, a backup makes the process seamless.
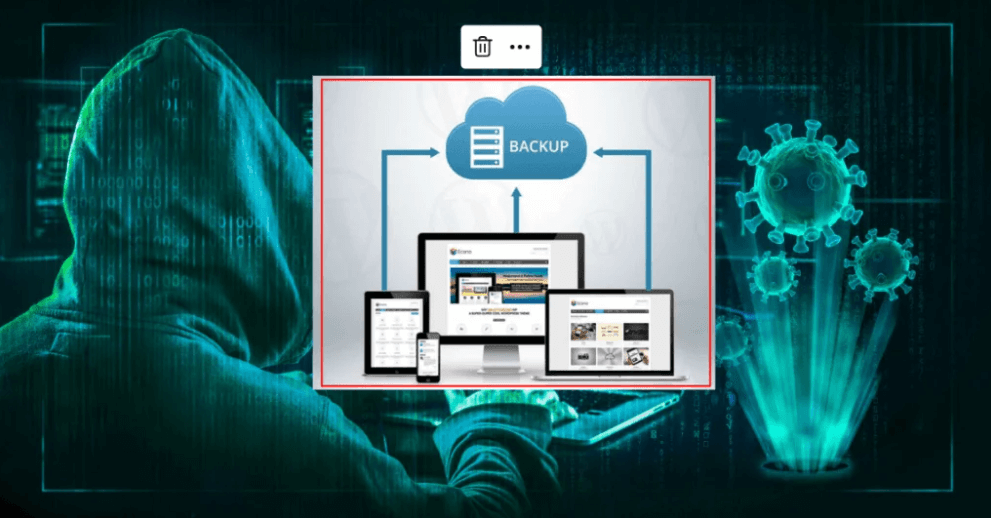
What to Backup on Your WordPress Site
Here’s a breakdown of what you should back up on your WordPress site:
Essential Backups:
- WordPress Core Files: These are the core files that make WordPress function, including themes, plugins, and core application files.
- WordPress Database: This database stores all your website’s content, such as postsA post is a type of content in WordPress, a popular open-source content management system used for creating an... More, pagesIn WordPress, a page is a content type that is used to create non-dynamic pages on a website. Pages are typica... More, commentsComments are a feature of WordPress that allow users to engage in discussions about the content of a website. ... More, user information, and settings.
- Uploads Folder: This folder contains all the media files you’ve uploaded to your website, such as images, videos, and documents.
Optional Backups (Depending on Needs):
- Theme Files: If you’ve customized your WordPress themeA WordPress theme is a set of files that determine the design and layout of a website. It controls everything ... More heavily, you might want to back up the theme files specifically, especially if they contain custom code.
- Plugin Settings: Some plugins store their configurations within their own folders. If you rely heavily on specific plugin settings, consider backing up these folders as well.
- .htaccess file: This file controls your website’s permalinksIn WordPress, a permalink is a permanent URL that points to a specific post or page on a website. It is the we... More and server behavior. If you’ve made modifications to this file, it’s a good idea to include it in your backup.
How to Backup Your WordPress Site
There are multiple methods to backup your WordPress site. We’ll cover three primary ways: using a plugin, manually through cPanel, manually via FTP and WordPress Database.
Method 1: Using a Backup Plugin
Plugins are the easiest way to backup your WordPress site. Here’s how to do it using UpdraftPlus, one of the most popular backup plugins.
- Install UpdraftPlus:
- Go to your WordPress dashboardIn WordPress, the Dashboard is a central hub for managing a website's content and settings. It is the first sc... More.
- Navigate to Plugins > Add New.
- Search for UpdraftPlus.
- Click Install Now and then Activate.
- Configure UpdraftPlus:
- Go to Settings > UpdraftPlus Backups.
- Click on the Settings tab.
- Choose your remote storage option (e.g., Dropbox, Google Drive, Amazon S3).
- Authenticate your chosen storage service.
- Create a Backup:
- Go to Settings > UpdraftPlus Backups.
- Click on the Backup Now button.
- Select the options for files and database backup.
- Click Backup Now again to start the process.
- Schedule Regular Backups:
- In the Settings tab, schedule your backups to run automatically.
- Choose how often you want to backup (e.g., daily, weekly).
- Save your settings.
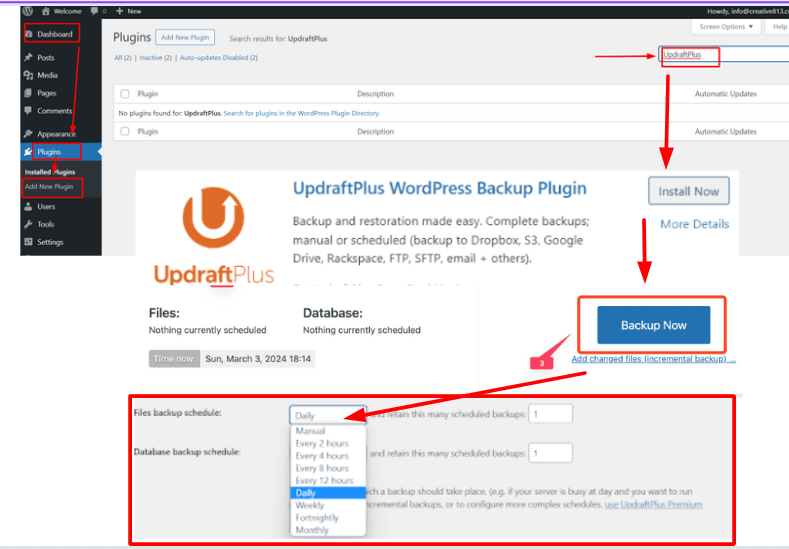
Method 2: Manually Backing Up via cPanel
For those with cPanel access, follow these steps:
- Backup the Database:
- Log into your cPanel account.
- Under DatabasesA database is an organized collection of data stored and accessed electronically. It is a crucial component of... More, click on phpMyAdmin.
- Select your WordPress database.
- Click on the Export tab.
- Choose Quick and click Go.
- Save the file to your computer.
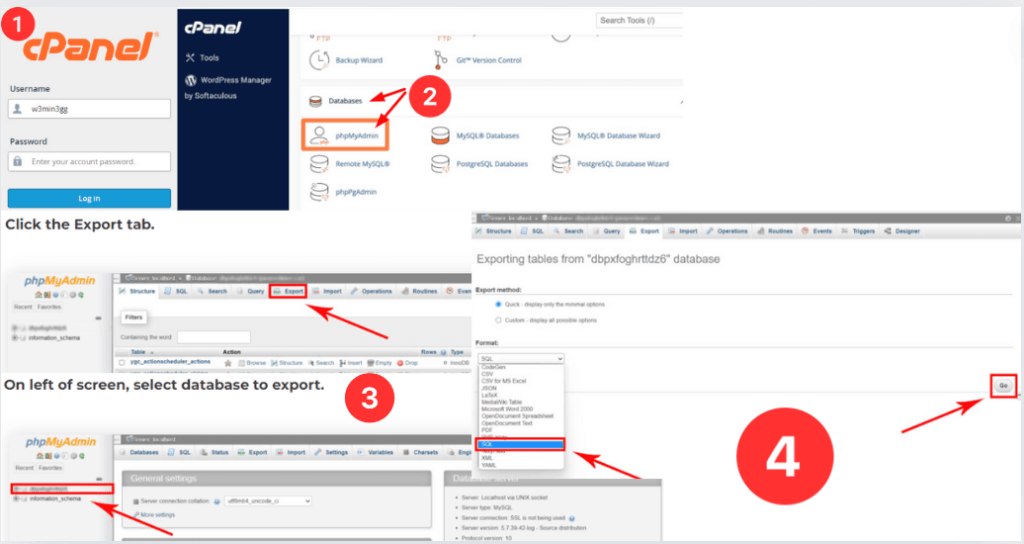
- Backup the Files:
- In cPanel, go to File Manager.
- Navigate to the root directory of your WordPress site.
- Select all files and folders (usually in the public_html directory).
- Click Compress and choose Zip Archive.
- Download the compressed file to your computer.
Method 3: Manually Backing Up via FTP
Using FTP for manual backups is another reliable method:
- Backup the Database:
- Follow the steps mentioned in the cPanel method to export your database via phpMyAdmin.
- Backup the Files:
- Download and install an FTP client like FileZilla.
- Connect to your server using FTP credentials.
- Navigate to the root directory of your WordPress site.
- Download all files and folders to your local machine.
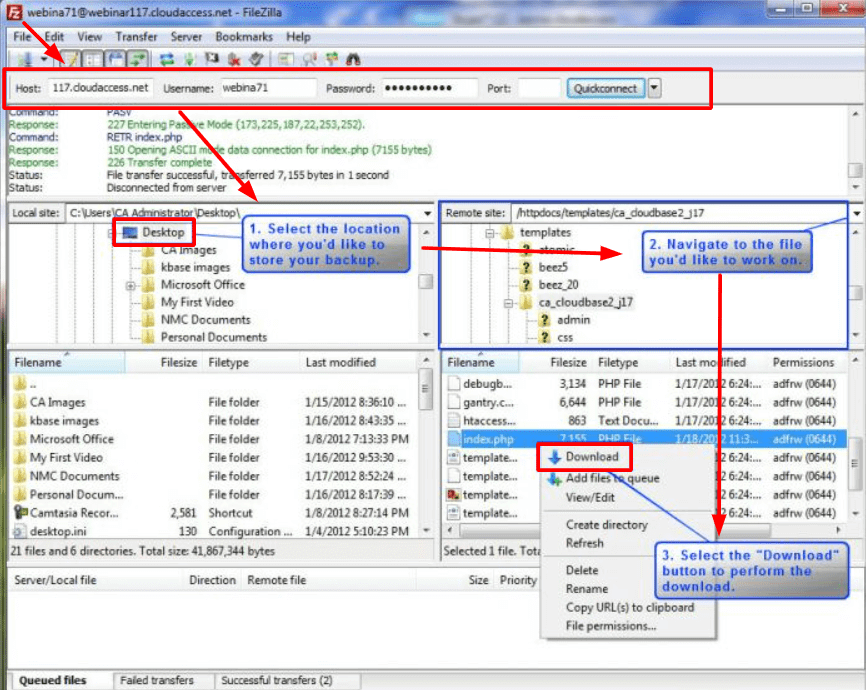
Method 4: Manually Backup WordPress Databases
Backing up your WordPress database manually is a crucial skill for website administrators. While automated backup plugins are convenient, understanding how to perform a manual backup provides an additional layer of security and control over your website’s data. This method is particularly useful when you want to ensure that your backups are thorough and up-to-date, especially before making significant changes to your site.
Steps to Manually Backup Your WordPress Database
- Access Your Hosting Control Panel:
- Log in to your web hosting control panel (e.g., cPanel, Plesk).
- Navigate to phpMyAdmin:
- In the control panel, find and open phpMyAdmin. This tool allows you to manage your MySQL databases.
- Select Your WordPress Database:
- In phpMyAdmin, locate your WordPress database from the list on the left-hand side. Click on it to view the database tables.
- Export the Database:
- Click on the “Export” tab at the top of the page.
- Choose the export method: “Quick” for a fast export or “Custom” for more detailed options.
- Ensure the format is set to “SQL” and click “Go.” This will download a .sql file containing your database backup.
- Store the Backup Safely:
- Save the downloaded .sql file in a secure location. It’s a good practice to store backups in multiple places, such as an external hard drive and a cloud storage service.
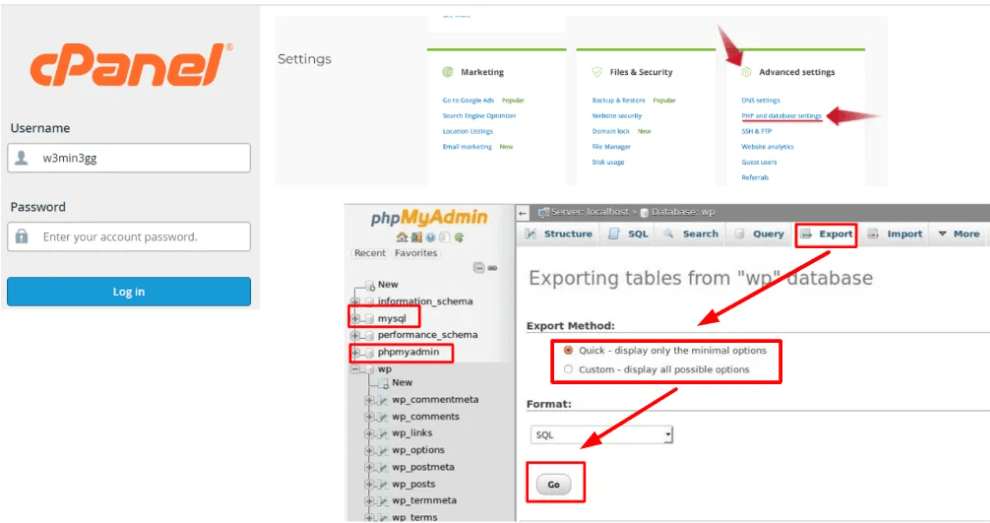
Restoring Your WordPress Site from a Backup
Knowing how to restore your site from a backup is just as important as knowing how to create one. Here’s how to do it using UpdraftPlus:
- Install UpdraftPlus (if not already installed).
- Go to Settings > UpdraftPlus Backups.
- Click on the Existing Backups tab.
- Select the Backup you want to restore.
- Click Restore and follow the prompts to complete the restoration.
Is the Backup Process Different Between BlueHost, SiteGround, and GigaPress?
Yes, the backup process does differ between BlueHost, SiteGround, and GigaPress. Understanding these differences is essential for choosing the best way to backup your WordPress site.
BlueHost Backup Process
With BlueHost, you have a straightforward interface that makes accessing the file manager quite simple. This file manager feature is crucial for manual WordPress backups. Additionally, BlueHost offers various plugins that can help in scheduling automated backups, ensuring your data is consistently safe without manual intervention.
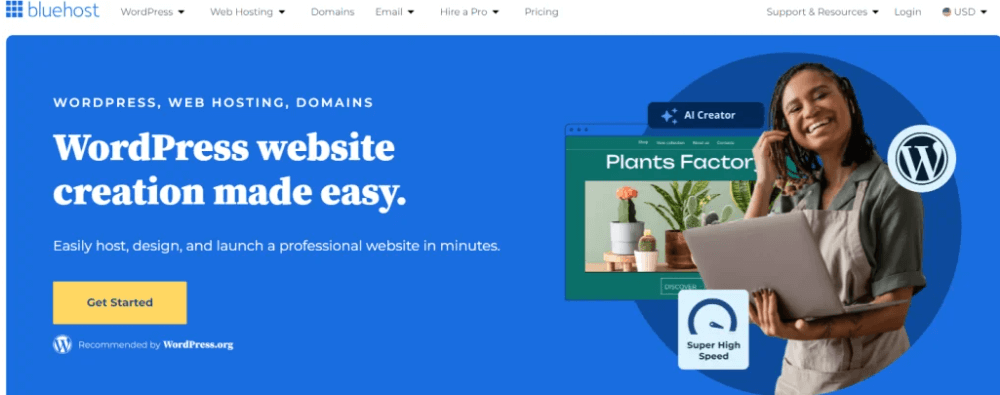
SiteGround Backup Process
On the other hand, SiteGround also provides access to a file manager, albeit through a slightly different interface. Their backup system is just as robust, with built-in tools that facilitate automatic backups. These tools simplify the process and offer peace of mind by managing it for you.
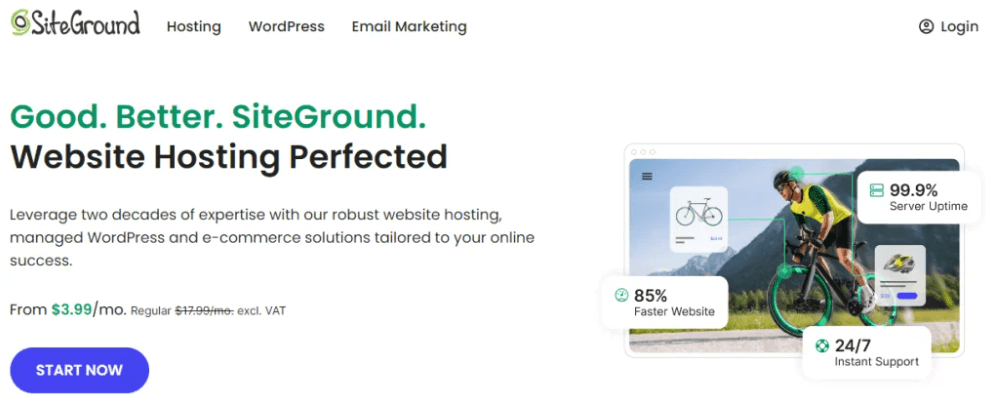
GigaPress Backup Process
For a reliable and cost-effective solution, consider GigaPress Website Backups. GigaPress offers free backups for the first year, providing top-notch security and ease of mind. With GigaPress, you get the best of both worlds—seamless manual and automated backup options, ensuring your WordPress site is always safe and secure.
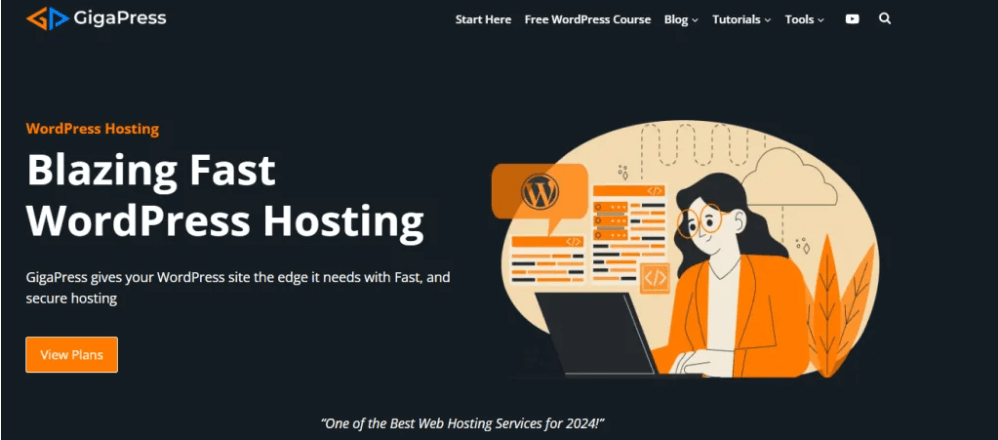
The Best Backup Solution
While all three hosting providers offer essential backup functionalities, their approaches and tools vary. BlueHost leans on plugins for automated tasks, SiteGround includes built-in tools directly within their interface, and GigaPress offers a comprehensive solution with free backups for the first year. Knowing these differences can help you choose the best way to backup your WordPress site, whether through manual WordPress backups or automated solutions.
In conclusion, whether you choose BlueHost, SiteGround, or GigaPress, understanding the different backup processes will help you effectively manage and protect your WordPress site.
How Does the Export File Handle Media Files When Migrating a Site?
When migrating a site, understanding the best way to backup a WordPress site is crucial. The export file primarily serves as a guide to locate where the media files are stored on the old site. This file does not contain the media files themselves. Instead, it provides the necessary information for the new site to download those files from their original locations.
This streamlined method ensures that all media is correctly accounted for during the migration process without overloading the export file. For a smooth transition, consider performing a manual WordPress backup in addition to using the export file. This approach ensures that all your media files are safely transferred and nothing is left behind.
Tips for Effective WordPress Backups
Backing up your WordPress site is crucial, but simply creating a backup isn’t enough. Here are some key strategies to elevate your backup game:
- Automate Your Backups: Life gets busy! Schedule regular automatic backups, whether daily, weekly, or monthly depending on your content creation frequency. This eliminates the risk of forgetting and ensures consistent data protection.
- Store Backups Off-Site: Don’t put all your eggs in one basket. Local server issues like hardware failure can wipe out both your website and your local backups. Utilize cloud storage services like Google Drive or Amazon S3 to store your backups securely, ensuring they’re accessible even if your server experiences problems.
- Test Your Restorations (It’s Not a Drill!): Backups are only valuable if they’re functional. Don’t wait until disaster strikes to discover your backups are corrupted. Set up a staging site (a temporary copy of your website) and periodically restore your backups to it. This verifies that your backups are complete and can be used to recover your website if needed.
- Version Control (Advanced Users): For advanced users, consider version control systems like Git. This allows you to track changes to your website’s code and files over time, enabling you to revert to specific versions if necessary. Version control provides an extra layer of protection and flexibility.
- Label Your Backups: With consistent backups, keeping track can become a challenge. Implement a clear labeling system for your backups, including the date and any relevant information (e.g., “before plugin update”). This simplifies the restoration process by allowing you to easily identify the right backup for your needs.
By following these tips, you can create a robust and reliable WordPress backup strategy that safeguards your website against any unforeseen circumstances. Remember, a well-maintained backup is your safety net in the digital world!
The Importance of a Reliable Backup Strategy
Regular backups are a vital part of maintaining a secure and resilient WordPress site. Whether you choose to use a user-friendly plugin or opt for the manual approach through cPanel, the key is consistency and having a reliable restoration process in place. Start backing up your WordPress site today to safeguard your valuable content, data, and the hard work you’ve invested in your online presence.
For more in-depth tutorials and tips on creating a robust WordPress backup strategy, keep visiting our blog!
If you’re looking for fast WordPress hosting and done-for-you updates, check out our hosting packages by clicking the button below. Our services offer the perfect blend of speed, reliability, and convenience to keep your WordPress site running smoothly.