Regular updates are a key part of WordPress security. But at times, keeping your site updated can feel like a full-time job.
Between WordPress itself and your plugins and themesA WordPress theme is a set of files that determine the design and layout of a website. It controls everything ... More, you may find that there are new updates to install almost every day.
One solution is to enable automatic updates so that your site installs new updates in the background as they become available, without nagging you to do it manually.
This feature is enabled by default for minor security updates, but you can also use it for major WordPress releases, pluginA plugin is a software component that adds specific features and functionality to your WordPress website. Esse... More updates, and theme updates.
In this tutorial, you’ll see exactly how to enable or disable automatic updates on your WordPress site.
Should You Update WordPress Automatically?
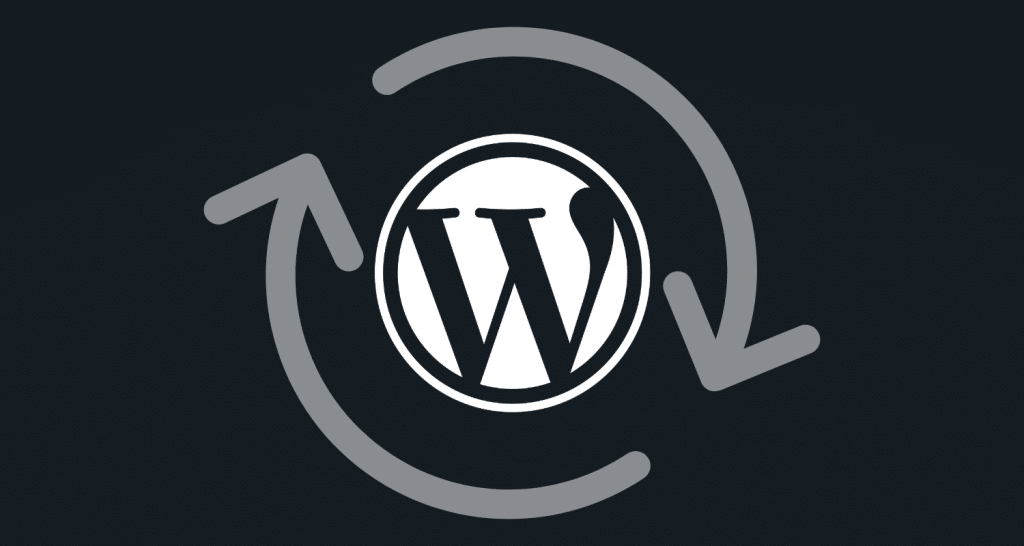
There’s no question that automatic updates are convenient. As soon as you turn them on, you can take comfort knowing your WordPress site will always be up to date.
But there are some cases where automatic updates can cause problems.
For example, if you’re running a highly custom site and have made modifications to the WordPress core (not recommended!), a new WordPress update could overwrite your changes and potentially break your entire site.
Likewise, if you’ve modified the code of any of your plugins or themes, an automatic update could obliterate your changes without warning. (This is why we recommend using child themes for modifications.)
There are also stability and compatibility considerations. While every major WordPress update undergoes rigorous pre-release testing, every site is different. There’s always a chance a new plugin or theme update will cause unexpected problems, such as a conflict with another plugin you’ve installed.
These are all factors you’ll want to consider to determine whether automatic WordPress updates are right for you.
Note: Whether you update automatically or manually, it’s always a good idea to back up your site beforehand. If you plan to use automatic updates, you’ll likely want to use an automatic backup solution as well.
Managing Automatic Updates With wp-config.php
You can manage your site’s automatic updates by manually editing your wp-config.php file, or by using a plugin.
In this section, we’ll cover the manual method. If you prefer to use a plugin, click here.
How To Disable Automatic WordPress Updates
By default, WordPress installs minor/security updates automatically in the background.
To disable automatic updates manually, simply open your wp-config.php file and add the following line:
define( 'WP_AUTO_UPDATE_CORE', false );This will prevent new updates from being installed automatically. Of course, you can still initiate updates manually through your WordPress dashboardIn WordPress, the Dashboard is a central hub for managing a website's content and settings. It is the first sc... More.
How To Enable Automatic WordPress Updates
Normally, WordPress only installs minor/security updates automatically.
If you want major core updates to be installed automatically, you can add the following line of code to your wp-config.php file:
define( 'WP_AUTO_UPDATE_CORE', true );This will enable all core updates, including nightly builds for developers, which may be unstable. To limit your automatic updates to the stable, important releases, add the following line as well:
add_filter( 'allow_dev_auto_core_updates', '__return_false' );Managing Automatic Updates With A Plugin
You can also manage your automatic updates using a plugin.
Advanced Automatic Updates supports enabling and disabling automatic updates for security updates, major releases, plugins, and themes.
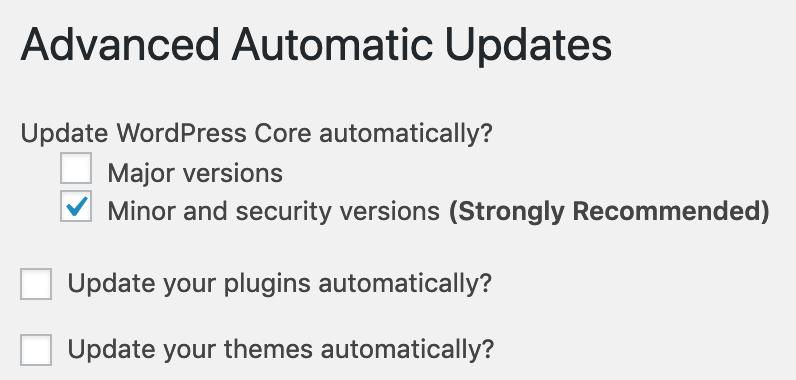
Just check the boxes you want, and you’re good to go.
If you have any questions about automatic WordPress updates, please feel free to leave them in the commentsComments are a feature of WordPress that allow users to engage in discussions about the content of a website. ... More below!



