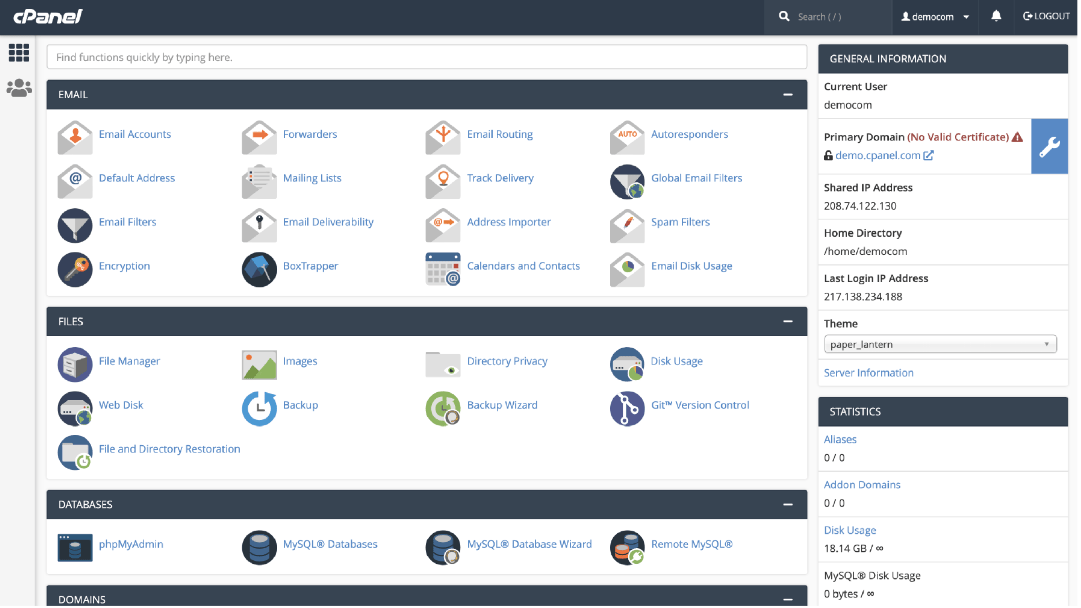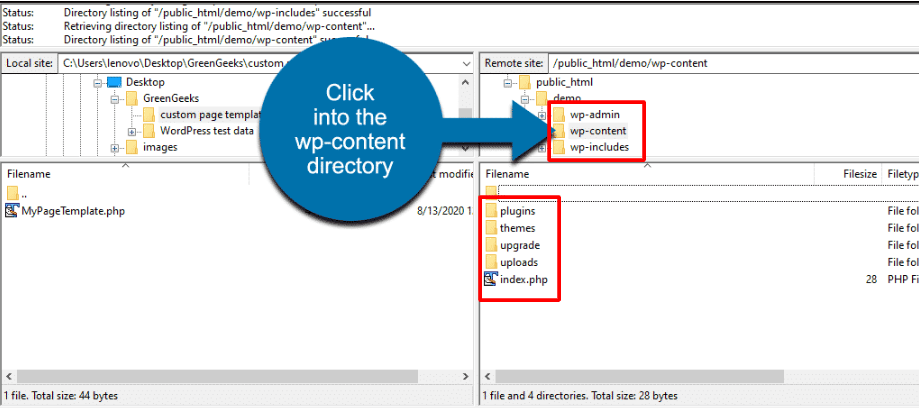Have you ever wondered where WordPress postsA post is a type of content in WordPress, a popular open-source content management system used for creating an... More and pagesIn WordPress, a page is a content type that is used to create non-dynamic pages on a website. Pages are typica... More stored? It’s a bit counterintuitive, especially if you’re not familiar with how WordPress works.
WordPress stores the content of your posts and pages in the wp_posts table of your database. Because WordPress uses dynamic PHP templates to display your content, it does not store an individual HTML file for each page on your site.
Again, this may be confusing if you’re just starting to learn the ins and outs of WordPress. Don’t worry—in this article, you’ll learn exactly how WordPress stores your posts and pages and displays them on your site.
- Understanding How WordPress Works: Where Are WordPress Posts and Pages Stored?
- Where WordPress Posts And Pages Stored In The Database
- Where Are WordPress Posts and Pages Stored: Locating Page Code Files
- Where To Find Your Theme’s Page And Post Templates
- What Are The Benefits Of Following The Guidelines And Best Practices For Managing WordPress Pages?
- How Can Backup Strategies Help In Quick Recovery In Case Of Incidents?
- How Can Regular Backups Safeguard A Website’s Data And Ensure Recoverability In Unforeseen Events?
- Where Should Backups Be Stored To Ensure Redundancy And Protect Against Data Loss?
- What Are Some Popular WordPress Backup Plugins And Their Features?
- How Can WordPress Backup Plugins Simplify TheBackup Process?
- Why Are Regular Backups Necessary For WordPress Files And Database?
- What Are The Different Methods To Access The WordPress Database And View Stored Page Data?
- What are the key directories and files in WordPress?
- Importance of the WordPress File Structure: Where Are WordPress Posts and Pages Stored?
- How to Access the WordPress Database: Where Are WordPress Posts and Pages Stored?
- How Can the SVG Code Be Added to a Custom Template in WordPress?
- Any Reason For Not Having The SVG Code In The Custom Template File in WordPress?
- How Can I Paste SVG Code Inside a WordPress Page?
- Where are WordPress Pages Stored? Understanding the “Custom HTML” Block Location
- Final Thoughts: Where Are WordPress Posts and Pages Stored?
Understanding How WordPress Works: Where Are WordPress Posts and Pages Stored?
Understanding how WordPress operates is crucial, especially when it comes to knowing where WordPress posts and pages are stored. This knowledge helps in managing your content effectively and ensuring your website runs smoothly.
The first thing to understand about how WordPress stores posts and pages is that WordPress is written in PHP, not HTML.
Every time you visit a WordPress site, it loads a set of PHP scripts that query the database for the required content, and it uses that content to build out an HTML page on the fly, before sending that page to your browser.
This allows WordPress to compile dynamic content from multiple sources—your header, your sidebar, your page content, and your footer, for example—into one cohesive page.
To simplify things, here’s what happens when someone visits your WordPress site:
- The visitor’s browser requests a specific page
- WordPress loads the necessary PHP scrips, starting with index.php
- WordPress queries the database and retrieves the data for the requested post or page
- WordPress compiles the page/post data with the data from your active plugins and theme and generates an HTML web page
- That dynamically-generated HTML page is sent to the visitor’s browser
This happens with every page on a WordPress site. It’s all generated dynamically, so you won’t find your HTML page content in your file system.
See also: How Does WordPress Store Data?
Where WordPress Posts And Pages Stored In The Database
WordPress stores the content of your posts and pages in the wp_posts table of your database.
If you want to view or modify this data, you’ll need to use a tool like phpMyAdmin. On most web hosts, you can do this by logging into cPanel (or your host’s control panel) and locating the phpMyAdmin icon:

Note: You should not attempt to edit your database unless you know what you’re doing. In the vast majority of cases, there is no reason to edit your page/post data outside of the WordPress dashboardIn WordPress, the Dashboard is a central hub for managing a website's content and settings. It is the first sc... More.
After opening phpMyAdmin, you’ll want to select the name of your database in the left sidebar:

If you installed WordPress with an autoinstaller, this will probably look something like account_wp20. Look for the “wp” for WordPress.
After selecting your database, you’ll see a list of database tables:

Click on the one titled wp_posts.
You’ll then see a list of content items on your WordPress site, from attachments to posts, pages, revisions, and more:

Each column in the table contains a certain type of metadata for each item. For example, there are columns for the post title, post content, excerptIn WordPress, an excerpt is a summary or brief description of a post's content. It is typically used to provid... More, post status, comment status, and so on.
Most likely, this table contains a LOT of stuff that you’re not looking for. If you’re looking for a specific type of content, e.g. posts or pages, you can sort the table by the post_type column. You can also use the search bar to search for the word “page,” for example.

There it is! This is where WordPress stores your posts and pages.
From here, you can easily edit any of the items to manage the content or metadata of a given post or page as needed.
Where Are WordPress Posts and Pages Stored: Locating Page Code Files
If you’re trying to find where WordPress posts and pages are stored and locate the specific code files for each page on your WordPress site, it’s essential to understand that WordPress does not store individual page files directly on the server. Instead, WordPress operates dynamically, with page content stored in a database rather than static page files. However, you can modify the CSS and PHP template files that dictate the layout and styling of these pages.
Understanding Where WordPress Posts and Pages Are Stored
To comprehend the design and structural elements of your WordPress pages, you’ll need to explore the theme files within your WordPress installation. These theme files are key to customizing the appearance and structure of your site.
- Navigate to the wp-content/themes Directory:
- Access your WordPress installation via FTP or your hosting provider’s file manager.
- Go to the wp-content/themes directory.
- Locate Your Active Theme Folder:
- Inside the themes directory, find the folder named after your active theme.
Key Files to Consider in WordPress ThemesA WordPress theme is a set of files that determine the design and layout of a website. It controls everything ... More
To modify the structure and style of your WordPress pages, you’ll need to focus on certain key files within your theme:
- PHP Template Files:
- These files are crucial for defining the structure of your pages. Common files include:
- header.php: Controls the header section of your site.
- footer.php: Manages the footer section.
- single.php: Used for displaying single posts.
- page.php: Used for individual pages.
- These files are crucial for defining the structure of your pages. Common files include:
- CSS Files:
- To alter the visual style of your pages, you’ll need to edit the stylesheet, typically named style.css.
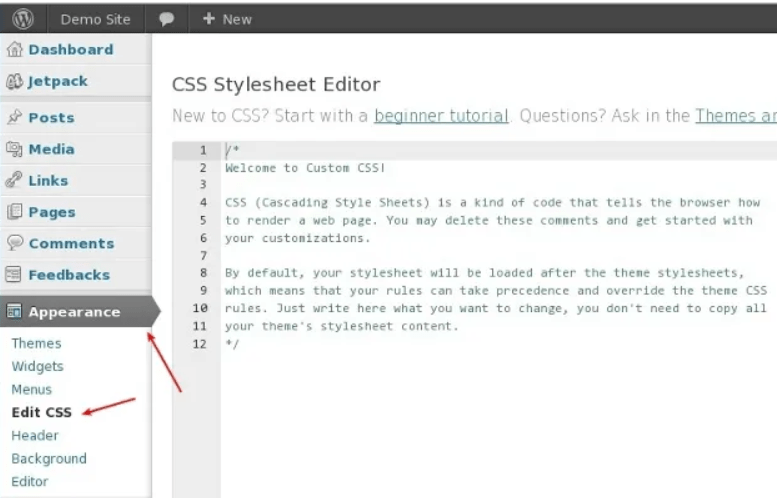
By accessing and modifying these files, you can significantly customize the look and functionality of your WordPress site’s pages. Always remember to back up your site before making any changes to avoid data loss.
Understanding where WordPress posts and pages are stored and how to locate and edit the relevant files is essential for effective site customization and management.
Backing Up Your Database: Where Are WordPress Posts and Pages Stored?
Backing up your database is vital because it contains all your essential data, including where WordPress posts and pages are stored. Regular backups protect your site from data loss due to hacks, server failures, or accidental deletions.
Keeping regular backups is a key component of good WordPress security. Before making changes to your WordPress database, you should always create a backup.
Ideally, you’ll have an automatic backup solution in place for your entire site, but you can also export a copy of the database directly through phpMyAdmin.
You can do this by clicking the “Export” tab at the top:

From here, simply follow the prompts to download a .sql export file of your database.
In the event that something goes wrong, you can restore your backup later using the “Import” tab.
Where To Find Your Theme’s Page And Post Templates
WordPress stores the content and metadata of your posts and pages in the database, and that data is dynamically merged into your current theme’s PHP templates, which you can find in your file system.
You can use an FTP client like FileZilla or your cPanel file manager to access your site files.
New to FTP? Check out our full WordPress FTP tutorial here. 👈
From your site’s root directory, navigate to /wp-content/themes/your-theme/, replacing your-theme with your currently active theme.
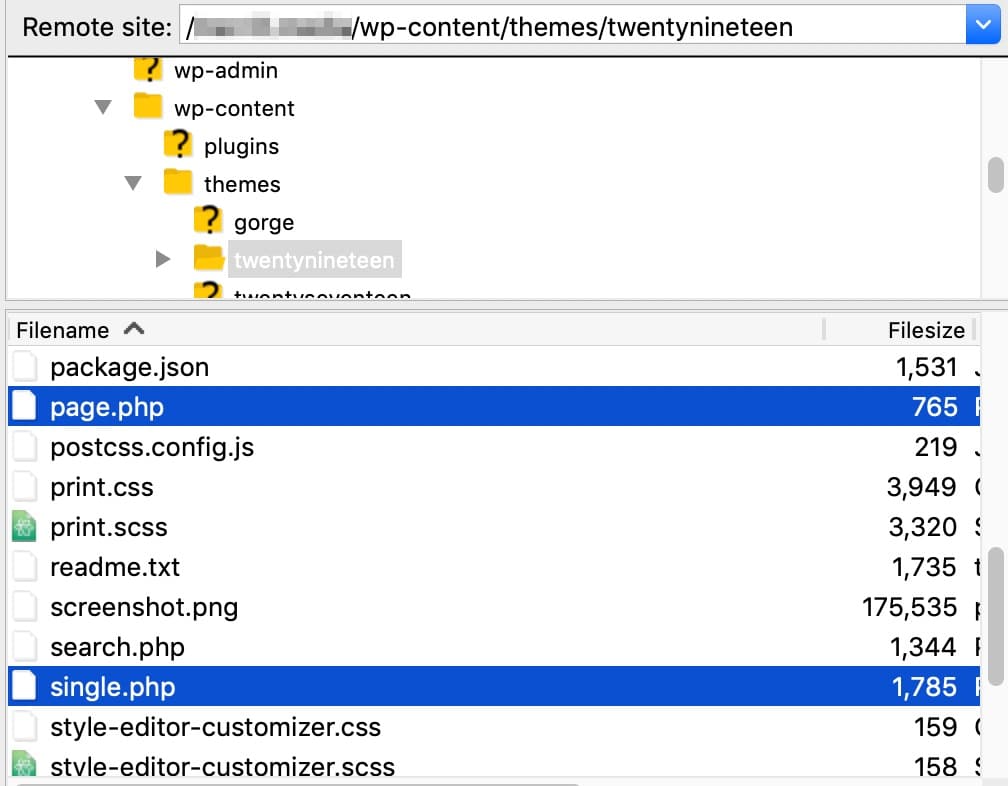
Within this directory, single.php is your single post template, while page.php is your page template.
If you know what you’re doing, you can edit these files to change the way WordPress formats your content. (It’s a good idea to use a child theme to ensure your changes aren’t overwritten by a future theme update.)
Keep in mind that these files do not contain the content of your individual posts or pages—they simply format the web pages, query the database, and tell WordPress how and where the content should be displayed.
What Are The Benefits Of Following The Guidelines And Best Practices For Managing WordPress Pages?
Adhering to WordPress guidelines and best practices will make your website safer, faster, and more reliable. Understanding how sophisticated customization techniques enables you to tailor your site to best meet your needs. A well-maintained file system and database produces faster load times and a better user experience, which is vital for a successful website. Following best practices on regular backups provides security against technical failure or cyberattack.
How Can Backup Strategies Help In Quick Recovery In Case Of Incidents?
A robust WordPress backup strategy can make all the difference after data loss, hacking, or server crashes. Regular backups ensure that all your site’s files and databasesA database is an organized collection of data stored and accessed electronically. It is a crucial component of... More are copied and stored in a secure location. These backups allow you to quickly restore your site to its prior state without significant downtime. You can stay on top of best practices for backups by utilizing automated plugins or manual routines. However you choose to do it, it’s a vital step to maintain the security of your site.
How Can Regular Backups Safeguard A Website’s Data And Ensure Recoverability In Unforeseen Events?
Regular backups are a critical line of defense against data loss. Consistently saving copies of your website’s files and its database creates a fail-safe to restore your website after emergencies like hacking, server crashes, or accidental file deletions. This reduces operational downtime and maintains continuity of service. Essentially, regular backups make for a far more resilient website.
Where Should Backups Be Stored To Ensure Redundancy And Protect Against Data Loss?
You should store backups in a variety of ways to provide redundant security and protect against data loss. For instance, you can spread your backups through USB drives, external SSDs, and cloud storage. Taking these redundant steps will ensure you have backups available if technical failures, physical damage, or other issues affect one source of backups.
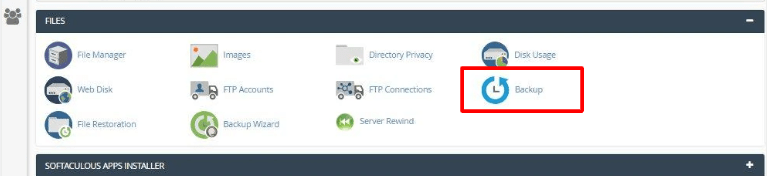
What Are Some Popular WordPress Backup Plugins And Their Features?
There are numerous popular WordPress plugins available you can choose from. Some of the top choices include:
1. **UpdraftPlus**: You can use UpdraftPlus to backup entire WordPress sites. Store your files and databases automatically on a custom schedule, and choose your favorite cloud storage option.
2. **BackupBuddy**: BackupBuddy allows users to perform full site backups, automate backup schedules, and store backups off-site in various locations. Additionally, it includes features for easily migrating a site to another server or domain.
3. **VaultPress**: This pluginA plugin is a software component that adds specific features and functionality to your WordPress website. Esse... More backs up your site and provides extra security features, such as real-time malware scanning. Restoring your site from VaultPress backups is simple and straightforward.
How Can WordPress Backup Plugins Simplify TheBackup Process?
WordPress backup plugins automatically secure your website’s data. These plugins facilitate regular, scheduled backups of your website’s files and database, ensuring that you have recent copies stored safely. This automated scheduling eliminates the need for manual backups, saving time and reducing the risk of human error.
Furthermore, these plugins typically offer easy restoration capabilities. In the event of data loss or a website crash, you can quickly restore your website to its previous state using the stored backups. This is crucial for minimizing downtime and maintaining your site’s reliability.
Additionally, many WordPress backup plugins provide options to store backups in multiple, remote locations, including various cloud storage services. This redundancy ensures that your backups are secure and accessible from any location, adding an extra layer of security and peace of mind.
Overall, WordPress backup plugins streamline the backup and restoration process, making it more efficient and less prone to errors. They provide robust tools that handle much of the complexity of data protection, allowing site owners to focus on other aspects of running their website.
Why Are Regular Backups Necessary For WordPress Files And Database?
Regularly scheduling backups for your WordPress files and database is essential for your website’s integrity and operational continuity. Such preventative measures safeguard your website against the potential loss of data stemming from various unpredictable incidents, including server malfunctions, cyber attacks, or human errors like accidental file deletion. By having recent backups, website administrators gain not only the ability to quickly recover and restore their site to its normal state, minimizing any downtime, but also a significant reduction in the stress and potential negative consequences associated with data loss. Regular backups are a critical component in a comprehensive website management strategy, ensuring that your website can withstand and quickly bounce back from unexpected challenges.
What Are The Different Methods To Access The WordPress Database And View Stored Page Data?
There are a couple of primary methods to access and manage the WordPress database, particularly when looking to view or modify the data of stored pages.
1. Using the Hosting Control Panel:
Most web hosting services provide a control panel as part of their hosting package, which allows for straightforward management of your website’s components, including its databases. To access your WordPress database from your hosting control panel, simply follow these steps:
– First, sign into your web hosting account where your WordPress site is hosted and navigate to the control panel.- Within the control panel, locate the section dedicated to database management. The exact name and location can vary, but it usually will be labeled something related to databases.- In the database section, find the specific database that your WordPress uses, which is typically clearly named or indicated.- Open the database management tool provided in the control panel. Here, you can see a list of all database tables and data, where you can also locate the `wp_posts` table. This table contains all data related to the pages and posts of your WordPress site.
2. Using phpMyAdmin
Another common method to access your WordPress database is through phpMyAdmin, a widely used software offering an intuitive web-based interface for the management of MySQL databases. Here’s how you can use phpMyAdmin to access and view your WordPress data:
– Log into the control panel of your hosting account where your WordPress site is situated.- Navigate to the phpMyAdmin option within the control panel. This may be immediately visible or located within a databases or similar management section.- Upon entering phpMyAdmin, you will see your WordPress database listed on the left-hand side. Click on this database to expand the list of tables it contains.- Find and click on the `wp_posts` table to open it. Here, you will see all entries related to your website’s posts and pages, which you can view and edit as needed.
Both methods provide robust tools for viewing and editing the data within your WordPress database directly, offering insights into how your pages are structured and stored. These tools are essential for site management, troubleshooting, and content updates directly through the database.
What are the key directories and files in WordPress?
WordPress organizes its core structure through several directories and essential files. Understanding this structure is crucial for effective website management. Here are the primary components:
1. wp-admin: This directory is crucial as it contains the administrative backend of WordPress. It supports all the functionalities needed for website management, including user handling, theme and plugin management.
2. wp-content: Serving as the storage hub for your website, this directory holds all themes, plugins, and media uploads. This includes: – **Themes**: Stored in the `themes` subdirectory, these are collections of files that define the appearance and layout of your website. – **Plugins**: Found in the `plugins` subdirectory, plugins add functionality and features to your site. – **Uploads**: All media files uploaded to your website are stored in the `uploads` subdirectory, organizing them by year and month.
3. wp-includes: This directory is at the core of WordPress functionality, containing PHP libraries, class files, and built-in functionalities that make the WordPress framework tick. Regular users typically do not interact directly with these files, as changes here can disrupt site functionality and updates.
4. index.php: Fundamental to WordPress, this file loads and initializes all the necessary components to assemble your website when visitors arrive. It essentially boots up the WordPress environment each time your site is accessed.
5. wp-config.php: Perhaps one of the most important files, `wp-config.php` contains the base configuration details of your WordPress site, like database connection settings and security keys. Configuration of this file is crucial during the installation process or when securing your site.
These directories and files form the backbone of any WordPress site, supporting its structure, functionality, and appearance. Proper knowledge and handling of these elements are essential for successful WordPress management and customization.
Importance of the WordPress File Structure: Where Are WordPress Posts and Pages Stored?
Understanding the WordPress file structure is essential as it acts as the backbone for how files are organized and managed within a website. This structure is crucial for the efficient operation of WordPress because it helps the system quickly find and use the files needed for its various features, whether for core functionality, themes, or plugins.
Having a standardized file structure also benefits developers and site administrators by simplifying file navigation and editing. This well-organized system aids in the effective troubleshooting, customization, and updating of the site. Thus, maintaining a clear and orderly file structure is key to enhancing the functionality and manageability of a WordPress site.
How to Access the WordPress Database: Where Are WordPress Posts and Pages Stored?
Accessing the WordPress database is essential for tasks like troubleshooting and optimization. Knowing where WordPress posts and pages are stored within the database enables you to make precise edits and improvements to your site.
Firstly, log in to your hosting account with a WordPress website and navigate to the control panel provided by your hosting provider. Within the control panel, look for the database management section or a similar option. This may vary depending on the control panel interface used by your hosting provider.
Once you locate the database associated with your WordPress installation, access the database by clicking on the appropriate link or button provided. This will open a database management interface where you can view the tables and records within the database, including the `wp_posts` table where the WordPress pages are stored.
If your hosting provider includes phpMyAdmin, you can access it by clicking on the phpMyAdmin link to launch the tool in a new browser tab or window. Once logged into phpMyAdmin, locate the database name on the left-hand side of the interface. Click on the database name to expand it and view the tables within the database. You can then click on the `wp_posts` table to view its contents.
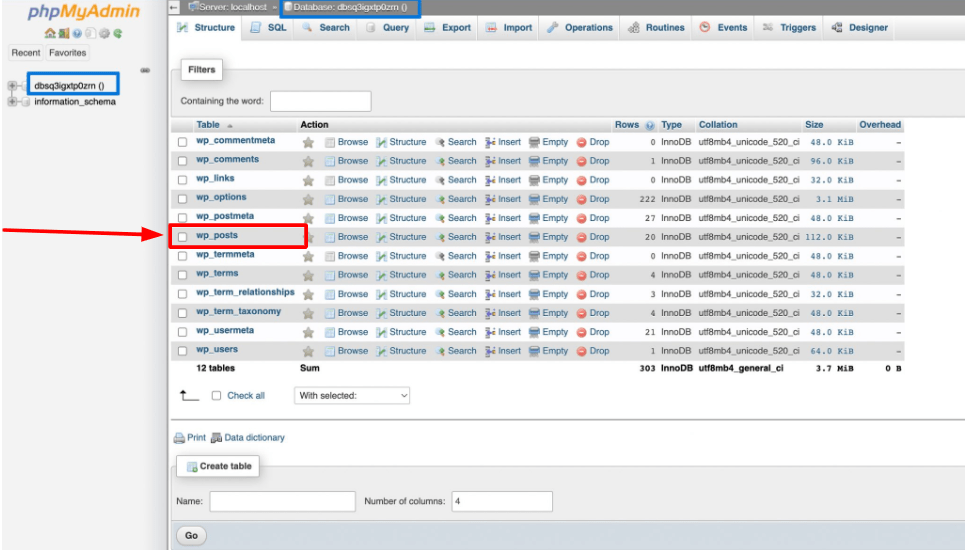
In addition to viewing and managing your database, you might also want to export or import your database which can be useful for backups or recovery. You can do this by clicking the ‘Export’ tab at the top. From here, simply follow the prompts to download a .sql export file of your database. In the event that something goes wrong, you can restore your backup later using the ‘Import’ tab.
By following these steps, you gain the ability to not only view and modify the stored page data directly but also ensure you have a backup of your database, allowing you to make changes to your pages, update content, or troubleshoot any issues related to the database confidently.
How Can the SVG Code Be Added to a Custom Template in WordPress?
Adding SVG code to a custom template in WordPress is crucial for enhancing design and interactivity. Follow these steps to seamlessly integrate SVG graphics into your WordPress site:
- Accessing Your WordPress Theme Files Where WordPress Pages are Stored: To begin, access your WordPress theme files where you’ll incorporate the SVG code. This can be achieved via FTP or directly within the WordPress Theme Editor.
- Inserting SVG Code Where Are the Pages in WordPress Stored: Navigate to the specific template file (e.g., header.php, footer.php, or a custom page template) where you intend to display the SVG.
- Embedding Your SVG Code Where Are WordPress Pages Stored: Insert your SVG code directly into the HTML of your chosen file. If your SVG code includes inline CSS, place it between <style></style> tagsIn WordPress, tags are a taxonomy used to classify and organize posts. They are similar to categories, but unl... More within the <head> section of the HTML or directly within the SVG code itself.
- Linking Any Necessary Scripts Where Does WordPress Store Pages: If your SVG utilizes external JavaScript for animations or interactivity, link these scripts within the template. Include <script src=”URL_to_script.js”></script> tags either in the head section for pre-render loading or just before the closing body tag for post-content loading.
- Previewing and Adjusting Where Are the Pages in WordPress Stored: After adding your SVG, preview the changes on your WordPress site to ensure proper rendering and functionality. Adjust attributes like width, height, or use CSS to refine positioning.
- Updating and Testing WordPress Where Are Pages Stored: Once satisfied with the adjustments, update your theme files. Conduct comprehensive testing across different browsers and devices to verify the compatibility and responsiveness of your SVG elements.
By following these steps, you can effectively integrate an SVG into your custom WordPress template, significantly enhancing your site’s visual appeal and engagement. Remember to back up your site before making any substantial changes to the theme files.
Any Reason For Not Having The SVG Code In The Custom Template File in WordPress?
When deciding whether to embed SVG code directly into a WordPress custom template file, it’s crucial to consider the implications for SEO and site performance.
Incorporating SVG Code Directly into WordPress Custom Templates: Pros & Cons
When considering whether to embed SVG code directly into a WordPress custom template file, it’s essential to weigh the benefits and potential challenges.
Understanding the Benefits:
Direct Control Over SVG Integration: Embedding SVG code in your custom WordPress template allows precise control over how graphics appear and function on your site’s pages. This is particularly advantageous for maintaining consistent branding across various elements.
Performance Enhancement: By reducing reliance on external sources for SVG files, you can potentially improve load times and optimize page rendering.
Addressing Potential Issues:
Management Complexity: Directly embedding SVG code in templates may complicate future updates or redesigns of your WordPress site. Modifications to SVG elements would require edits directly within the template file, which may pose challenges for users unfamiliar with HTML or PHP.
Security Considerations: Ensuring the safety of embedded SVG code is paramount to prevent vulnerabilities and malicious attacks on your site.
Finding the Right Balance:
While embedding SVG directly in your custom WordPress template offers benefits like improved performance and design control, it necessitates careful management and security measures. Always verify the source and sanitize SVG files to mitigate potential risks.
By carefully weighing these factors, you can determine whether embedding SVG code directly into your custom template file aligns with your SEO strategy and overall site management practices in WordPress.
How Can I Paste SVG Code Inside a WordPress Page?
If you’re wondering how to seamlessly integrate SVG code into your WordPress page, follow these steps to ensure optimal display and functionality:
Steps to Integrate SVG Code in WordPress:
- Access the GutenbergGutenberg is the name of a modern WordPress editor that was introduced with the release of WordPress 5.0 in De... More Editor: Navigate to the specific page or post within your WordPress dashboard where you intend to insert the SVG code.
- Utilize the Custom HTML Block: To begin, click on the “+” icon to add a new block. From the options presented, select “Custom HTML.”
- Paste Your SVG Code: Within the Custom HTML block, paste the SVG code you’ve prepared. Ensure that your code includes any necessary CSS for styling the SVG appropriately.
- Include Optional Scripts: If your SVG requires additional JavaScript functionality, incorporate a <script> tag either before or after the SVG code within the same Custom HTML block.
- Preview and Publish: Before finalizing your changes, preview the page to verify that the SVG renders correctly. Make any adjustments as needed, then proceed to publish or update the page.
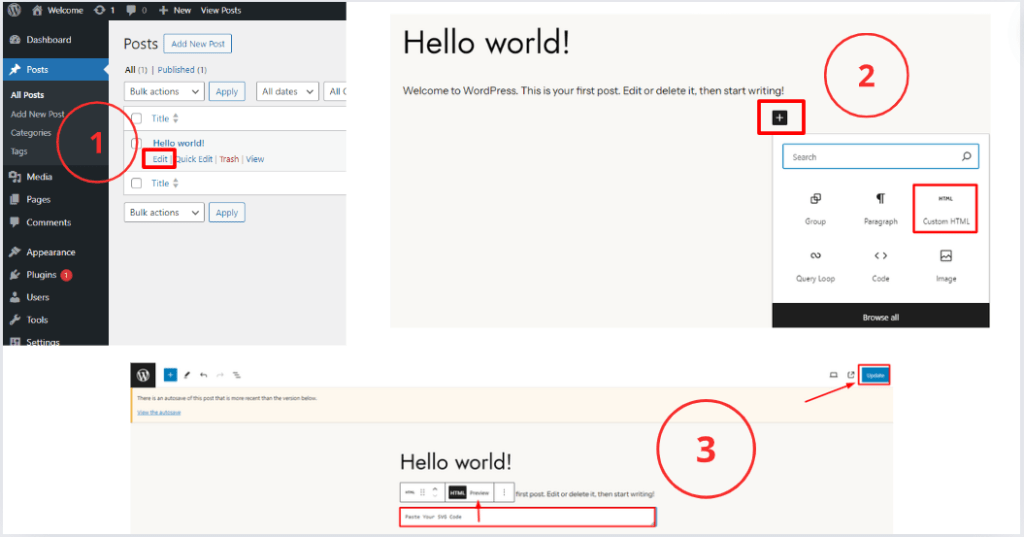
By following these steps, you maintain direct control over how the SVG integrates with your content. It’s essential to consider WordPress and plugin compatibility with SVG files to uphold both security and functionality standards.
This method not only ensures a seamless integration of SVG elements but also enhances the overall visual appeal and interactivity of your WordPress pages.
Where are WordPress Pages Stored? Understanding the “Custom HTML” Block Location
When you’re looking for the “Custom HTML” block in WordPress, it’s essential to navigate through the WordPress block editor, also known as Gutenberg. This editor is integral to WordPress’s core functionality, eliminating the need for additional plugins.
Locating the “Custom HTML” Block:
To find the “Custom HTML” block and understand where WordPress stores its pages, follow these steps:
- Open the Post or Page Editor: Begin by accessing the editor of the post or page where you intend to integrate custom HTML.
- Access the Block Library: Look for the ‘+’ (Add Block) button situated prominently at the top left corner of the editor interface.
- Search for the Block: Within the block library, utilize the search bar to type ‘Custom HTML’. This action will help you locate the specific block you wish to add.
- Insert the Block: Click on the ‘Custom HTML’ block from the search results to seamlessly integrate it into your post or page.
Once inserted, you can directly input your HTML code into this block. It serves as a convenient tool for embedding various third-party code snippets, such as widgetsA widget is a small block of content that performs a specific function and can be added to certain areas of a ... More, custom forms, or any specific HTML elements that aren’t covered by WordPress’s standard blocks.
Understanding where WordPress pages are stored and how to use the “Custom HTML” block effectively enhances your website’s customization capabilities without extensive technical knowledge. This method not only optimizes your content for SEO but also ensures a user-friendly experience for managing and editing your WordPress site.
Final Thoughts: Where Are WordPress Posts and Pages Stored?
In conclusion, knowing where WordPress posts and pages are stored enhances your ability to manage, back up, and optimize your website. This understanding is fundamental for maintaining a robust and efficient WordPress site.
In summary, the content of your posts and pages are stored in the wp_posts table of your database, while your post and page templates are stored in your file system at /wp-content/themes/your-theme/.
There’s generally no reason to edit your posts and pages from the database, as the WordPress dashboard handles this quite well. However, if you’re having trouble editing some particular metadata in the WordPress admin area, going directly to the database can be a surefire fix.
If you have any questions about your WordPress database or file structure, please feel free to leave a comment below!
If you’re looking for fast wordpress hosting as well as done-for-you updates such as finding where are WordPress posts and pages stored, check out our hosting packages by clicking the button below: