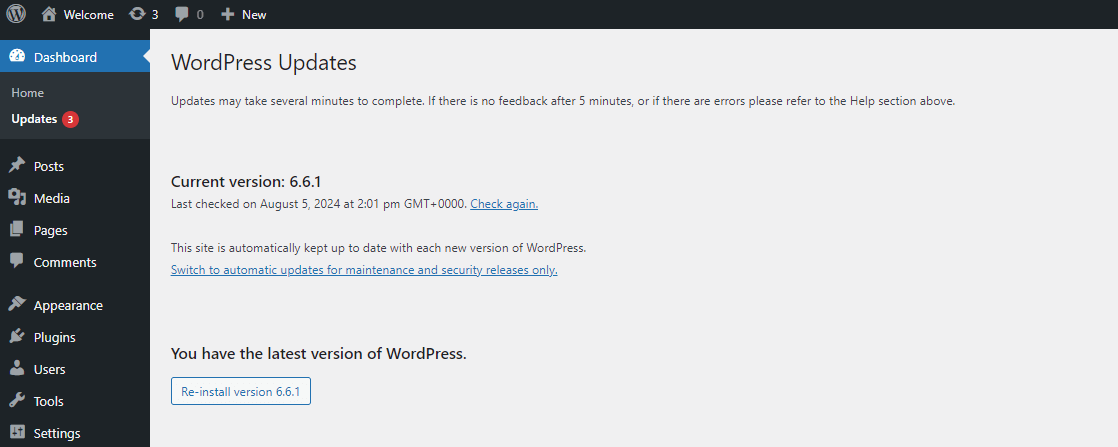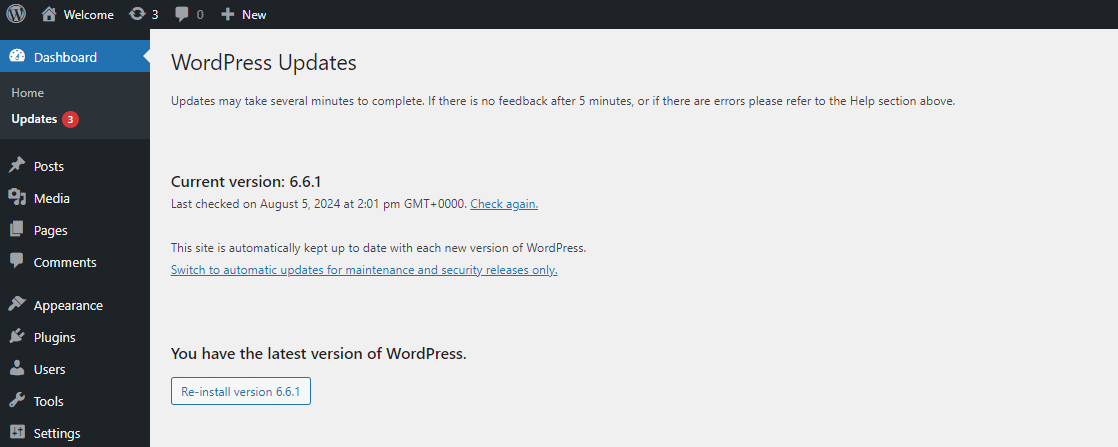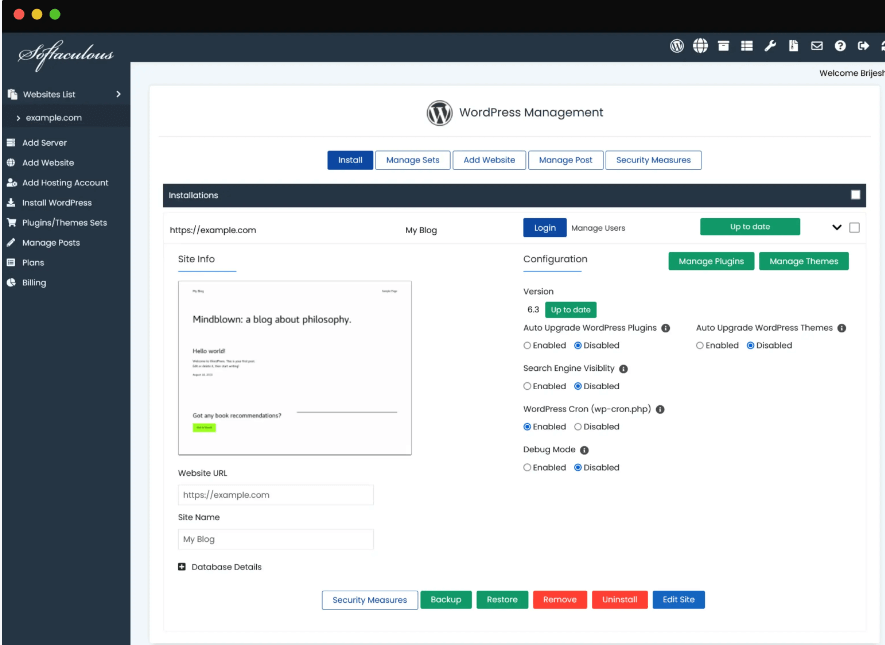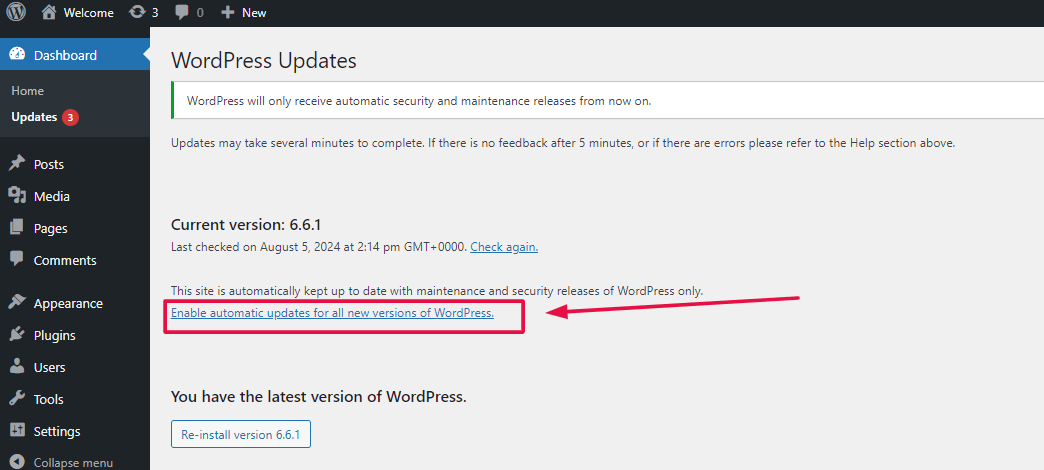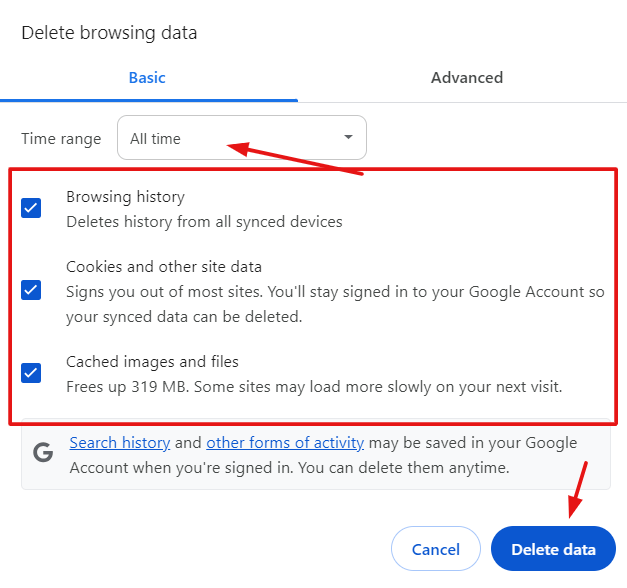Keeping your WordPress website up-to-date is essential, but the process can sometimes seem daunting. Wondering how to update WordPress effectively? Regular updates not only introduce new features but also fix bugs and patch security vulnerabilities.
This guide will explain why and how to update WordPress effectively, ensuring your site remains secure and efficient. This comprehensive guide simplifies the process into easy-to-follow steps, ensuring your website stays secure, performs optimally, and benefits from the latest features.
- Why Does WordPress Release Updates?
- Why Update WordPress?
- Difference Between Major and Minor WordPress Updates
- How to Know Your WordPress Version
- Before Updating WordPress
- How to Update WordPress Manually
- How to Update WordPress Automatically
- How to Fix Your WordPress Site After an Update Breaks It
- How to Troubleshoot Common WordPress Issues After an Update
- How Often Should You Update Your WordPress Site?
- When to Seek Expert Help for WordPress Update Issues
- Ensuring Seamless WordPress Updates for Optimal Security and Performance
Why Does WordPress Release Updates?
Did you know WordPress releases updates frequently, with nine updates in 2022 alone? But why are these updates so important?
These updates are released to protect website owners and enhance the platform. Each new update by WordPress developers addresses vulnerabilities that affect the security and performance of WordPress-powered websites. Updates vary in scope — some address minor issues, and others cause a significant overhaul of how websites look and work. These updates make your website more secure against hackers and add features that boost its functionality.
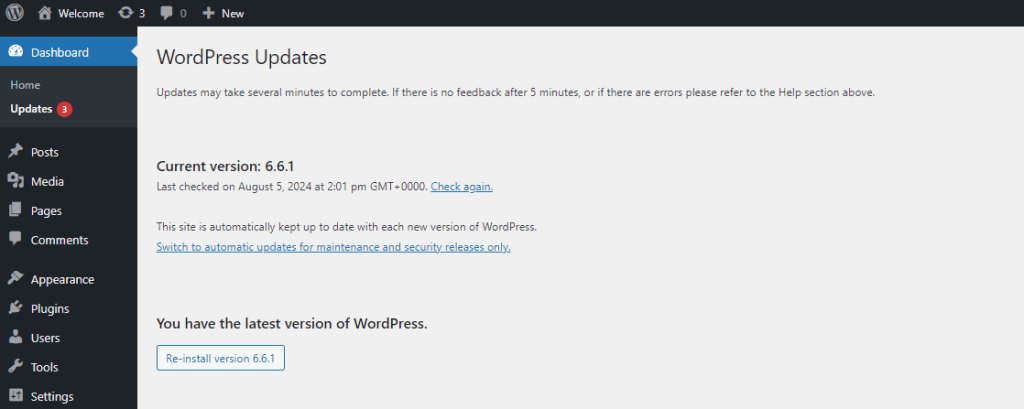
WordPress releases updates to improve the platform continuously. Let’s delve into the key reasons why keeping your WordPress updated is crucial:
- Security Patches: Your website is a fortress, and WordPress updates act as vital security patches. These updates address known vulnerabilities that malicious actors might exploit to gain access or disrupt your site. By applying these updates, you significantly boost your website’s security, making it less susceptible to attacks.
- Improved Performance: Think of WordPress updates like tune-ups for your website. They often include optimizations that can significantly enhance website performance. This translates to faster loading times, smoother user experiences, and potentially even better rankings in search engines (SEO) that prioritize speed.
- Exciting New Features: WordPress is constantly evolving! Updates frequently introduce new features that can take your website to the next level. These features might improve content creation, enhance user engagement, or offer more customization options. Staying updated ensures you can leverage these advancements and keep your website competitive.
- Bug Fixes and Stability: Even the most robust systems encounter bugs. WordPress updates address these reported issues, improving website stability and preventing unexpected glitches or malfunctions. This ensures a smooth user experience for both you and your visitors.
Think of WordPress updates as an investment in your website’s well-being. They safeguard your site from security threats, keep it running smoothly, and unlock new functionalities. By prioritizing timely updates, you ensure your WordPress website remains secure, efficient, and feature-rich, ultimately offering a better user experience for everyone involved.
Keeping your WordPress site updated is crucial to maintaining its security, performance, and functionality. Always ensure you know how to find the WordPress version you’re running so you can stay up-to-date with the latest improvements.
Why Update WordPress?
Updating WordPress is vital for several reasons:
- Security: Protects your site from potential threats.
- Performance: Keeps your site running smoothly and efficiently.
- Compatibility: Ensures themes and plugins work correctly with the latest WordPress version.
- Features: Access to new tools and features that improve site functionality.

Difference Between Major and Minor WordPress Updates
WordPress updates are categorized into major and minor:
- Major Updates: These updates (version numbers with a significant jump, like going from 6.0 to 6.1) often introduce significant new features or major security patches. It’s recommended to back up your website before installing major updates.
- Minor Updates: These updates (version numbers with a slight increment, like going from 6.0.1 to 6.0.2) typically address minor bugs or security vulnerabilities and usually require no special precautions.
How to Know Your WordPress Version
To check your WordPress version:
- Dashboard Method: Log in to your WordPress dashboardIn WordPress, the Dashboard is a central hub for managing a website's content and settings. It is the first sc... More. At the bottom of the page, you’ll see the WordPress version number.
- Page Source: By viewing the page source of your site.
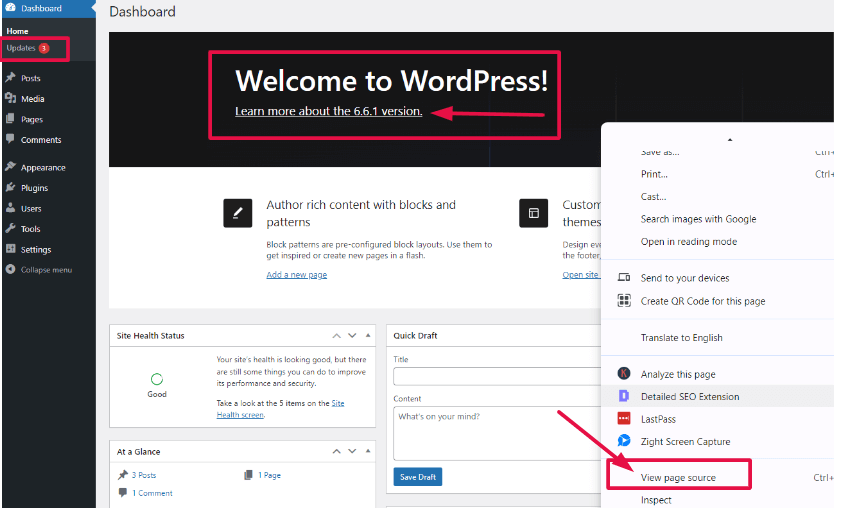
How to Check Your WordPress Version on the Admin Dashboard
Knowing your WordPress version is crucial for maintaining your website’s security and compatibility with themes and plugins. Here’s how you can check your WordPress version directly from the admin dashboard:
- Log in to Your Admin Dashboard:
- Open your web browser and navigate to yoursite.com/wp-admin.
- Enter your username and password to access the admin dashboard.
- Enter your username and password to access the admin dashboard.
- Open your web browser and navigate to yoursite.com/wp-admin.
- Navigate to the ‘At a Glance’ Widget:
- Once logged in, you will be on the dashboard home page.
- Look for the ‘update’ located in the left-hand side.
- Find Your WordPress Version:
- Click the updates, you will see information about your site, including the current WordPress version.
- It will typically say something like “WordPress 6.5.5” (or whichever version you have).
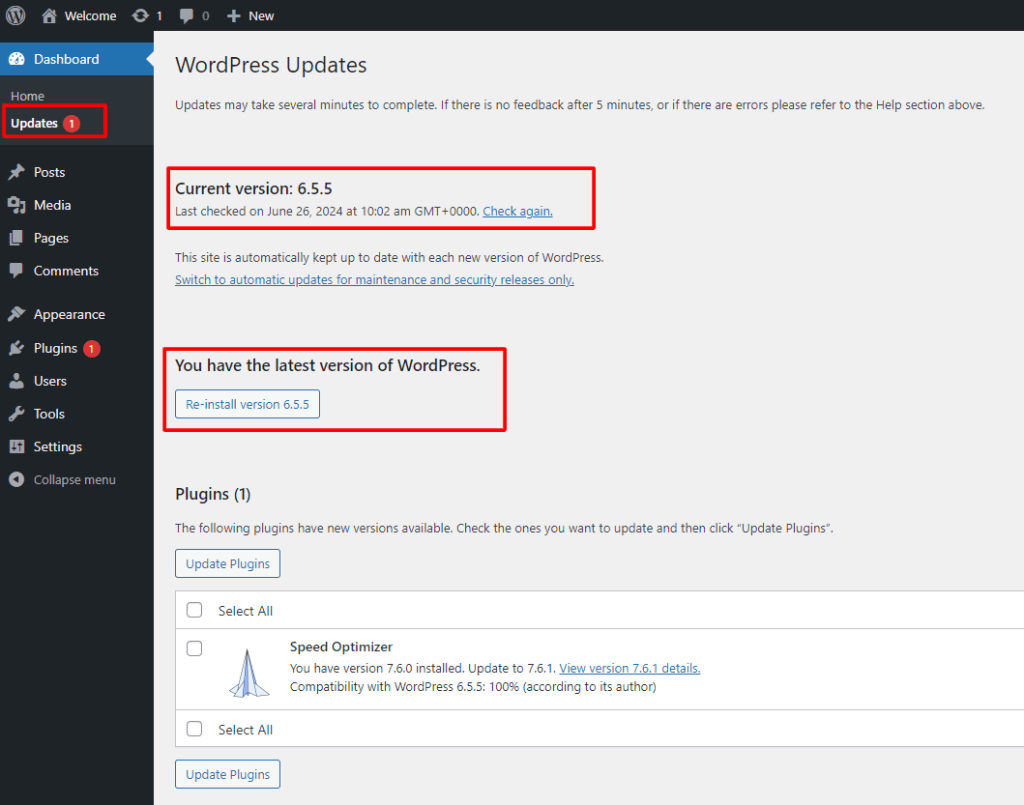
You can also find the WordPress version by scrolling down to the bottom of any admin dashboard page. The version number is usually displayed in the footer.
How to Check Your WordPress Version Using Page Source
You can also determine your WordPress version by viewing the page source of your site. This method is helpful if you cannot access the admin dashboard. Follow these steps:
- Open Your Website in a Browser:
- Navigate to the homepage of your WordPress site.
- View the Page Source:
- Right-click on the homepage and select ‘View Page Source’ or press Ctrl + U (Windows) or Cmd + Option + U (Mac) to open the page source in a new tab.
- Search for the Version Number:
- Once the page source is open, press Ctrl + F (Windows) or Cmd + F (Mac) to open the search function.
- Type “generator” in the search bar. Look for a meta tagIn WordPress, tags are a taxonomy used to classify and organize posts. They are similar to categories, but unl... More similar to this:
The content attributeof this meta tag will display your WordPress version.
Before Updating WordPress
While updates are generally safe, creating a full website backup before any major update is a recommended safety measure. This ensures you can revert to a previous version if any unforeseen issues arise.
Before updating WordPress, take the following precautions:
- Backup Your Website
- Check PluginA plugin is a software component that adds specific features and functionality to your WordPress website. Esse... More and Theme Compatibility
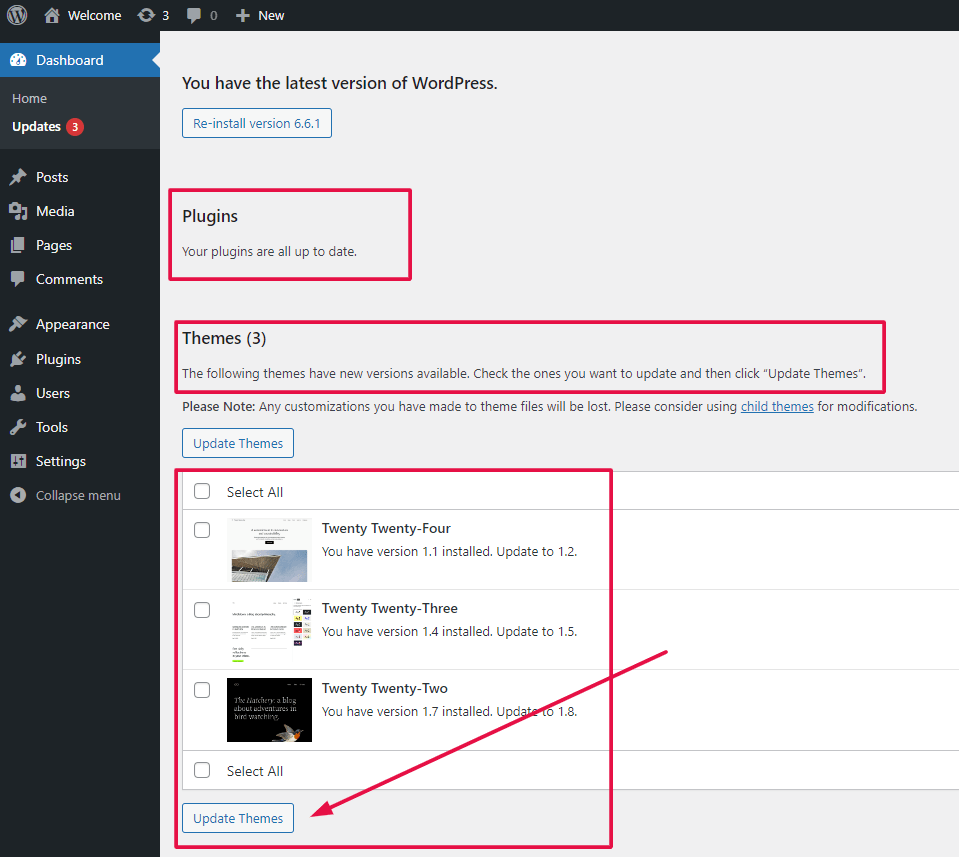
How to Update WordPress Manually
Updating WordPress manually involves downloading the latest version and replacing your current files:
- Download the Latest Version
- Go to the WordPress.org and download the latest version.
- Upload the Files
- Use an FTP client to upload the new files to your WordPress directory, replacing the old files.
- Run the Update Script
- Navigate to yourdomain.com/wp-admin/upgrade.php and follow the on-screen instructions to complete the update.
How to Update WordPress Manually via WP-CLI
Updating WordPress manually via WP-CLI is an efficient method that allows you to manage updates directly from the command line interface. This approach is particularly useful for developers or those who prefer not to use the WordPress admin dashboard for updates. Here’s a detailed guide on how to update WordPress using WP-CLI:
What is WP-CLI?
WP-CLI (WordPress Command Line Interface) is a powerful tool that lets you interact with your WordPress installation from the command line. It simplifies various administrative tasks, including updates, installations, and backups, making it a favorite among developers.
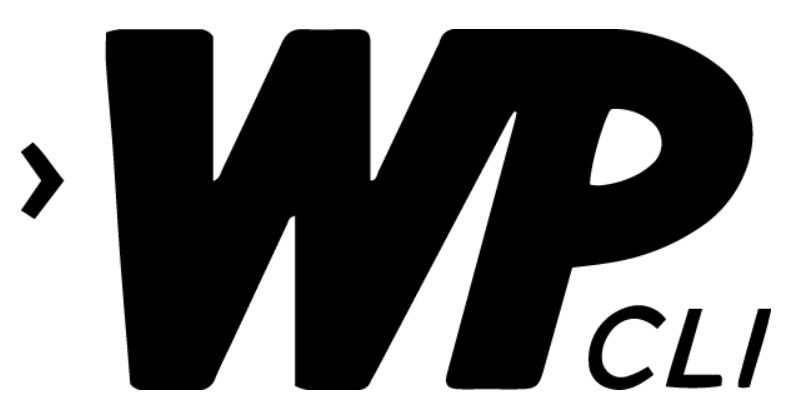
Steps on How to Update WordPress Manually via WP-CLI
- Access Your Server via SSH: To begin, you need to access your server via SSH. You can use terminal applications like PuTTY (for Windows) or the built-in terminal on macOS and Linux.
- Navigate to Your WordPress Directory: Once logged in, navigate to the directory where WordPress is installed. This is typically the public_html or www directory.
- Check the Current WordPress Version: Before proceeding with the update, it’s a good practice to check the current version of WordPress you are running. This can be done using the following command:
- Backup Your WordPress Site: Always backup your WordPress site before performing an update to prevent any data loss. You can use WP-CLI to backup your database:
- Update WordPress Core: To update WordPress to the latest version, simply run:

This command will download and install the latest WordPress version, replacing the old files with the new ones.
- Update WordPress Database: After updating the core files, you may need to update the database to ensure compatibility with the new version. WP-CLI makes this easy:
- Update Plugins and Themes: It’s crucial to keep your plugins and themes updated for security and compatibility. You can update all plugins with:
And all themes with:

Benefits of Using WP-CLI for Updates
Updating WordPress manually via WP-CLI has several advantages:
- Efficiency: Quickly execute updates without navigating the admin dashboard.
- Automation: Easily script and automate routine update tasks.
- Control: Greater control over the update process and troubleshooting.
Understanding how to update WordPress manually via WP-CLI can significantly streamline your workflow, especially for those managing multiple sites or needing a more controlled update process. WP-CLI offers a powerful and efficient way to handle updates, ensuring your WordPress installation remains secure and up-to-date. By following these steps, you can confidently perform updates and maintain your WordPress site with ease.
How to Update WordPress Manually via FTP
Updating WordPress manually via FTP is a more advanced method, but it’s useful if you encounter issues with the automatic update process. Here’s a step-by-step guide:
- Backup Your Site:
- Before making any updates, ensure you have a complete backup of your site, including files and the database.
- Download the Latest WordPress Version:
- Visit the official WordPress website and download the latest version of WordPress.
- Visit the official WordPress website and download the latest version of WordPress.
- Extract the Files:
- Extract the downloaded WordPress zip file to a folder on your computer.
- Connect to Your Server via FTP:
- Use an FTP client like FileZilla to connect to your server.
- Enter your FTP credentials (host, username, password, and port).
- Upload WordPress Files:
- Navigate to the directory where your WordPress site is installed (usually public_html).
- Upload the new WordPress files from the extracted folder to your server.
- Overwrite the existing wp-admin and wp-includes folders and files.
- Do not overwrite the wp-content folder or the wp-config.php file.
- Run the Update Script:
- After uploading the files, navigate to yoursite.com/wp-admin/upgrade.php in your browser.
- Follow the instructions to complete the update process.
How to Update WordPress Manually via Dashboard
Updating WordPress via the dashboard is straightforward. Here’s how:
- Log in to Your Admin Dashboard:
- Navigate to yoursite.com/wp-admin and log in with your credentials.
- Go to the Updates Page:
- From the dashboard, go to Dashboard > Updates.
- Update WordPress:
- If an update is available, you will see a message indicating the new version.
- Click on the “Update Now” button. WordPress will automatically download and install the update.
- Verify the Update:
- Once the update is complete, check your site to ensure everything is working correctly.
- Review your themes and plugins for compatibility and update them if necessary.
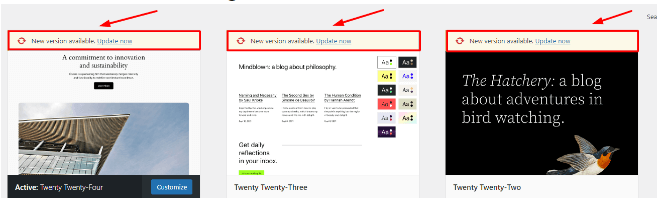
How to Update WordPress Automatically
To enable automatic updates for WordPress:
- Dashboard Update
- Log in to your WordPress dashboard.
- Go to Dashboard > Updates and click Update Now.
- Enable Automatic Updates
- Add the following line to your wp-config.php file:

How to Update WordPress Automatically via cPanel
Updating WordPress via cPanel is a convenient option if you have access to cPanel and want to automate the process. Here’s how to do it:
- Log in to cPanel:
- Access your cPanel account by navigating to yourdomain.com/cpanel.
- Open WordPress Manager:
- Look for the “WordPress Manager” or “Softaculous Apps Installer” under the Software section and click on it.
- Look for the “WordPress Manager” or “Softaculous Apps Installer” under the Software section and click on it.
- Select Your WordPress Installation:
- In the WordPress Manager, you will see a list of your WordPress installations.
- Select the site you want to update.
- Enable Auto-Updates:
- In the settings for your WordPress installation, look for the option to enable automatic updates.
- Check the box or toggle the switch to enable automatic updates.
- Save Changes:
- Save your changes. Your WordPress installation will now be automatically updated whenever a new version is released.
How to Update WordPress Automatically via Dashboard
You can also set up automatic updates directly from your WordPress dashboard. Here’s how:
- Log in to Your Admin Dashboard:
- Navigate to yoursite.com/wp-admin and log in.
- Go to the Updates Page:
- From the dashboard, go to Dashboard > Updates.
- Enable Automatic Updates:
- On the Updates page, look for the section labeled “Automatic Updates”.
- There may be an option to enable automatic updates for all new versions of WordPress.
- Edit wp-config.php (Optional):
- For more control, you can edit the wp-config.php file.
- Add the following line to enable automatic updates:
- Verify Settings:
- Save the file and upload it back to your server if you edited it manually.
- Your WordPress site will now automatically update to the latest version when new updates are available.
By following these tutorials, you can ensure your WordPress site remains up-to-date, secure, and compatible with the latest features and plugins.
How to Fix Your WordPress Site After an Update Breaks It
Experiencing issues with your WordPress site after an update can be frustrating, but there are several effective steps to troubleshoot and get your site back on track.
Revert to a Previous Backup
If your WordPress site breaks after an update, the first step is to restore your site from a backup. This allows you to revert to a stable version, undoing the changes that may have caused the issue. Regular backups are essential for ensuring you can recover from any site problems quickly.
Disable Plugins and Themes
Outdated or incompatible plugins and themes are common culprits when your WordPress site encounters problems post-update. Disable all plugins and switch to a default WordPress themeA WordPress theme is a set of files that determine the design and layout of a website. It controls everything ... More to rule out any conflicts. Reactivate each plugin one by one, testing your site after each activation, to pinpoint the exact source of the issue. Make sure your plugins and themes are always updated to avoid compatibility problems in the future.
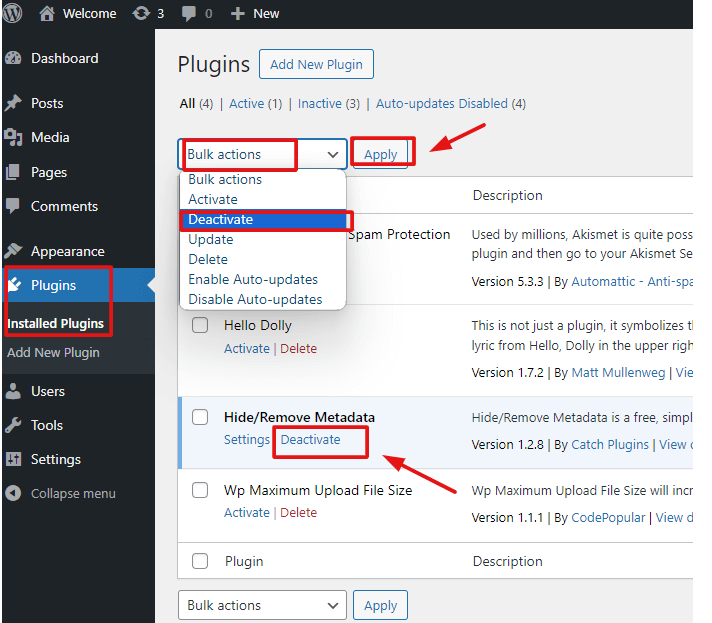
Seek Professional WordPress Support
If the issue persists, it’s best to consult a WordPress expert. Professional support can help identify complex problems and apply long-term solutions, ensuring your website remains functional and secure. Regular maintenance by an expert can prevent future disruptions when updating WordPress.
By following these steps, you can efficiently resolve most problems caused by WordPress updates. To prevent issues, always perform routine maintenance and keep a backup strategy in place.
How to Troubleshoot Common WordPress Issues After an Update
Experiencing issues after updating your WordPress site? You’re not alone. Post-update problems are common, but there are several troubleshooting steps you can take to resolve them quickly.
Fix the WordPress Blank Screen of Death
Encountering a blank or white screen on your WordPress site can be alarming. This often results from PHP errors or hitting the site’s memory limit. To fix the WordPress blank screen issue:
- Increase Memory Limit: Edit your
wp-config.phpfile to allocate more memory to your site. - Deactivate Themes and Plugins: Disable all themes and plugins temporarily to identify if one is causing the conflict.
Resolve WordPress Login Issues
If you’re unable to log into your WordPress dashboard, the issue may be related to browser cache or cookies. Here’s how to resolve WordPress login problems:
- Clear Browser Cache and Cookies: Simply clearing your browser’s cache and cookies can fix many login-related errors.
- Update Site URL: If you’ve changed your site’s URL, update the URL in your
wp-config.phpfile to ensure it matches your current domain.
Restore Missing WordPress Elements
Missing buttons or widgetsA widget is a small block of content that performs a specific function and can be added to certain areas of a ... More after a WordPress update are often due to JavaScript conflicts. Here’s how to address missing elements in WordPress:
- Check for JavaScript Errors: Use your browser’s developer console to identify any JavaScript issues.
- Ensure Proper Updates: Double-check that all scripts and files were correctly updated during the upgrade process.
By following these troubleshooting steps, you can resolve most WordPress issues efficiently and restore your site’s functionality after an update.
How Often Should You Update Your WordPress Site?
Regularly updating your WordPress site is essential for security, performance, and gaining access to the latest features and improvements. But how often should you perform these updates to keep your site running smoothly? Here’s a detailed guide to help you stay on top of your WordPress maintenance.
Immediate Security Updates
Security updates are crucial to protecting your site from vulnerabilities. Whenever WordPress releases a security patch, you should apply it immediately. These updates safeguard your site against potential threats and hacks, so staying current is key to maintaining a secure WordPress site.
Major Version Updates
WordPress typically releases major version updates every few months, introducing new features, performance enhancements, and improved functionality. It’s best to apply these updates after ensuring that your themes and plugins are compatible with the new version. Schedule these updates soon after release to take advantage of the latest WordPress features.
Plugin and Theme Updates
Your site’s plugins and themes require frequent updates to ensure security and compatibility with the latest WordPress core updates. It’s recommended to check for plugin and theme updates weekly to avoid conflicts and keep your site functioning optimally. Regular updates help prevent errors and enhance your site’s performance.
Routine Maintenance Checks
Along with updating WordPress, plugins, and themes, schedule monthly maintenance checks. During these checks, review any updates you may have missed and make sure everything is functioning as expected. Routine maintenance helps identify any potential issues early, keeping your site running smoothly.
Why Regular Updates Matter
Keeping your WordPress site up to date not only secures your site but also enhances website performance, improves SEO rankings, and ensures a seamless user experience. By staying current with WordPress updates, you can also leverage the latest features and tools that keep your site competitive.
In Summary:
- Apply security updates immediately.
- Schedule major updates after ensuring compatibility.
- Check for plugin and theme updates weekly.
- Perform routine maintenance checks monthly.
Staying proactive with updates will ensure that your WordPress site remains secure, fast, and fully optimized.
When to Seek Expert Help for WordPress Update Issues
Navigating WordPress update issues can be overwhelming, especially when they disrupt your website’s functionality. While it’s tempting to troubleshoot on your own, there are clear signals that it’s time to seek expert WordPress support to avoid further complications.
- Recurring Problems: If you’re facing the same WordPress errors repeatedly, even after attempting multiple fixes, it’s a sign that deeper issues are at play. Experts have the necessary tools and expertise to diagnose and resolve persistent WordPress issues with long-term solutions, ensuring they don’t resurface.
- Database Connection Troubles: Experiencing WordPress database connection errors can be particularly frustrating. These problems often stem from server or configuration issues, requiring specialized knowledge in WordPress infrastructure and server management. Professional assistance ensures that these complex issues are handled efficiently, minimizing downtime.
- Extended Downtime: If your website has been down for an extended period due to an update issue, it’s more than just a minor glitch. Prolonged downtime can harm your website’s SEO and business operations. Quick intervention from WordPress experts can reduce the impact and get your site back online swiftly.
- Data Loss Concerns: Concerned about losing important data during a WordPress update? Data recovery is a critical area where professional help is invaluable. Experts can retrieve lost content and ensure customer information is securely restored, protecting your business from significant losses.
Seeking professional help not only saves time but also guarantees that your WordPress site remains secure, functional, and optimized for peak performance. Don’t risk prolonged issues—prioritize resolving critical update problems with expert guidance to maintain your online presence and user experience.
Ensuring Seamless WordPress Updates for Optimal Security and Performance
Keeping your WordPress site updated is vital for its security, performance, and functionality. By following this guide on how to update WordPress, you can ensure a smooth and efficient update process. Regularly check for updates and always backup your site before making any changes to keep your website running seamlessly.
This guide offers a comprehensive yet straightforward approach on how to update WordPress, covering all essential aspects and providing additional value through detailed, actionable steps. By ensuring clarity and thoroughness, readers can confidently maintain their WordPress sites.
Do you have any questions about How to Update WordPress? Let us know in the commentsComments are a feature of WordPress that allow users to engage in discussions about the content of a website. ... More section below!
If you’re looking for fast wordpress hosting as well as done-for-you updates such as updating your WordPress site, check out our hosting packages by clicking the button below:

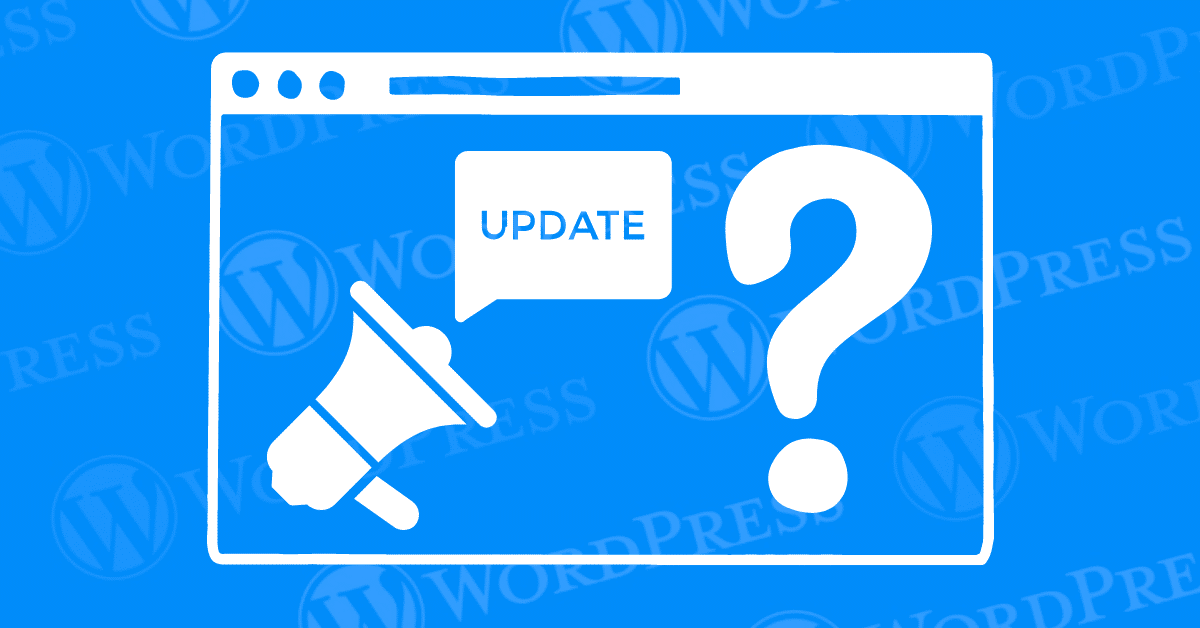
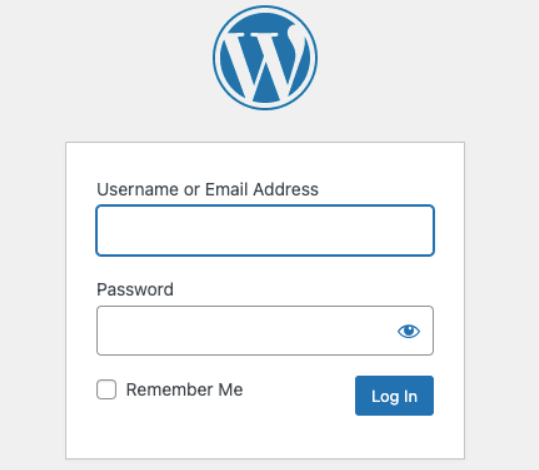
 The content attributeof this meta tag will display your WordPress version.
The content attributeof this meta tag will display your WordPress version.