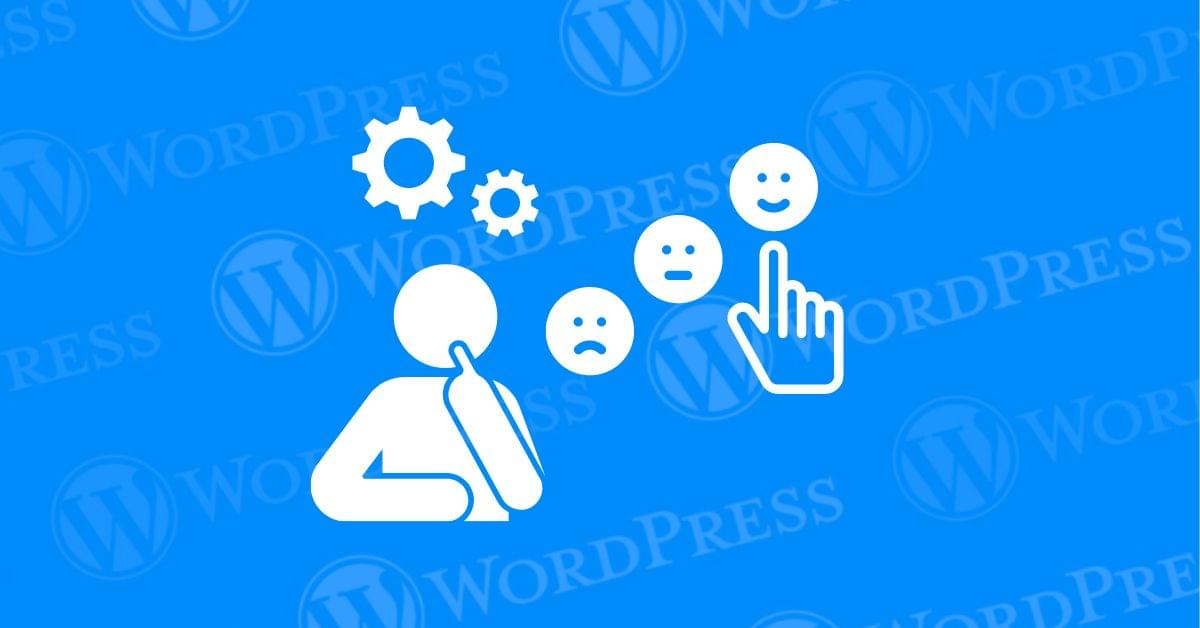Unpublish a WordPress site or specific content can be essential for various reasons. Like performing significant updates, rebranding, or temporarily taking content offline. This guide will walk you through multiple methods to take down a WordPress site. Even it is your entire site, individual pagesIn WordPress, a page is a content type that is used to create non-dynamic pages on a website. Pages are typica... More, or postsA post is a type of content in WordPress, a popular open-source content management system used for creating an... More. We’ll explore steps to deactivate, hide, or remove content while ensuring you maintain SEO integrity and a positive user experience. Whether you need a temporary solution or a permanent one, this comprehensive guide covers all aspects of unpublishing a WordPress site effectively.
- Why Unpublish a WordPress Site?
- Preparing To Retire A WordPress Site
- Methods to Unpublish a WordPress Site
- Unpublish a WordPress Site
- How to Enable Maintenance Mode for WooCommerce
- How Can You Temporarily Fix Your Website Without Unpublishing Pages?
- SEO Considerations
- How To Unpublish Multiple WordPress Pages Using The Bulk Tool?
- When to unpublish pages in WordPress?
- Archiving Your WordPress Site Content
- Repurposing Content
- Scheduling To Unpublish a WordPress Site
- What Is The Best Way To Put a WordPress Site Into Maintenance Mode?
- What Is The Best Way To Put a WordPress Site Into Maintenance Mode?
- How Can Creating A Custom Maintenance Page Improve User Experience?
- Conclusion: Unpublish a WordPress Site Safely
Why Unpublish a WordPress Site?
Before diving into the technical steps, it’s important to understand why you might want to unpublish your site. Here are some common reasons:
- Major Updates: You’re planning significant changes that require the site to be offline.
- Maintenance: Routine maintenance or troubleshooting technical issues.
- Rebranding: You’re overhauling your site’s design and content.
- Temporary Pause: You need to take a break or halt operations temporarily.
- Legal Reasons: Compliance with legal requirements or taking down sensitive content.
Preparing To Retire A WordPress Site
1. Backup Your Site
Before making any changes, always backup your site. This ensures that you can restore your site if anything goes wrong. Use plugins like UpdraftPlus or your hosting provider’s backup service to create a comprehensive backup of your site’s files and databaseA database is an organized collection of data stored and accessed electronically. It is a crucial component of... More.
2. Inform Your Audience
If possible, inform your audience about the upcoming changes. Use your social media channels, email newsletters, or a banner on your site to let visitors know that the site will be temporarily unavailable.

Methods to Unpublish a WordPress Site
Method 1: Maintenance Mode
Putting your site into maintenance mode is an excellent way to temporarily unpublish it while indicating to visitors that the site will be back soon. Here’s how to do it:
- Install a Maintenance Mode PluginA plugin is a software component that adds specific features and functionality to your WordPress website. Esse... More: Plugins like SeedProd, WP Maintenance Mode, or Coming Soon Page & Maintenance Mode by SeedProd are popular choices.
- Activate the Plugin: Once installed, activate the plugin from your WordPress dashboardIn WordPress, the Dashboard is a central hub for managing a website's content and settings. It is the first sc... More.
- Configure Settings: Customize the maintenance mode message, design, and other settings to suit your needs.
- Enable Maintenance Mode: Turn on maintenance mode, which will display a maintenance page to visitors while you work on your site.
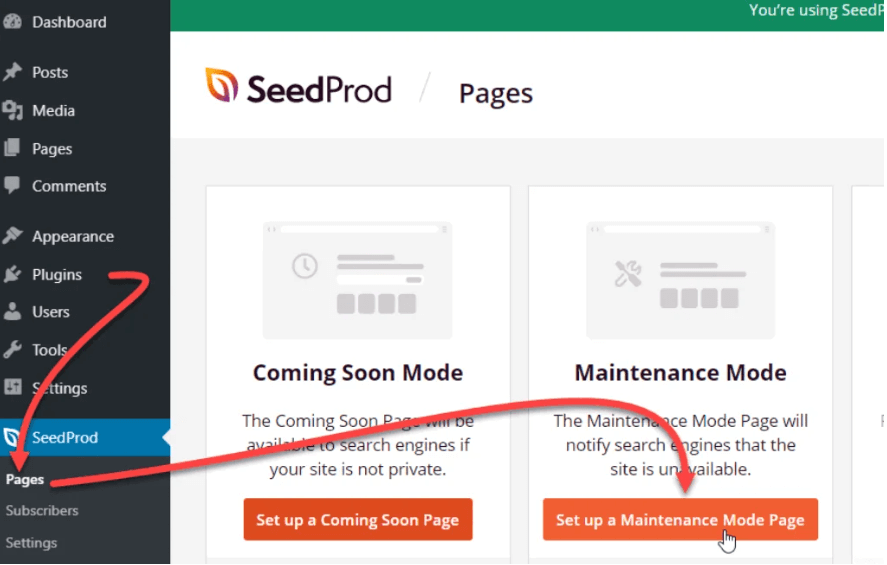
Method 2: Password Protection
Another effective way to enhance security on your WordPress site is by using password protection. This method is perfect for creating a secure area for specific users, such as co-workers, members, or clients. It’s also ideal for restricting access during development phases, allowing only approved testers, clients, or team members to view your site.
Steps to Password Protect a Post or Page:
- Edit the Post/Page: Navigate to the post or page you want to secure.
- Set Visibility: In the WordPress editor, find the ‘Visibility’ option in the publish box. Click on the ‘Public’ button next to ‘Visibility’.
- Choose Password Protected: After clicking ‘Public’, select ‘Password Protected’. You’ll be prompted to enter a secure password. Ensure your password includes a mix of letters, numbers, and symbols for enhanced security.
- Update the Page/Post: Once you’ve entered the password, save your changes by clicking the ‘Update’ button. Now, any visitor will need to input the password you set to access the content.

Method 3: Private Mode
Harness the power of WordPress by setting your content to private. This feature lets you control access to your information, ensuring only authorized users, such as Administrators or Editors, can view it. It’s a swift way to temporarily hide content without deleting it from your site.
Here’s how to make your post or page private:
- Edit the Post/Page: Navigate to the post or page you want to make private.
- Set Visibility: In the publish box, change the visibility to ‘Private’. Click on the ‘Public’ button next to ‘Visibility’, then select ‘Private’.
- Update the Page/Post: Confirm your changes by saving them. A popup will verify your selection to make the page private. Click ‘OK’, then save your changes by clicking the ‘Update’ button. The page or post will now be invisible to the public and only accessible to those logged into WordPress with sufficient permissions.
These techniques offer robust options for managing the visibility of your content on WordPress. Whether you want to protect sensitive information with a password or restrict access to specific users by setting posts or pages as private, these methods ensure your content is securely managed.
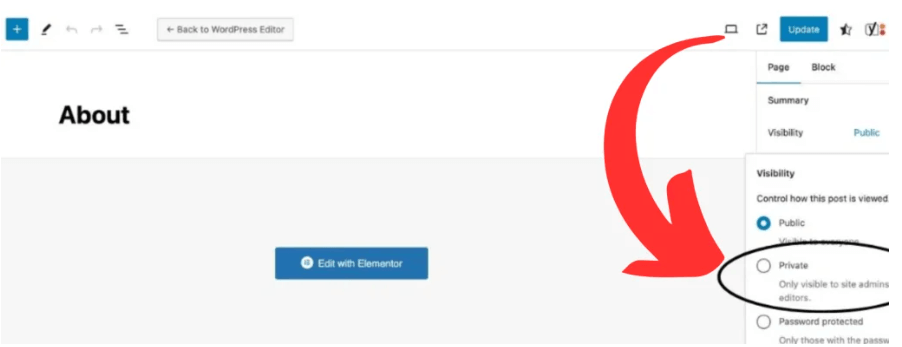
Method 4: Switching to Draft
Reverting a page or post to draft status is another straightforward method to unpublish content.
- Edit the Post/Page: Go to the post or page you want to unpublish.
- Change Status: In the publish box, change the status from ‘Published’ to ‘Draft.’
- Update the Page/Post: Save your changes. The content will no longer be visible to the public.
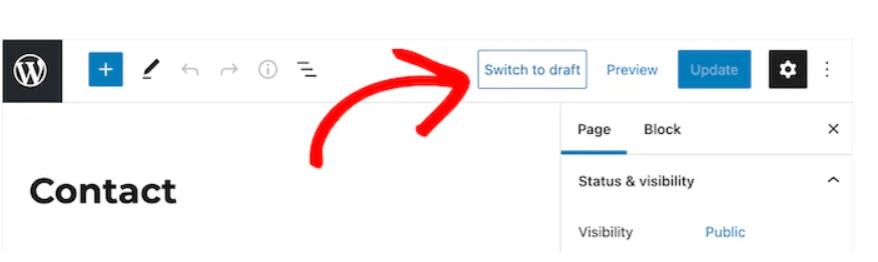
Method 5: Deleting Content
If you’re sure you no longer need certain content, you can delete it. However, remember that deletion is permanent unless you have a backup.
- Navigate to Posts/Pages: Go to the Posts or Pages section in your WordPress dashboard.
- Select the Content: Choose the content you want to delete.
- Move to Trash: Click ‘Move to Trash.’ The content will be moved to the trash bin.
- Empty Trash: To permanently delete, go to the trash bin and click ‘Empty Trash.’
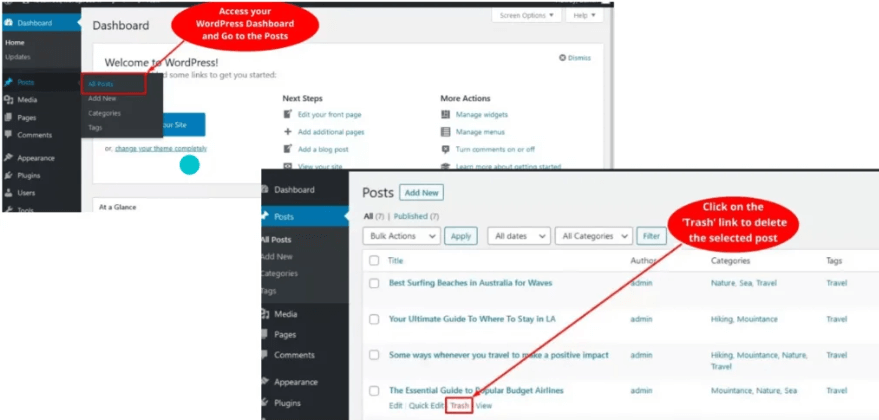
Unpublish a WordPress Site
If you need to take down the entire site or turn off a WordPress site, you have several options:
Using a Plugin
- Install a Maintenance Plugin: Plugins like SeedProd or WP Maintenance Mode allow you to put the entire site in maintenance mode.
- Activate the Plugin: Once installed, activate the plugin.
- Enable Maintenance Mode: Configure the settings and enable maintenance mode. Visitors will see a maintenance message instead of your site content.
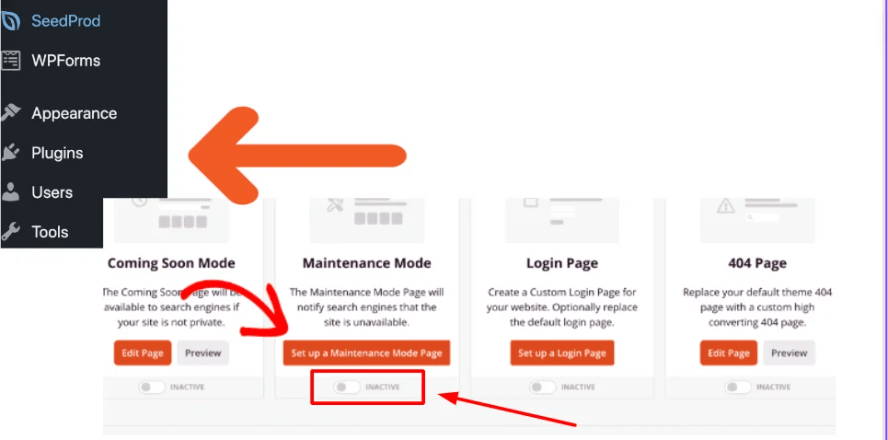
Using cPanel or Hosting Dashboard
One effective method to unpublish a WordPress site is through your hosting account, using cPanel or a similar hosting dashboard.
- Log in to Your Hosting Account – Access your hosting account dashboard by logging in with your credentials. This is typically done through your hosting provider’s website.
- Navigate to File Manager – Once logged in, find the File Manager or a similar tool. This allows you to manage your website files directly.
- Rename the Site Directory – Temporarily rename the site’s directory to prevent access. For example, you can change the directory name from “public_html” to “public_html_old.” This makes the site inaccessible to visitors.
- Disable Access – Alternatively, you can create an index.html file with a maintenance message in the site’s root directory. This file will override the WordPress site temporarily, displaying a custom message to visitors instead of your usual site content.
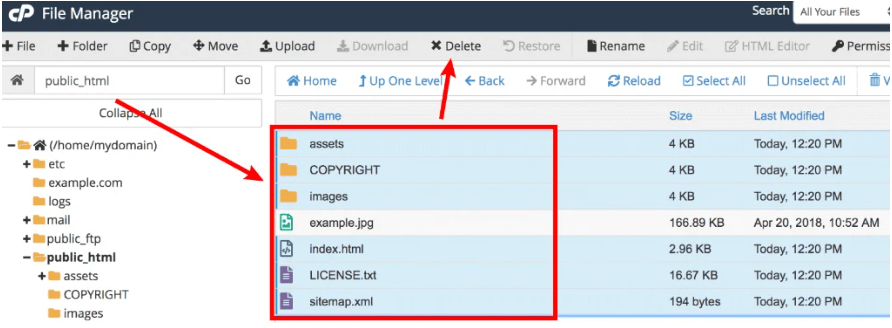
Deleting the Site
For a more permanent solution, you can Take down a WordPress site through your hosting provider. If you need to unpublish a WordPress site permanently, follow these steps:
- Backup Your Site: Before taking any drastic measures, ensure you create a full backup of your site. This includes all files, themesA WordPress theme is a set of files that determine the design and layout of a website. It controls everything ... More, plugins, and the database. You can use plugins like UpdraftPlus or manually back up through your hosting control panel.
- Access Your Hosting Dashboard: Log in to your hosting account. Navigate to the control panel (cPanel, Plesk, or your hosting’s custom dashboard).
- Delete Your Site: Find the section for managing your websites. Locate your WordPress site and select the option to delete it. Confirm the deletion.
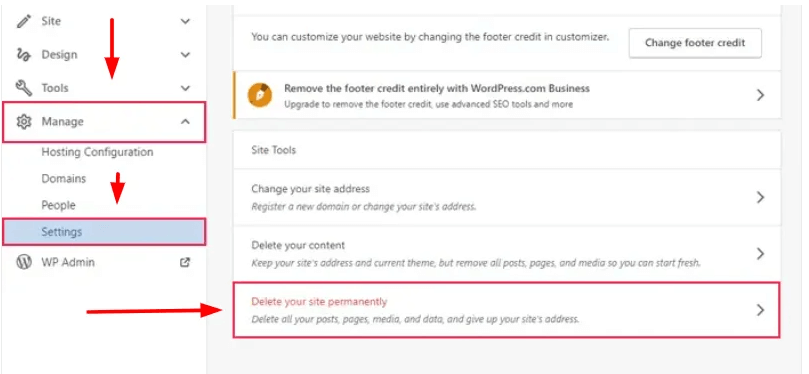
How to Enable Maintenance Mode for WooCommerce
Enabling maintenance mode for your WooCommerce store is crucial for performing updates, making changes, or improving your e-commerce site without disrupting the user experience. Here are three effective methods to enable maintenance mode:
- Using a Plugin
One of the easiest ways to enable maintenance mode for your WooCommerce store is by using a plugin designed for this purpose. Plugins such as ‘WP Maintenance Mode‘ or ‘Coming Soon Page & Maintenance Mode by SeedProd‘ can be quickly installed from the WordPress plugin repository. Once installed, these plugins allow you to activate maintenance mode and set up a custom message or page that visitors will see while your store is under maintenance.
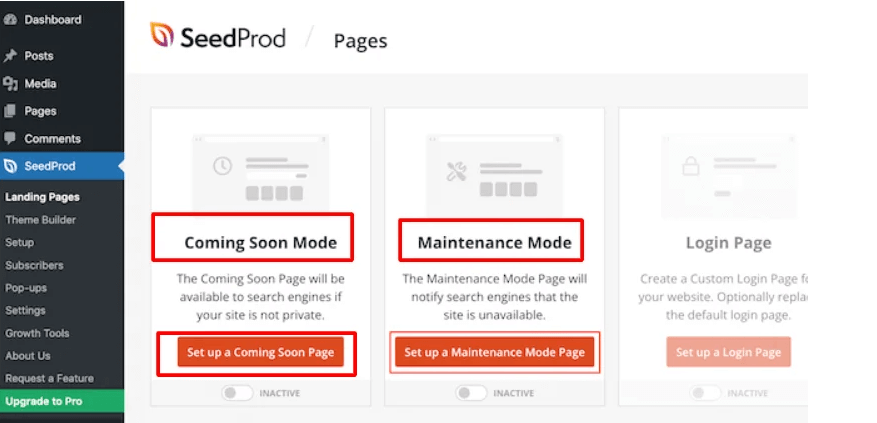
- Via Your Web Hosting Provider
You can also manage maintenance mode through your WordPress hosting provider’s tools. Lots of hosts include convenient features in their control panels for toggling maintenance mode on or off. This method is speedy and efficient for temporarily blocking access to your online store when you’re making updates or doing maintenance work.
- Manually Enable Maintenance Mode in WordPress
If you’re someone who enjoys getting your hands dirty with website management, you have the option to manually activate maintenance mode on your WordPress site. This involves tinkering with the .htaccess file located in your WordPress installation directory. By inserting particular directives into this file, you can guide visitors to a maintenance page. However, proceed with caution as this method demands precision to prevent any accessibility hiccups on your website.
How Can You Temporarily Fix Your Website Without Unpublishing Pages?
When quick fixes are needed for your website without removing content entirely, activating maintenance mode is the optimal solution. Here’s a concise guide:
- Choose a Plugin: Select a maintenance mode plugin for WordPress, featuring customizable options.
- Setup and Customize: Install the plugin, configure settings, and personalize the message for visitors.
- Go Live with Maintenance Mode: Activate maintenance status to keep pages published but temporarily inaccessible.
- Perform Updates: Conduct repairs or updates while the site is in maintenance mode.
- Deactivate Maintenance Mode: Once updates are complete, turn off maintenance mode to restore public access.
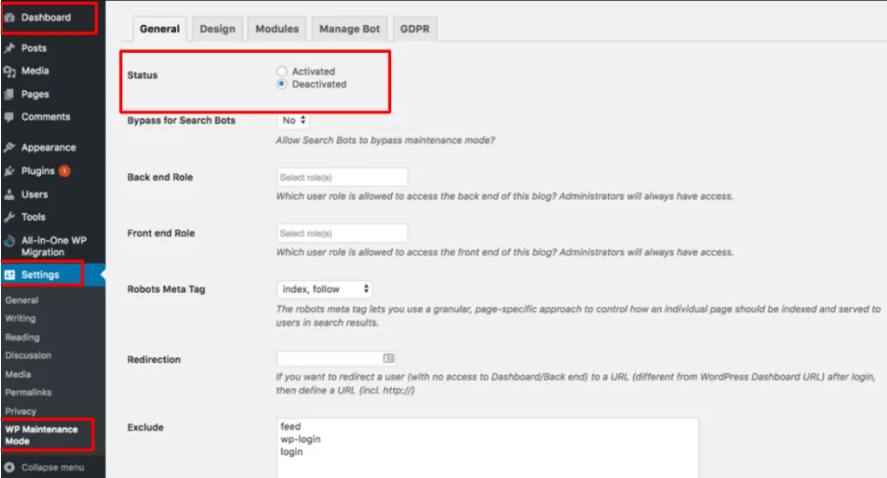
By utilizing maintenance mode, your site’s content remains indexed by search engines, minimizing any SEO impact while keeping visitors informed of your site’s status.
SEO Considerations
Unpublishing content can impact your SEO rankings, so it’s crucial to handle this process carefully. Here are some tips to minimize SEO damage:
1. Use 301 Redirects
If you’re permanently removing a page or post, use 301 redirects to point the URL to a relevant, existing page. This helps preserve your search rankings and provides a better user experience.
2. Update Your Sitemap
Ensure that your XML sitemap reflects the changes. Remove any unpublished or deleted URLs to prevent search engines from crawling them.
3. Inform Search Engines
If you’re unpublishing significant content or the entire site, consider using Google Search Console to remove URLs and update the index accordingly.
4. Monitor Your Traffic
Keep an eye on your website traffic and rankings to identify any negative impacts from unpublishing. Tools like Google Analytics and SEMrush can help you track these metrics.
How To Unpublish Multiple WordPress Pages Using The Bulk Tool?
Learn how to streamline your WordPress management by efficiently unpublishing multiple pages using the Bulk Tool. Follow these steps:
- Access the Pages List: Navigate to ‘All Pages’ in your WordPress dashboard.
- Select Pages: Check the boxes next to the titles of the pages you want to unpublish.
- Choose Bulk Actions: Use the ‘Bulk Actions’ dropdown menuIn WordPress, a menu is a collection of links that are displayed as a navigation menu on a website. Menus are ... More and select ‘Edit’.
- Apply the Bulk Action: Click ‘Apply’ to confirm your selection.
- Edit Page Status: Change the status to ‘Draft’ to unpublish the pages.
- Update Changes: Click ‘Update’ to apply the draft status.
- Optional: Move to Trash: If desired, select ‘Move to Trash’ instead to remove the pages entirely.

Using the Bulk Tool saves time and keeps your site organized during transitions or redesigns. Review your changes to ensure everything is set as intended.
When to unpublish pages in WordPress?
Unpublishing pages in WordPress is crucial for maintaining relevant and updated content on your site. Here’s when you should consider unpublishing:
- Directional Changes: Align your pages with new site goals by unpublishing irrelevant ones.
- Accidental Publications: Immediately unpublish drafts released prematurely to avoid presenting incomplete content.
- Outdated Content: Remove irrelevant or inaccurate information to uphold site reliability.
- Future Updates Planned: Temporarily unpublish pages undergoing significant revisions to work on updates privately.
By unpublishing instead of deleting, content remains accessible for future use or updates within your WordPress dashboard, ensuring seamless management.
Archiving Your WordPress Site Content
Archiving content is an excellent strategy for managing outdated or irrelevant posts without deleting them. This approach preserves the content for future reference and maintains SEO integrity.
Why Archive Content?
- Preserve Historical Data: Archiving keeps a record of old posts, which might be useful for historical context or reference.
- SEO Benefits: Archived content is not deleted, so it maintains any backlinks and SEO value it has accumulated over time.
- Declutter Your Site: It helps in keeping your site clean and focused on current, relevant content without losing valuable old posts.
How to Archive Content
- Install an Archiving Plugin: Plugins like ‘Simple Page Ordering‘ or ‘WP Archive Post’ can help manage archived content efficiently. Install and activate your chosen plugin.
- Configure Archiving Settings: Navigate to the plugin settings in your WordPress dashboard. Customize the settings according to your needs, such as setting categoriesIn WordPress, categories are a fundamental taxonomy used to group and organize posts based on their topics or ... More for archived content or determining which posts to archive.
- Archive the Content:
- Manual Archiving: Edit the desired post or page, and use the plugin’s features to archive it.
- Automatic Archiving: Some plugins allow for automatic archiving based on criteria like post age or category. Configure these settings if available.
- Accessing Archived Content: Ensure that archived content is easily accessible for administrators. This can typically be done through a separate section in your WordPress dashboard created by the plugin.
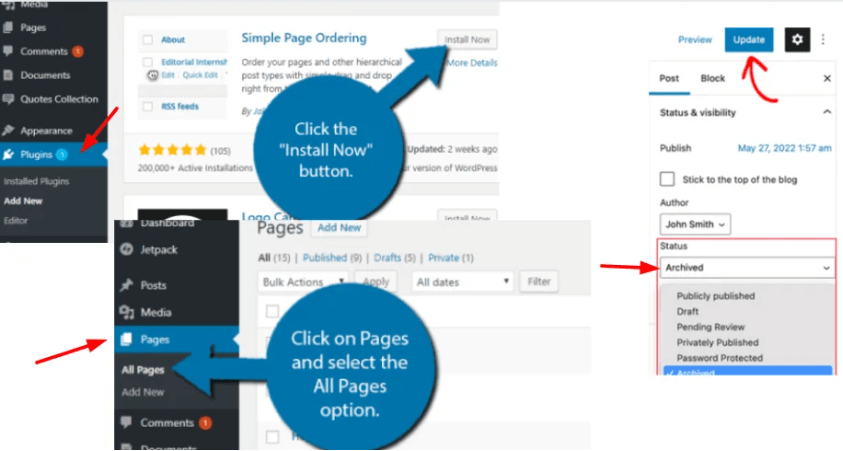
Repurposing Content
Repurposing outdated content is a great way to maintain its value without unpublishing it. Update old posts with new information, improve SEO elements, and re-promote them to your audience.
Steps to Repurpose Content:
- Identify Outdated Posts: Use Google Analytics to find posts with declining traffic.
- Update Content: Add new information, improve readability, and optimize for current SEO trends.
- Refresh Publish Date: Update the publish date to make the post appear fresh.
- Promote: Share the updated content on social media and through newsletters.
Scheduling To Unpublish a WordPress Site
Using scheduling plugins like PublishPress Future can help you automate the unpublishing process. This is particularly useful for time-sensitive content.
How to Schedule Unpublishing:
- Install PublishPress Future: Activate the plugin from your WordPress dashboard.
- Set Expiry Date: When editing a post, set the expiry date and choose the action (switch to draft, delete).
- Save Changes: The post will automatically unpublish or switch to draft on the specified date.
What Is The Best Way To Put a WordPress Site Into Maintenance Mode?
The best way to put a WordPress site into maintenance mode is by using a maintenance mode plugin. These plugins allow you to activate a maintenance page, informing visitors about the temporary unavailability of your site while you perform updates or maintenance tasks.
Customize the maintenance page with your branding and a message to keep users informed. It’s also essential to consider SEO by using a 503 HTTP status code to notify search engines of the temporary downtime. Schedule maintenance during low-traffic periods to minimize disruption to users.
- How does maintain an updated maintenance page-impact brand perception?
Keeping your maintenance page updated and looking professional shows visitors that your site is being actively improved. This helps build trust and credibility in your brand, reassuring users that you’re committed to providing a quality experience. - Why is creating a custom maintenance page beneficial?
A custom maintenance page informs visitors about your website’s status and gives an estimated timeline for when it will be back up. This enhances the user experience by keeping your audience in the loop and reducing frustration during downtime. - How can the tool enhance the appearance of the maintenance page?
Creating a beautiful and informative maintenance page doesn’t require coding expertise. SeedProd, a popular WordPress plugin, offers a user-friendly drag-and-drop page builder and a library of over 180 templates. This allows you to easily craft a visually appealing maintenance page that aligns with your brand identity. - What is a recommended tool for putting a WordPress site into maintenance mode?
For enabling maintenance mode on a WordPress site, SeedProd is highly recommended. It simplifies the process and offers extensive customization options to keep your site looking professional even during maintenance.
What Is The Best Way To Put a WordPress Site Into Maintenance Mode?
The best way to put a WordPress site into maintenance mode is by using a maintenance mode plugin. These plugins allow you to activate a maintenance page, informing visitors about the temporary unavailability of your site while you perform updates or maintenance tasks.
Customize the maintenance page with your branding and a message to keep users informed. It’s also essential to consider SEO by using a 503 HTTP status code to notify search engines of the temporary downtime. Schedule maintenance during low-traffic periods to minimize disruption to users.
1. How does maintaining an updated maintenance page impact brand perception?
Regular updates and a professional-looking maintenance page signal to visitors that the site is actively being improved, which can foster trust and credibility in the brand.
2. Why is creating a custom maintenance page beneficial?
A custom maintenance page keeps visitors informed about the website’s current status and the expected timeline for the site becoming active again, enhancing the user experience.
How Can Creating A Custom Maintenance Page Improve User Experience?
Crafting a personalized maintenance page isn’t just about technical needs; it’s a savvy move for boosting user satisfaction during website downtimes. By creating a dedicated page that updates visitors on maintenance progress and sets clear timelines, you elevate transparency and communication. Here’s why it’s a game-changer:
- Clear Communication: A custom maintenance page tells users what’s happening and when they can expect things to be back to normal. This cuts down on frustration and keeps them in the loop.
- Consistent Branding: Even when your site’s down, keeping your brand’s look and feel intact reassures visitors. It shows that you’re on top of things and that your brand’s quality extends to everything, including handling downtime.
- Building Trust: Being upfront about maintenance shows users you’re responsible and reliable. This builds trust because they see you value their time and want to minimize any inconvenience.
In essence, a tailored maintenance page serves as a lifeline, preserving your bond with visitors during interruptions, ensuring their faith and connection with your brand stay intact. Elevating user experience with a customized maintenance page isn’t just nice—it’s crucial for upholding a robust, dependable online presence.
Conclusion: Unpublish a WordPress Site Safely
Unpublish a WordPress site or specific content can be a strategic move for site maintenance, updates, or other reasons. By following the steps outlined in this guide, you can ensure a smooth and effective unpublishing process while minimizing disruptions to your visitors and maintaining SEO integrity. Always remember to backup your site before making significant changes and consider the impact on your audience and search rankings.
By following these comprehensive instructions, you can confidently unpublish a WordPress site or content, maintaining control over your online presence and ensuring your site meets your evolving needs.
If you’re looking for fast wordpress hosting as well as done-for-you updates such as unpublishing WordPress site, check out our hosting packages by clicking the button below: