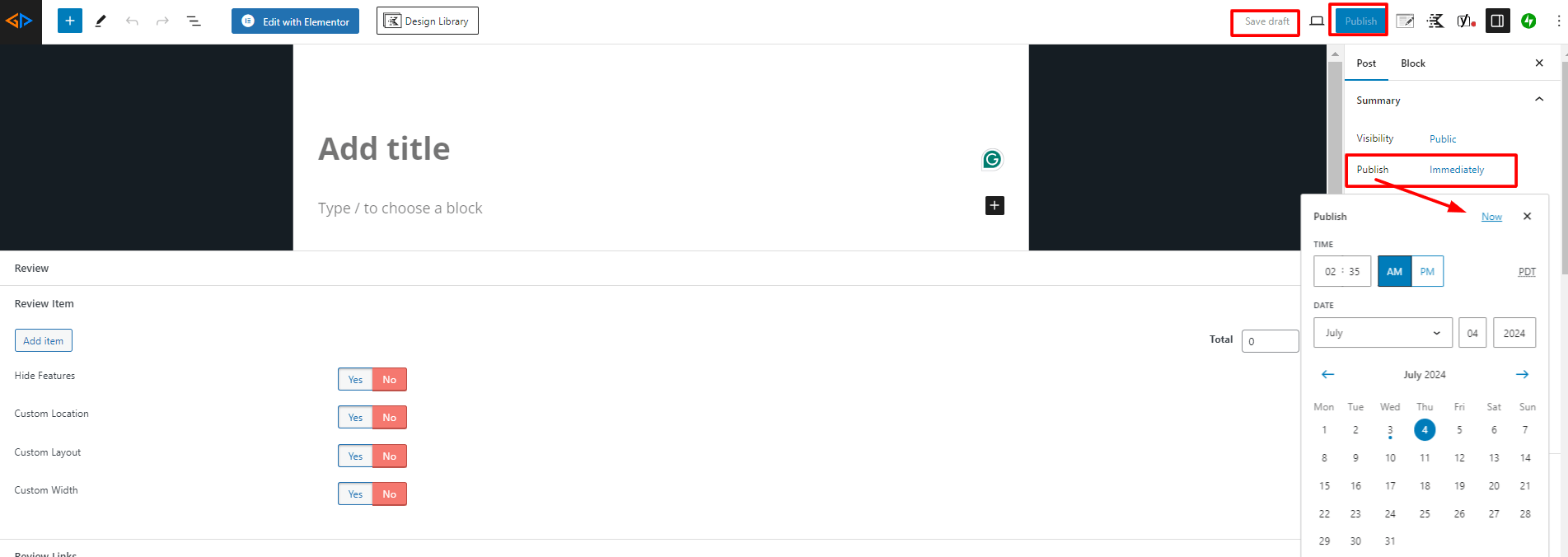If you’ve ever edited an already-published post or pageIn WordPress, a page is a content type that is used to create non-dynamic pages on a website. Pages are typica... More in WordPress, you may have wondered if there’s a way to save your changes without publishing immediately.
For example, let’s say you’re rewriting your About page, and you want to save your progress—but you’re not ready to overwrite the existing page just yet.
In this tutorial, you’ll learn how to do just that.
- The Problem With Updating Live Content In WordPress
- How To Save Changes To A Post Or Page Without Publishing
- Why Save Changes Without Publishing WordPress Posts and Pages?
- How to Save Changes in WordPress Without Publishing
- How to Publish Changes in WordPress
- Schedule Your Posts in WordPress
- Final Thoughts: Save Changes Without Publishing in WordPress
The Problem With Updating Live Content In WordPress

The process of creating and editing posts and pages in WordPress is generally pretty easy.
While you’re working on new content, you can always save it as a draft and come back to finish it later. You can also update live, published postsA post is a type of content in WordPress, a popular open-source content management system used for creating an... More at any time.
However, when you update a published post (or page), your changes are immediately pushed to the live site, overwriting the previous version of your content.
By default, there’s no way to save a draft of a published post without un-publishing it. This can be a problem if you’re making significant changes that won’t be finished in a single editing session.
Luckily, there is a highly effective workaround that will allow you to save changes without publishing by installing a simple (free) pluginA plugin is a software component that adds specific features and functionality to your WordPress website. Esse... More.
How To Save Changes To A Post Or Page Without Publishing
First, install and activate the free Revisionize plugin.
Next, go to Posts > All Posts or Pages > All Pages in your WordPress dashboardIn WordPress, the Dashboard is a central hub for managing a website's content and settings. It is the first sc... More.
Locate the live post or page you’d like to edit, and hover your mouse over it.

You should see a new “Revisionize” option.
Clicking that link will clone your post into a new “revision” draft:

All of the original post’s content and metadata will be copied, including featured images, categoriesIn WordPress, categories are a fundamental taxonomy used to group and organize posts based on their topics or ... More, tagsIn WordPress, tags are a taxonomy used to classify and organize posts. They are similar to categories, but unl... More, custom fieldsCustom fields are a powerful feature of WordPress that allows users to add additional data to their posts, pag... More, etc.
You can then edit the revision draft just like any other post, saving your progress as needed.

When you’re ready to go live, simply publish the post. This will overwrite the original post or page on your site.
You can also schedule the post for a future date, which will overwrite the original post at the date and time you specify.
By default, the original post will be kept around as a separate “backup revision” draft—but you can disable this in the plugin settings (see below).

Customizing How Revisions Work
I recommend exploring the settings at Settings > Revisionize to ensure the plugin’s functionality suits your workflow.

By default, after publishing, Revisionize will keep a backup of your previously published live post. It will be stored as a draft and marked as a “backup revision.” If you’d rather not clutter your drafts with these backups, you may want to disable this feature.
You can also choose whether you’d like to preserve the original date of the post. If you disable this option, the post date will be modified to match the date of the revision.
Likewise, you can choose to preserve the original author, or reassign the post to the author of the revision (if different).
The plugin author also offers paid addons to further extend the functionality. For most users, the free version is more than enough—but advanced users who frequently update old content may appreciate the Advanced Settings addon, which is just $10.
Why Save Changes Without Publishing WordPress Posts and Pages?
When working on a WordPress site, you might find it necessary to save changes without immediately publishing them. This can be crucial for making sure your content is perfect before it goes live. Whether you are updating existing content or creating new posts, understanding how to save changes in WordPress without publishing can streamline your workflow and ensure quality control.
There are several reasons why you might want to save changes without publishing in WordPress:
- Drafts: If you’re still in the process of writing or editing a post, saving it as a draft allows you to continue working on it later without making it public.
- Review and Approval: Saving changes as drafts allows for internal review and approval processes. This is particularly useful in team settings where multiple people are involved in content creation.
- Scheduled Publishing: Sometimes, you may need to prepare posts in advance and schedule them to be published at a later date. This ensures that your content goes live at the optimal time without requiring manual intervention.
How to Save Changes in WordPress Without Publishing
WordPress makes it easy to save changes without publishing. Here’s how to do it:
- Using the Draft Option:
- When creating or editing a post, you’ll see the option to “Save Draft” in the Publish box. Clicking this will save your changes as a draft.
- You can access all your drafts later by navigating to the Posts > All Posts section in the WordPress dashboard.
- Using the Preview Option:
- The “Preview” button allows you to see how your post will look without actually publishing it. This is helpful for making final tweaks before going live.
- Revisions:
- WordPress automatically saves revisions of your posts. If you need to revert to an earlier version, you can do so by viewing the post revisions in the editor.
How to Publish Changes in WordPress
Once you’re ready to make your content live, publishing is straightforward:
- Publish Immediately:
- Click the “Publish” button in the Publish box. Your post will go live immediately.
- Scheduled Publishing:
- To schedule a post, click the “Edit” link next to the “Publish immediately” option in the Publish box. Set your desired date and time, and click “OK.” Then click “Schedule” to set your post to go live at the specified time.
- To schedule a post, click the “Edit” link next to the “Publish immediately” option in the Publish box. Set your desired date and time, and click “OK.” Then click “Schedule” to set your post to go live at the specified time.
- Updating Published Posts:
- If you’re making changes to an already published post, simply click “Update” after making your edits. This will make the changes live immediately.
Schedule Your Posts in WordPress
Scheduling your posts ensures that your content is published at the most strategic times, even if you’re not available to click the “Publish” button. This feature is especially useful for maintaining a consistent posting schedule and reaching your audience at peak times.
By mastering how to save changes without publishing in WordPress and utilizing the scheduling feature, you can effectively manage your content creation process, ensuring that every post meets your standards before it goes live. This approach not only helps in maintaining the quality of your content but also in managing your time and resources efficiently.
Final Thoughts: Save Changes Without Publishing in WordPress
Making significant changes to live, published content in WordPress can be difficult. You need to save your work, but you don’t want to overwrite the existing post just yet. With Revisionize, you can easily save changes without publishing right away. It’s a must-have plugin.
I hope this tutorial has been helpful! If you have any questions, please feel free to leave a comment below!
If you’re looking for fast wordpress hosting as well as done-for-you updates such as saving changes without publishing, check out our hosting packages by clicking the button below: