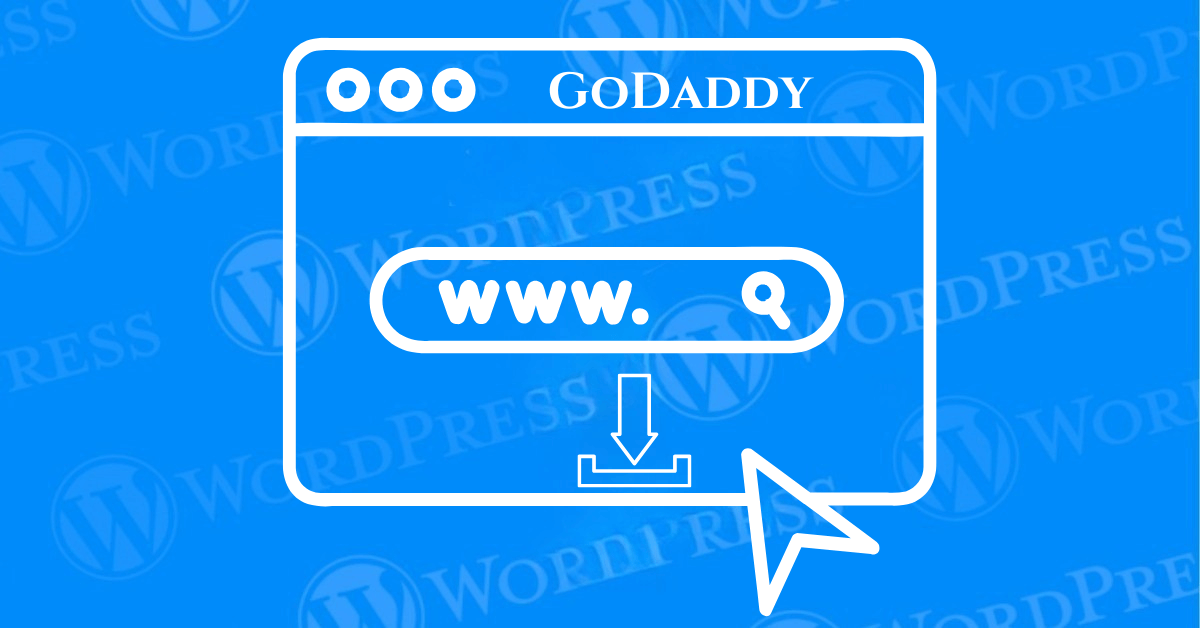Ready to launch your WordPress website? Install WordPress on GoDaddy and take advantage of one of the most reliable hosting platforms available today. Whether you’re creating a personal blog, an online store, or a professional portfolio. GoDaddy offers the perfect environment to get your site up and running smoothly. In this comprehensive guide, we’ll walk you through each step of the process. Ensuring that you can confidently set up your WordPress site without any hassle.
Don’t worry if you’re new to website building! We’ll make it easy for you to install WordPress on GoDaddy. With clear instructions and expert tips to help you avoid common mistakes. With GoDaddy’s user-friendly tools, you’ll have your site live in no time. Ready to impress visitors and grow your online presence. Let’s dive in and get your WordPress website set up quickly and easily!
What is GoDaddy Hosting?
If you’re new to web hosting, you might be wondering what GoDaddy Hosting is all about. Well, let me break it down for you!
GoDaddy Hosting is one of the most popular web hosting providers around. Offering a full range of services to get your website up and running. From domain registration to website building tools and online marketing, they’ve got you covered. Their hosting plans are super customizable. Catering to both individuals and small businesses alike.
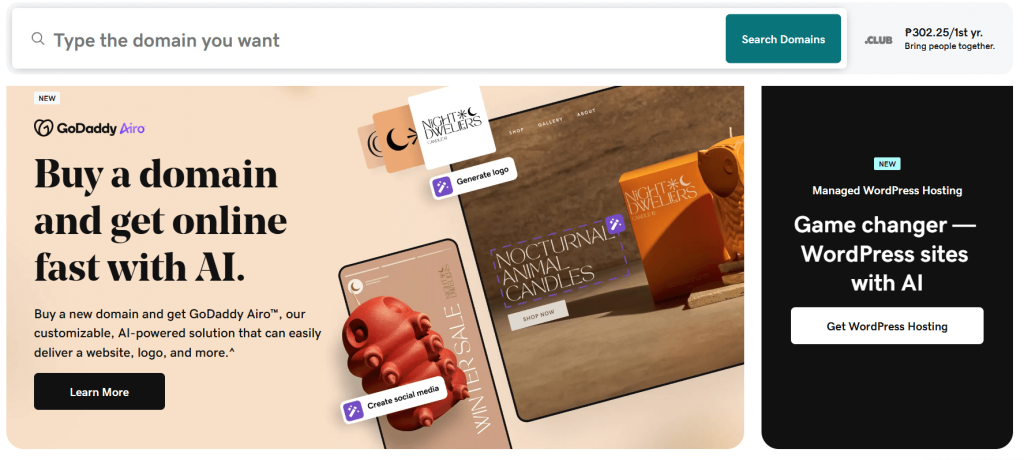
They offer a variety of hosting options. Including shared hosting, VPS hosting, and dedicated servers. With features like unlimited storage and bandwidth. And even a free domain name to get you started.
GoDaddy also makes it easy to secure your website with SSL certificates. Which are essential for e-commerce websites. Plus, if you run into any issues, their customer support team is available 24/7 to help you out.
Now, let’s talk about the different hosting services GoDaddy provides.
Different Types of GoDaddy Hosting Services
1. Web Hosting (Shared Hosting): Web Hosting is GoDaddy’s shared hosting plan. Which means your website shares resources. (like server space and bandwidth) with other websites. It’s an affordable option. But there’s a catch—if another site on the same server uses a lot of resources, your website could experience downtime. It’s great for small sites with low traffic, but for larger projects. You might want to explore other options.
2. Business Hosting (VPS Hosting): Business Hosting is GoDaddy’s VPS (Virtual Private Server) hosting. Which gives you more control over the resources on your server. The good news? You don’t have to worry about the technical maintenance. GoDaddy takes care of updates and patches for you. It’s perfect for growing businesses that need a little more power and flexibility.
3. Reseller Hosting: If you’re thinking about starting your own hosting business, Reseller Hosting is for you. With this plan, you can buy hosting in bulk at a discount, brand it as your own, and sell it to others. It’s a great way to earn some extra income if you’re interested in the web hosting business.
4. WordPress Hosting: GoDaddy’s WordPress Hosting is designed specifically for WordPress sites. While you can technically host WordPress on a regular web hosting plan. This special package comes with extra perks. It includes automatic WordPress updates, the latest PHP 7. And even a one-click migration tool. So if you’re running a WordPress site, this could be a game-changer.
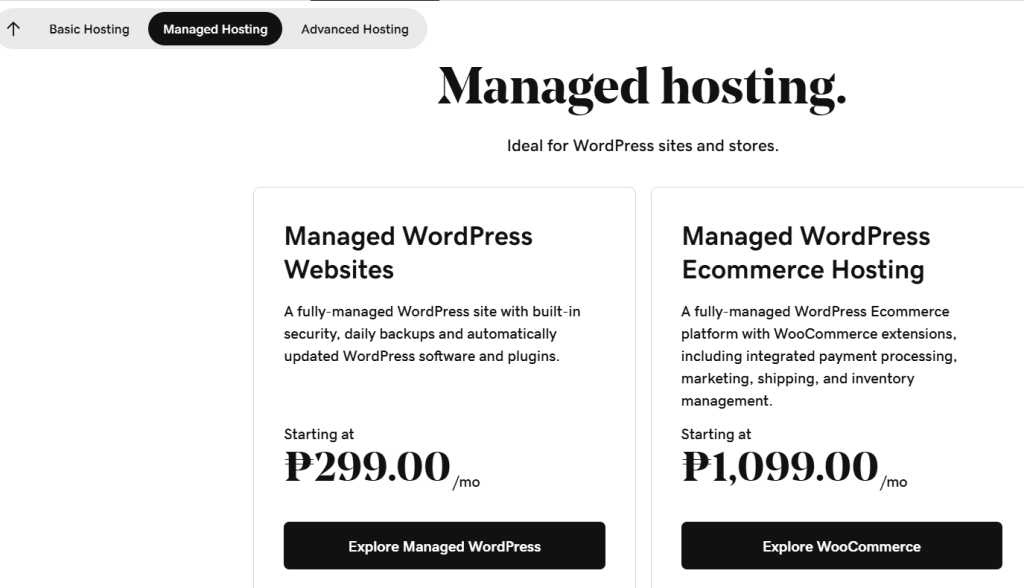
5. WordPress Ecommerce Hosting: Running an online store on WordPress? This plan is perfect for you. Not only does it offer everything included in the regular WordPress hosting. But it also comes with free WooCommerce extensions worth over $3000! That’s a ton of value to help you build and grow your e-commerce site.
6. VPS Hosting: VPS Hosting is ideal for developers and advanced users who want full control over their server. You’ll get the power of a dedicated server, but without all the management. If you want more customization and flexibility, this is a great choice.
7. Dedicated Servers: If you need top-tier performance, GoDaddy’s Dedicated Servers are the way to go. You get an entire server all to yourself, which means the best performance possible. However, this is the most expensive option, so it’s usually best suited for large businesses or high-traffic websites.
Don’t Worry, WordPress Installation is a Breeze!
No matter which hosting plan you choose with GoDaddy. You’ll be able to install WordPress easily. Whether you go for Web Hosting, WordPress Hosting, or even Dedicated Servers. The steps to set up WordPress are simple and straightforward.
Ready to get started with your WordPress site? Don’t worry, I’ll show you exactly how to install WordPress on GoDaddy, step by step, so you’ll have your site up and running in no time!
Why Choose GoDaddy for WordPress Hosting?
Before we dive into the installation process, let’s take a moment to understand why GoDaddy is such a popular choice for WordPress hosting.
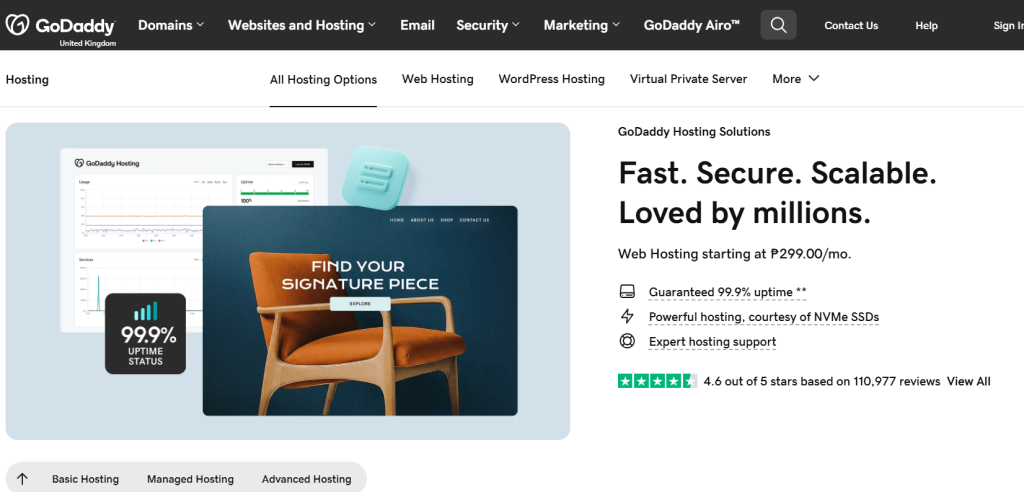
GoDaddy offers:
- Affordable WordPress hosting plans with solid performance.
- One-click WordPress installation to simplify the process.
- 24/7 customer support, so you’re never alone when troubleshooting.
If you’re new to website building, GoDaddy’s WordPress hosting options make it an ideal choice. GoDaddy has something for everyone, whether you’re a beginner looking for an affordable plan or a pro who needs complete control over your server. Their wide range of hosting options ensures that you’ll find the perfect fit for your needs. So, what are you waiting for? Let’s get that WordPress site live!
Requirements for Installing WordPress on GoDaddy
Before you start the WordPress installation on GoDaddy, there are a few things you’ll need:
- A GoDaddy Hosting Plan – Choose the best plan for your site. If you’re just starting, the Basic plan is perfect for a simple WordPress site. For more features, like unlimited websites or enhanced performance, you can go with the Managed or Advanced plans.
- Domain Name – Ensure your domain is properly set up and pointed to GoDaddy. If you haven’t bought a domain yet, GoDaddy makes it easy to purchase and link it to your hosting plan.
- A GoDaddy Account – Log into your account to manage your hosting and other services.
Got everything ready? Now, let’s get started with the installation!
How to Install WordPress on GoDaddy Using cPanel
GoDaddy’s cPanel offers an easy way to install WordPress with just a few clicks. Here’s how to do it:
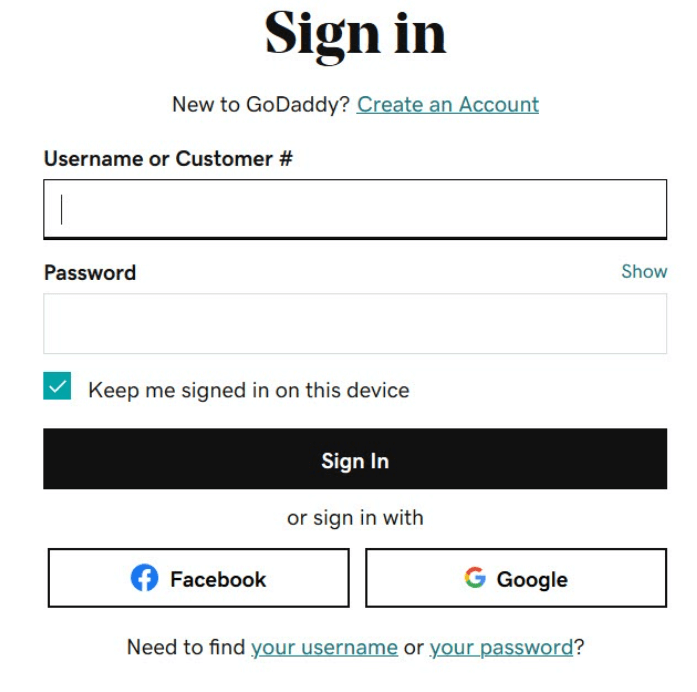
Step 1: Log Into Your GoDaddy Account
To begin, you’ll need to log into your GoDaddy account. If you don’t have an account, go ahead and create one. Once logged in, navigate to your My Products pageIn WordPress, a page is a content type that is used to create non-dynamic pages on a website. Pages are typica... More to find your hosting account.
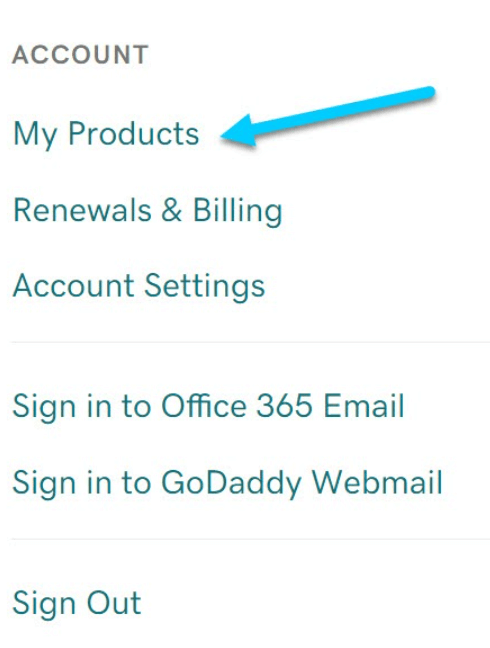
Step 2: Access cPanel
From your hosting dashboard, find the option to manage your hosting. Then click on the cPanel Admin button. This will take you to the cPanel dashboard, where you can manage everything related to your site.
Step 3: Find the WordPress Installer
In your cPanel, scroll down to the Web Applications section. Look for the Install WordPress icon or the 1-Click Installs option. This is the shortcut to start your WordPress installation.
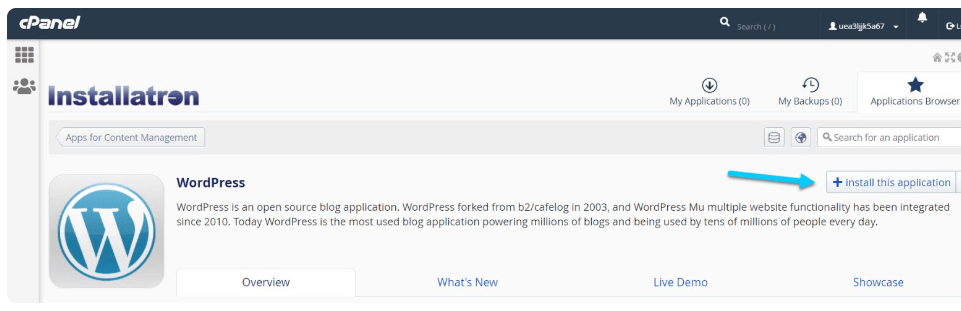
Step 4: Start the Installation Process
Click on the Install button. You’ll be prompted to choose a domain (if you have more than one). You can also select whether to install WordPress in the root directory (e.g., yourdomain.com) or a subdirectory (e.g., yourdomain.com/blog).
Now, set up your admin username and password. Choose something secure, but make sure it’s easy to remember. You’ll need this to log into your WordPress dashboardIn WordPress, the Dashboard is a central hub for managing a website's content and settings. It is the first sc... More later.
Click Install and let GoDaddy do the hard work for you. Within a few minutes, WordPress will be ready to go!
Manual Installation of WordPress on GoDaddy
What if you prefer to install WordPress manually? Maybe you want more control over the process. No worries! Here’s how to manually install WordPress via FTP.
Step 1: Download WordPress
First, visit the WordPress.org website and download the latest version of WordPress.
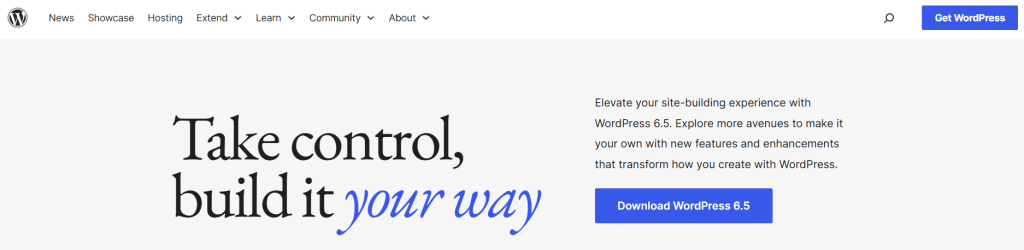
Step 2: Upload WordPress Files to GoDaddy
Using an FTP client (like FileZilla), connect to your GoDaddy server. To do this, you’ll need your FTP credentials (which are provided in your GoDaddy hosting account). Once connected, upload the extracted WordPress files to your hosting directory.
Step 3: Create a MySQL Database
Next, go to your GoDaddy cPanel and locate the DatabasesA database is an organized collection of data stored and accessed electronically. It is a crucial component of... More section. Click on MySQL Databases. Here, create a new database for your WordPress site, and note down the database name, username, and password. You’ll need this later.
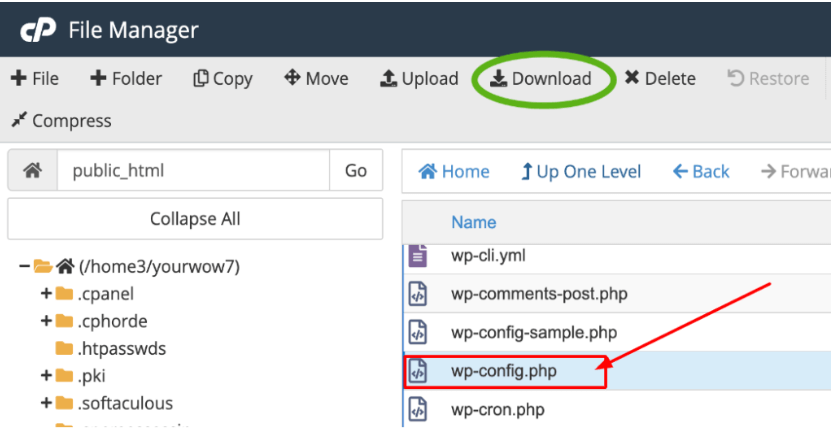
Step 4: Configure wp-config.php File
In your WordPress files, find the wp-config-sample.php file. Rename it to wp-config.php and open it in a text editor. Here, you’ll enter the database name, username, and password that you just created in GoDaddy’s cPanel.
Once saved, upload the modified wp-config.php file to your GoDaddy hosting account.
Step 5: Run the WordPress Installation Script
Visit your domain name (e.g., yourdomain.com). WordPress will guide you through the final installation steps: setting your site title, admin username, password, and email address.
That’s it! You’ve manually installed WordPress on GoDaddy.
Completing the WordPress Installation
Once WordPress is installed, it’s time to set up your site. Here are a few steps to complete the process:
- Log into the WordPress Dashboard: Use the admin credentials you created during the installation.
- Choose a ThemeA WordPress theme is a set of files that determine the design and layout of a website. It controls everything ... More: Pick a theme that suits your site’s style. You can always change it later.
- Install Essential Plugins: Some popular plugins include Yoast SEO for SEO, Akismet Anti-Spam for security, and Jetpack for enhanced site functionality.
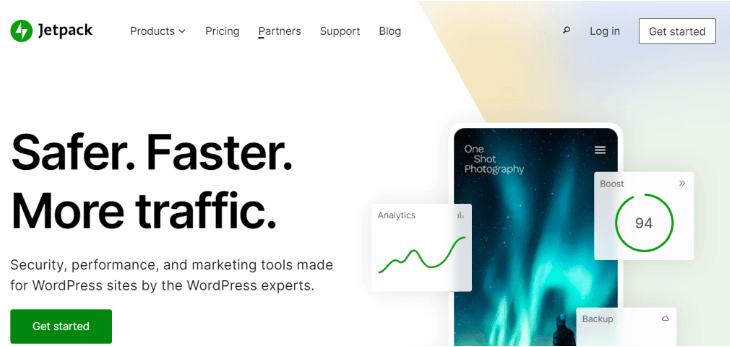
Congratulations! Your WordPress site is now ready to go live.
Troubleshooting Common Issues During WordPress Installation on GoDaddy
Even though GoDaddy makes the installation process simple, you might run into some common issues. Here are a few solutions:
- Database Connection Error:This is a common error that usually happens when the database name, username, or password is incorrect. Double-check your wp-config.php file to ensure the database credentials are correct.
- Permissions Errors: If you’re facing issues with file permissions, make sure your WordPress files and folders have the correct permissions (755 for directories and 644 for files). You can adjust these in the File Manager in cPanel.
- 404 Errors: Sometimes after installation, your site may show a 404 error (Page Not Found). To fix this, go to your WordPress dashboard, navigate to Settings > PermalinksIn WordPress, a permalink is a permanent URL that points to a specific post or page on a website. It is the we... More, and click Save Changes.
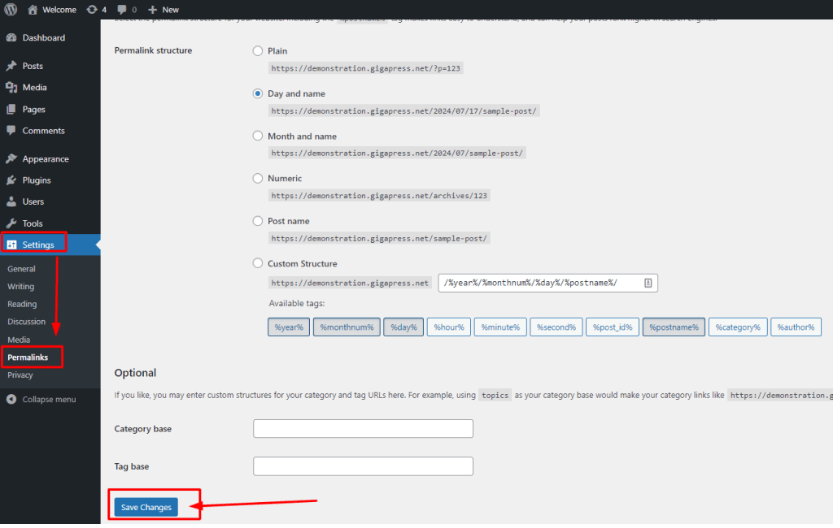
Managing Your WordPress Site on GoDaddy
Now that your WordPress site is up and running, it’s essential to manage it well. GoDaddy offers great tools for WordPress management. Such as automatic updates, security enhancements, and backups. Make sure to check your dashboard regularly and keep everything updated.
Conclusion: Ready to Launch Your Website with Ease?
Now that you’ve learned how to install WordPress on GoDaddy, you’re well on your way to launching a successful site. With the right hosting plan, a bit of preparation, and our easy-to-follow steps, you’re all set to go live! GoDaddy offers a seamless experience to help you manage and scale your WordPress website effortlessly.
Pro Tip: Once your site is up and running, make sure to back it up regularly and keep your plugins updated to maintain top-notch security.
Ready to take the next step? Go ahead and install WordPress on GoDaddy, and enjoy the process of building your brand-new site. And for even faster performance and improved site management, consider using Gigapress. It’s a fantastic tool to help you optimize your WordPress hosting and elevate your website’s speed and scalability. Don’t wait – start building your dream website today!
This tutorial has been designed to help you master the process of installing WordPress on GoDaddy. If you have any questions or run into issues, feel free to reach out in the commentsComments are a feature of WordPress that allow users to engage in discussions about the content of a website. ... More below!