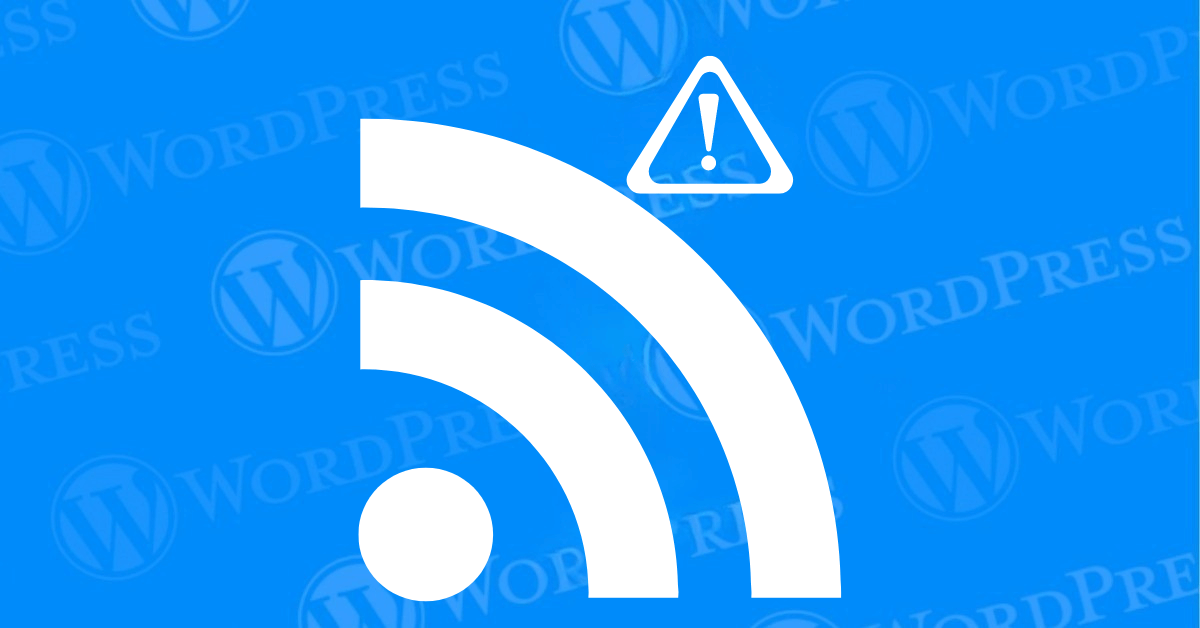
WordPress is an incredibly versatile and user-friendly content management system. But like any platform, it isn’t without its quirks and potential issues. One such issue that can be vexing for site owners is encountering RSS feed errors in WordPress. These errors can disrupt the flow of content to your subscribers. Hinder your site’s SEO and generally create a poor user experience.
RSS (Really Simple Syndication) feeds are a crucial tool for distributing your content to a broader audience. They allow readers to subscribe to your site’s updates. And receive new content directly in their RSS readers. Therefore,you must ensure that your RSS feed is functioning correctly. It is essential for maintaining and growing your online presence.
In this step-by-step tutorial, we will walk you through the most common causes of RSS feed errors in WordPress. And provide practical solutions to fix them. We’ll start by identifying the typical culprits behind these issues. Then, we’ll guide you through a series of actionable steps to resolve these errors and restore your RSS feed to its optimal state.
Finally, we’ll offer tips on how to prevent future RSS feed errors. Ensuring that your WordPress site continues to deliver content seamlessly to your audience. Whether you’re a seasoned WordPress user or a beginner. This guide is designed to help you troubleshoot. and resolve RSS feed errors in WordPress efficiently.
So, let’s dive in and get your WordPress RSS feed back on track!
RSS feed errors can arise due to various factors, including:
Some common RSS feed errors include:
When it comes to fixing WordPress RSS feed errors. A systematic approach can save you time and frustration. Below, we provide detailed steps to identify and resolve the most common issues that can disrupt your RSS feed.
PHP
add_filter('wp_site_url', 'custom_rss_feed_url', 10, 1);
function custom_rss_feed_url($url) {
// Replace 'https://yourwebsite.com/custom-feed/' with your desired feed URL
if (strpos($url, '/feed/') !== false) {
return 'https://yourwebsite.com/custom-feed/';
}
return $url;
}
https://yourwebsite.com/custom-feed/ with your desired feed URL.While addressing RSS feed errors is important. Preventing them altogether can save you a lot of time and hassle in the long run. Here are some proactive steps you can take to minimize the risk of encountering RSS feed errors on your WordPress site.
Keep your WordPress core, themes, and plugins up-to-date. It is essential for maintaining a healthy and error-free website. Developers frequently release updates to fix bugs, improve performance, and enhance security features. Regular updates ensure that you are taking advantage of the latest fixes and improvements. Which can help prevent conflicts that might cause RSS feed errors.
The quality of the plugins and themes you choose can significantly impact the stability and performance of your RSS feed. To prevent errors, opt for well-coded and well-maintained plugins and themes.
Regularly check the validity of your RSS feed’s XML. It can help catch and correct errors before they become problematic. Tools like W3C’s Feed Validation Service can be used to validate your RSS feed.
By implementing these preventive measures. You can significantly reduce the likelihood of encountering RSS feed errors. Staying proactive with updates, choosing high-quality plugins and themes, and routinely checking your XML. It will help ensure a smooth and reliable RSS feed for your WordPress site.
By following these steps and carefully troubleshooting your RSS feed, you can effectively resolve any errors and ensure that your content is accessible to subscribers. If you continue to encounter issues, consider seeking assistance from a WordPress developer or consulting online forums for specific guidance.
Tired of dealing with WordPress RSS feed errors? Our hosting packages offer expert support to resolve these issues and keep your website running smoothly. Click the button below to learn more about our hosting solutions and enjoy the benefits of a seamless RSS feed experience.
What if I told you there’s a simple tweak to speed up your WordPress site…
Your homepage is your website’s gateway. It’s the first thing visitors see and plays a…
Did you know that your WordPress site might be vulnerable to clickjacking attacks if proper…
Have you ever wondered how many people visit your website, what pages they spend the…
Ready to launch your WordPress website? Install WordPress on GoDaddy and take advantage of one…
Are you looking to reset a WordPress site and start fresh? Reset a WordPress Site…