The “Sorry, You Are Not Allowed to Access This Page” error in WordPress is a common issue indicating problems with user permissions or access rights. To effectively fix WordPress access error, it’s essential to understand that this message typically signifies a restriction due to misconfigured settings or conflicts. This error can disrupt site management and frustrate users trying to access specific areas or perform certain actions. Identifying and addressing the root cause of this error is crucial for applying the correct fix and ensuring a seamless user experience.
In this guide, we’ll explore common causes of the “Sorry, You Are Not Allowed to Access This Page” error and provide practical solutions to fix WordPress access error. From verifying user rolesIn WordPress, a user role is a set of permissions that determines what actions a user can perform on a website... More and permissions to resolving potential pluginA plugin is a software component that adds specific features and functionality to your WordPress website. Esse... More conflicts, these actionable steps will help you troubleshoot and resolve the issue effectively. Implementing these fixes will ensure that users can access the necessary pagesIn WordPress, a page is a content type that is used to create non-dynamic pages on a website. Pages are typica... More. And perform their intended actions without encountering this frustrating error message.
- Understanding the “Sorry, You Are Not Allowed to Access This Page” Error
- How to Fix the “Sorry, You Are Not Allowed to Access This Page” Error in WordPress (12 Ways)
- 1. Check User Roles and Permissions
- 2. Deactivate Plugins
- 3. Switch to a Default Theme
- 4. Reset .htaccess File
- 5. Repair the WordPress Database
- 6. Review Security Plugin Settings
- 7. Check File and Folder Permissions
- 8. Reinstall WordPress Core Files
- 9. Update Plugins, Themes, and WordPress
- 10. Check for Custom Code Conflicts
- 11. Check Your Error Log to Pinpoint the Cause
- 12. Make Sure You’re an Administrator to Fix WordPress Access Error
- 13. Contact Your Hosting Provider
- Conclusion: How to Fix WordPress Access Errors Effectively
Understanding the “Sorry, You Are Not Allowed to Access This Page” Error
The “Sorry, You Are Not Allowed to Access This Page” error often occurs due to misconfigured user roles or permissions. In WordPress, user roles like Administrator, Editor, Author, and Subscriber come with different access levels. If a user attempts to access a restricted area without the appropriate permissions, they will encounter this error message.

Another common cause is conflicts with plugins or themes that alter permissions or functionality. Sometimes, a security plugin may inadvertently restrict access, or a theme might conflict with the WordPress core. Identifying and addressing these issues is essential for restoring proper access.
What Causes the “Sorry, You Are Not Allowed to Access This Page”?
Several factors can trigger this error message in WordPress:
- Incorrect User Roles or Permissions: Users may not have the appropriate roles or permissions assigned, restricting their access to certain areas.
- Plugin or Theme Conflicts: Conflicts with plugins or themes can alter permissions or cause functionality issues.
- Corrupted .htaccess File: A corrupted or misconfigured .htaccess file can prevent access to certain pages.
- DatabaseA database is an organized collection of data stored and accessed electronically. It is a crucial component of... More Issues: Problems with the WordPress database can affect user permissions and access.
- Security Plugins: Security plugins may have settings that inadvertently restrict access.
Common Scenarios
- Admin Users Unable to Access Admin Dashboard: Admin users might encounter this error when attempting to access the WordPress admin dashboard.
- Accessing Plugin Settings or Admin Pages: Users trying to access settings or administrative pages of plugins may see this error if permissions are not correctly set.
- Viewing or Editing PostsA post is a type of content in WordPress, a popular open-source content management system used for creating an... More and Pages: This error may occur when users without appropriate permissions try to view or edit posts and pages.
Impact on User Experience
The “Sorry, You Are Not Allowed to Access This Page” error can significantly impact user experience by:
- Restricting Access: Users and administrators may be unable to perform essential tasks or access critical areas of the site.
- Creating Confusion: Users may not understand why they are receiving the error, leading to confusion and frustration.
- Disrupting Site Management: Admins may be unable to manage site content or settings effectively, leading to operational disruptions.

How to Fix the “Sorry, You Are Not Allowed to Access This Page” Error in WordPress (12 Ways)
If you’re encountering the frustrating “Sorry, You Are Not Allowed to Access This Page” error in WordPress, you’re not alone. This common issue can disrupt your site’s functionality and hinder user access, but the good news is there are several ways to resolve it.
In this section, we’ll explore 12 potential fixes to help you effectively troubleshoot. And fix WordPress access error. From checking user roles to examining server logs, these practical solutions will guide you through each step, ensuring you can restore smooth operation to your WordPress site and enhance the user experience.
1. Check User Roles and Permissions
Incorrect user roles and permissions are frequent causes of this error. To address this, log in to your WordPress admin dashboard and navigate to Users > All Users. Verify that the user’s role is appropriate for the action they are attempting to perform. For example, if an Editor is trying to access the admin dashboard, ensure their role is set correctly.
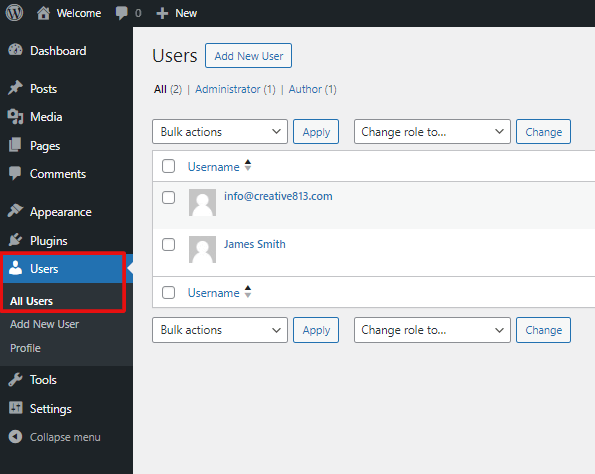
If the user’s permissions are correct but the error persists, consider using a user management plugin to gain more granular control over roles and capabilities. Plugins like “User Role Editor” allow you to adjust permissions and troubleshoot issues related to user access.
2. Deactivate Plugins
Plugins can sometimes conflict with WordPress functionality and cause permission issues. To test if a plugin is causing the error, go to Plugins > Installed Plugins and deactivate all plugins. If the error disappears, reactivate plugins one by one to identify the culprit. Once found, you can either update the plugin, check for compatibility issues, or find an alternative solution.
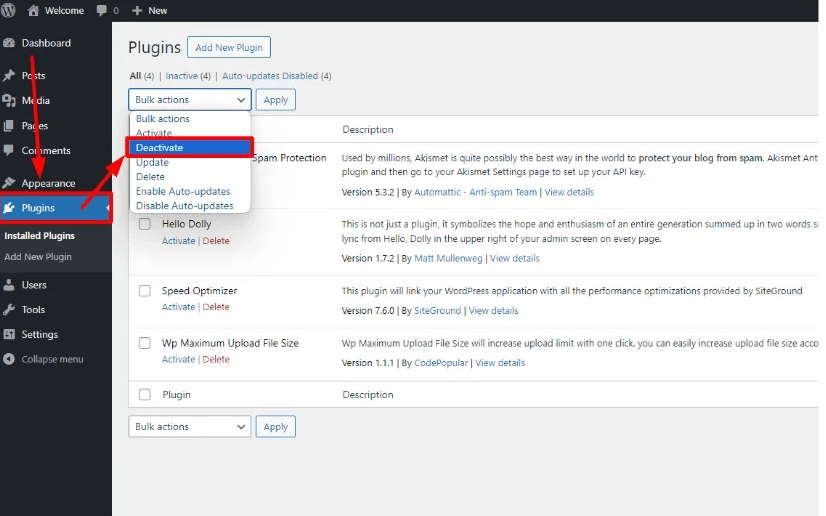
Deactivating plugins helps isolate the issue and ensures that conflicts are identified. If deactivating plugins resolves the error, consider reaching out to the plugin developer for further assistance or look for updates that may address the compatibility problem.
3. Switch to a Default Theme
Theme conflicts can also cause the “Sorry, You Are Not Allowed to Access This Page” error. To rule out theme-related issues, switch to a default WordPress themeA WordPress theme is a set of files that determine the design and layout of a website. It controls everything ... More like Twenty Twenty-Three. Go to Appearance > Themes and activate a default theme. If the error is resolved, the issue likely lies within your original theme, which may require updates or troubleshooting.
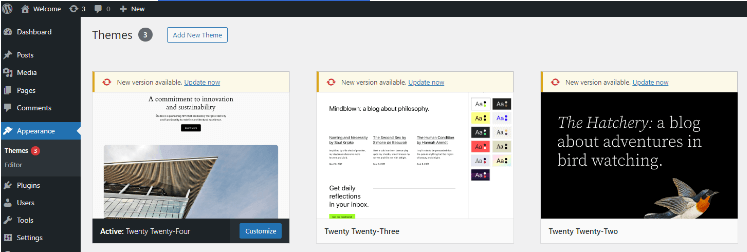
Using a default theme helps determine if the error is theme-specific. If switching themes resolves the issue, you may need to contact the theme developer for support or consider using a different theme that is compatible with your WordPress version and plugins.
4. Reset .htaccess File
A corrupted or misconfigured .htaccess file can restrict access to certain pages. To reset the .htaccess file, navigate to Settings > PermalinksIn WordPress, a permalink is a permanent URL that points to a specific post or page on a website. It is the we... More in your WordPress dashboardIn WordPress, the Dashboard is a central hub for managing a website's content and settings. It is the first sc... More and click “Save Changes” without making any modifications. This action regenerates the .htaccess file with default settings and can resolve access issues.
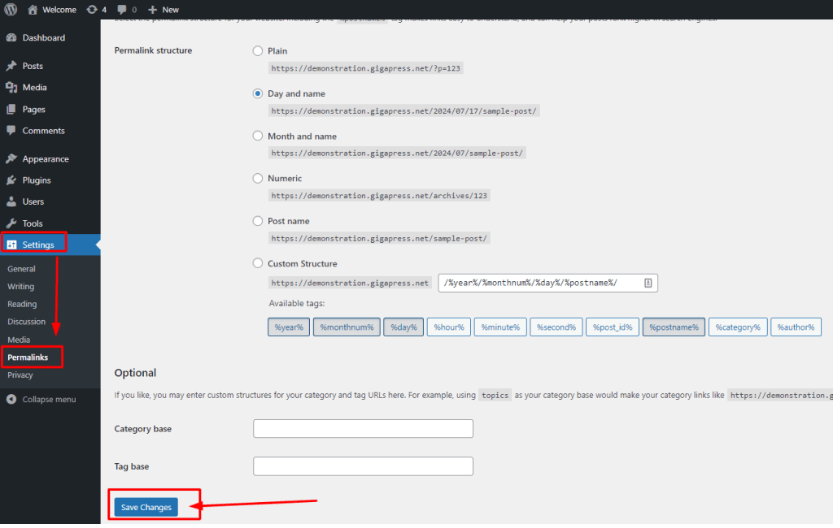
Resetting the .htaccess file helps restore default rewrite rules and resolves issues related to page access. If the problem persists after resetting, there may be other underlying issues affecting the .htaccess file that require further investigation.
5. Repair the WordPress Database
Database corruption can affect user permissions and access. To repair your WordPress database, add the following line to your wp-config.php file:
define('WP_ALLOW_REPAIR', true);Then, visit http://yourdomain.com/wp-admin/maint/repair.php and follow the instructions to repair the database. After repairing, remove the line from the wp-config.php file to ensure security.
Repairing the database can fix issues related to user permissions and access. If the error is resolved, consider running regular database maintenance to prevent future issues. If you encounter persistent problems, consult with your hosting provider or a database expert.
6. Review Security Plugin Settings
Security plugins may have settings that inadvertently restrict access to certain areas of your site. Review the configuration of any security plugins installed, such as Wordfence or Sucuri, to ensure they are not blocking access. Check for any rules or settings related to user permissions and adjust them as needed.
Security plugins are designed to protect your site but can sometimes be overly restrictive. Adjusting plugin settings or temporarily disabling security features can help determine if the error is related to plugin configurations. For persistent issues, consider reaching out to the plugin’s support team.
7. Check File and Folder Permissions
Incorrect file and folder permissions can cause access issues. Ensure that your WordPress files and folders have the correct permissions:
- Files: 644
- Folders: 755
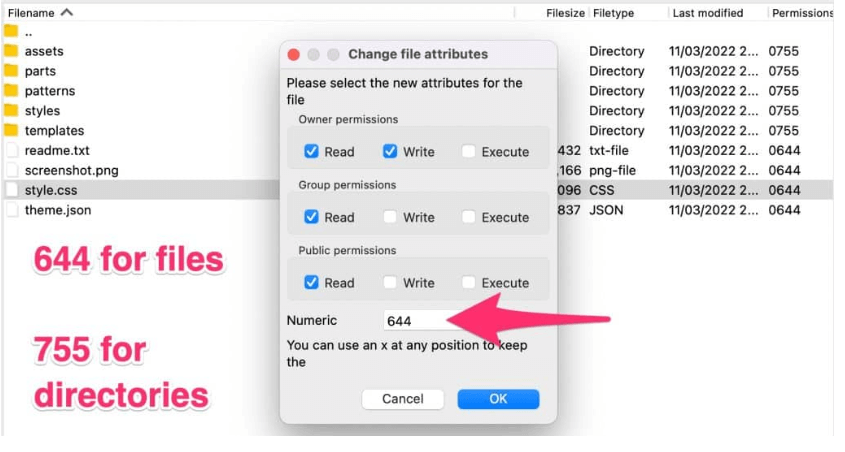
You can use an FTP client like FileZilla or your hosting control panel’s file manager to check and modify permissions. FileZilla provides a straightforward interface for managing file and folder permissions, allowing you to easily ensure that files and directories have the correct settings. Properly configured permissions are crucial for maintaining site security and functionality, as they prevent unauthorized access and ensure that your WordPress site operates smoothly.
Checking and correcting file and folder permissions is crucial for resolving access issues. Incorrect permissions can prevent WordPress from functioning correctly, so it’s essential to ensure that files and folders have the appropriate settings to allow access.
8. Reinstall WordPress Core Files
Corrupted core files can trigger the “Sorry, You Are Not Allowed to Access This Page” error. To reinstall WordPress core files, navigate to Dashboard > Updates and click “Reinstall Now.” This process replaces core files without affecting your content, themes, or plugins.
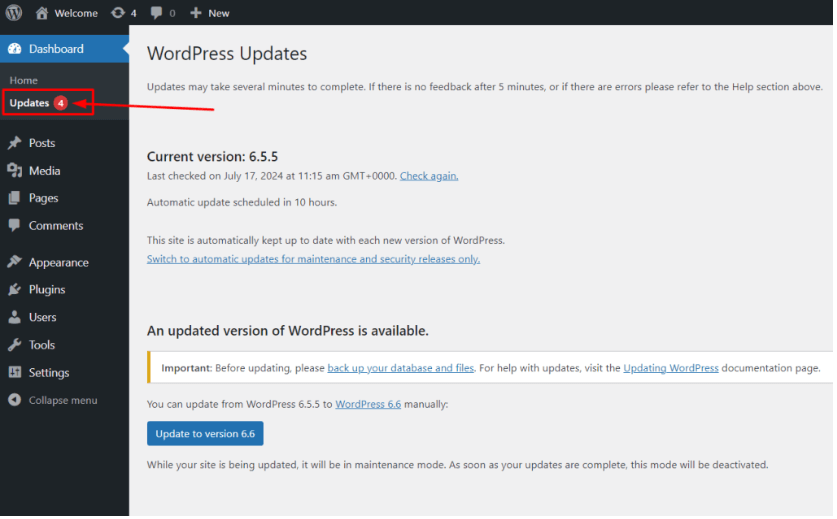
Reinstalling core files can resolve issues caused by corruption or missing files. After reinstallation, check if the error persists. If it does, further troubleshooting may be needed to identify other potential causes.
9. Update Plugins, Themes, and WordPress
Outdated plugins, themes, or WordPress versions can lead to compatibility issues and errors. Ensure that all components are updated to their latest versions. Check for updates in Dashboard > Updates and apply them as necessary.
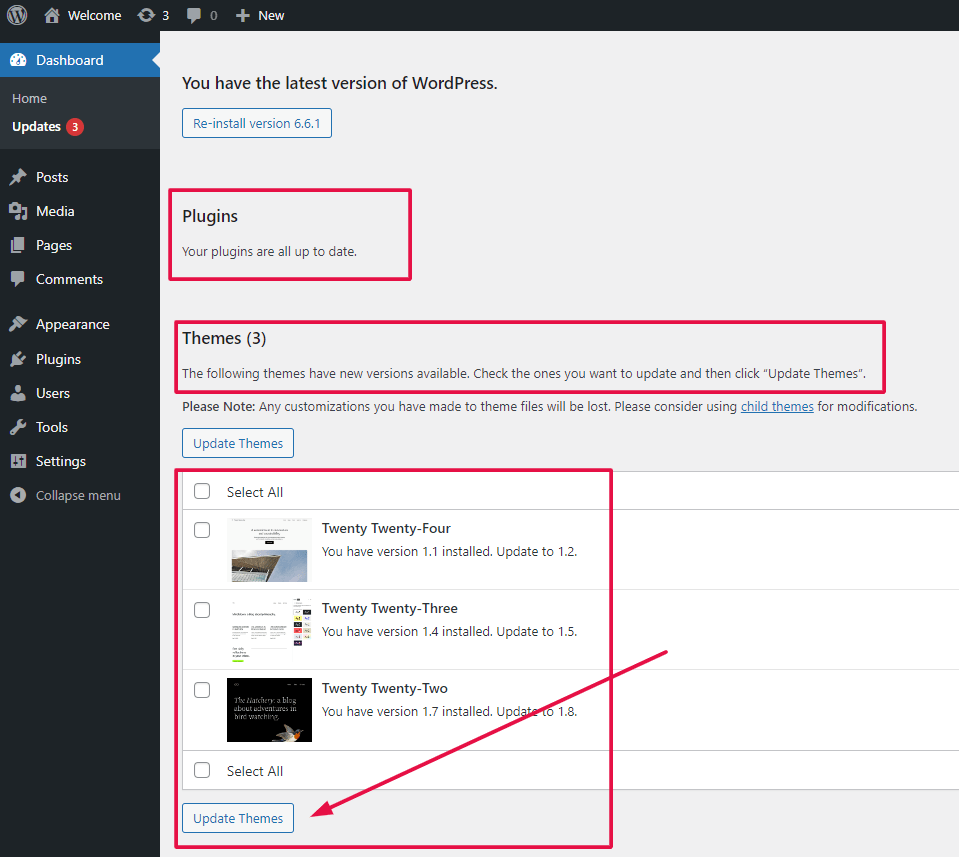
Keeping WordPress, plugins, and themes up to date helps prevent compatibility issues and security vulnerabilities. Regular updates ensure that your site remains functional and secure, reducing the likelihood of errors and conflicts.
10. Check for Custom Code Conflicts
Custom code added to themes or plugins may cause permission issues. Review any recent changes to custom code and temporarily remove or comment out the code to determine if it is causing the error. This step helps identify if customizations are interfering with WordPress functionality.
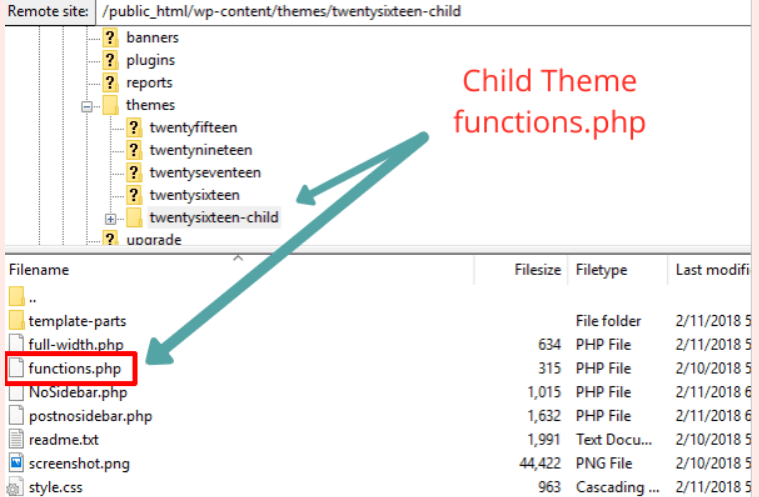
Checking for custom code conflicts allows you to isolate and address issues related to customizations. If the error is resolved by removing custom code, you may need to adjust or refactor the code to ensure compatibility with WordPress.
11. Check Your Error Log to Pinpoint the Cause
Examining your server’s error log can provide insights into what is causing the access issue. Error logs often contain details about file permissions, script errors, or other problems affecting site access. You can usually access error logs through your hosting control panel or by contacting your hosting provider.
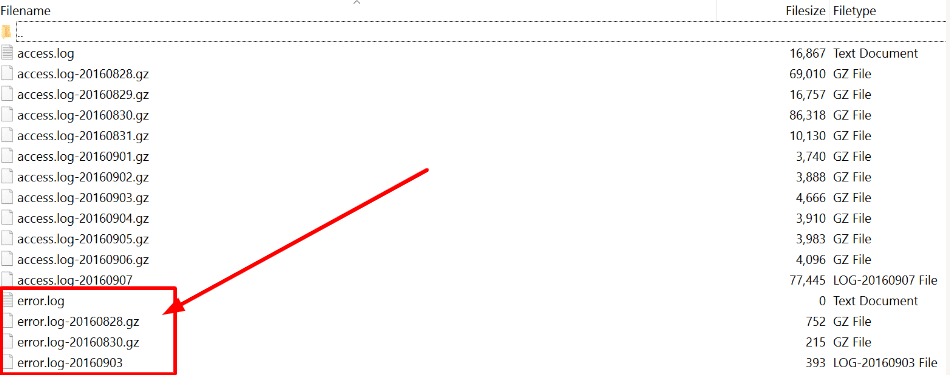
Reviewing error logs helps pinpoint the exact cause of the issue and guides you toward a specific solution. If you need help interpreting the logs, consider reaching out to your hosting provider for assistance.
12. Make Sure You’re an Administrator to Fix WordPress Access Error
To effectively fix WordPress access error, it is essential to ensure that you have Administrator privileges on your site. As an Administrator, you have the necessary permissions to manage user roles, adjust settings, and troubleshoot issues that may be causing access errors. Without these privileges, you might be unable to access critical areas of the WordPress dashboard or make necessary changes to resolve the issue. Verifying your user role and ensuring you have Administrator access is the first step in addressing and fixing WordPress access errors efficiently.
If you are experiencing access issues, double-check that you are logged in with an Administrator account. If not, request the appropriate access level from someone who has the necessary permissions. By ensuring you have Administrator access, you can tackle common issues like permission settings, plugin conflicts, and theme-related problems that might be causing the error. This approach not only helps in quickly resolving access errors but also in maintaining overall site security and functionality, ensuring a smooth user experience across your WordPress site.
13. Contact Your Hosting Provider
If you’ve tried all other solutions and the error persists, there may be a server-level issue affecting access. Contact your hosting provider for assistance. They can review server logs and configurations to identify any underlying problems and provide support for resolving the issue.

Your hosting provider can offer valuable insights and assistance for server-related problems. If the error is related to server settings or configurations, their support team can help diagnose and fix the issue to restore proper access to your WordPress site.
By following these steps, you can effectively troubleshoot and resolve the “Sorry, You Are Not Allowed to Access This Page” error, ensuring that your WordPress site functions smoothly and users can access the necessary pages and features.
Conclusion: How to Fix WordPress Access Errors Effectively
Fixing WordPress access errors is essential for maintaining a seamless user experience. And ensuring your site operates efficiently. By addressing the “Sorry, You Are Not Allowed to Access This Page” error with the strategies outlined in this guide, you can resolve issues related to user permissions, plugin conflicts, and file permissions. Implementing these solutions helps restore normal functionality and prevents potential disruptions to your site’s management and user interactions. Regular maintenance and proactive monitoring are key to preventing these errors and ensuring your WordPress site remains fully operational.
To effectively fix WordPress access errors, routinely review and update user roles, keep your plugins and themes up-to-date, and regularly check your site’s file permissions and database integrity. By staying vigilant and addressing potential issues before they escalate, you can maintain a secure and smoothly running site. Remember, being prepared and informed about how to fix WordPress access errors will contribute to a more reliable and user-friendly experience for both administrators and visitors.
If you’re looking to fix WordPress access errors quickly and efficiently, along with fast WordPress hosting and done-for-you updates, check out our hosting packages by clicking the button below:


