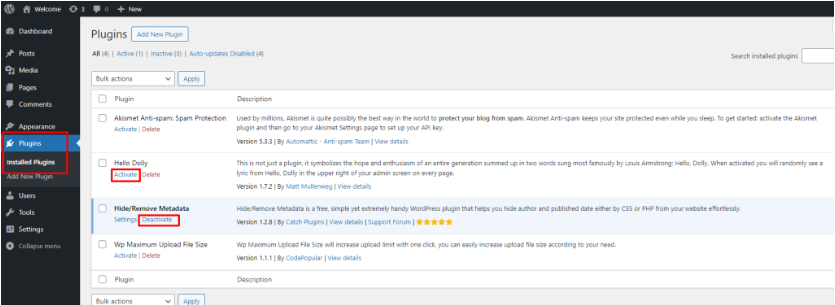WordPress plugins are handy tools that can add new features to your website. However, you may occasionally encounter the “PluginA plugin is a software component that adds specific features and functionality to your WordPress website. Esse... More could not be activated because it triggered a fatal error” message when trying to install them.
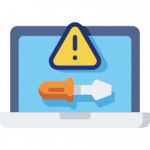
Fortunately, there are a few easy ways to address this error and get your site up and running again. Plus, you can resolve the issue from your WordPress dashboardIn WordPress, the Dashboard is a central hub for managing a website's content and settings. It is the first sc... More or via File Transfer Protocol (FTP).
In today’s guide, we’ll take a closer look at this error message and what it means. Then, we’ll show you how to fix it. Let’s get started!
- An Introduction to the “Plugin Could Not Be Activated Because It Triggered a Fatal Error” Message
- How to Fix “Plugin Could Not Be Activated Because It Triggered a Fatal Error” (4 Ways)
- 1. Verify That Your Site Is Running the Latest WordPress Version
- 2. Deactivate Your Plugins
- 3. Increase Your Site’s PHP Memory Limit
- 4. Install the Plugin Manually
- What steps can be taken to identify if the problem is caused by a conflict with the theme or another plugin in WordPress?
- What could be the reason for the error message “Plugin could not be activated because it triggered a fatal error” when trying to activate plugins in WordPress?
- How can one troubleshoot the issue of plugins not activating due to a fatal error in WordPress?
- Conclusion
An Introduction to the “Plugin Could Not Be Activated Because It Triggered a Fatal Error” Message
When you install a new WordPress plugin on your website, you’ll need to activate it before using it. However, sometimes your site will time out or be unable to complete the activation process.
When this happens, you’ll typically see an error message like “Plugin could not be activated because it triggered a fatal error“. This means that you won’t be able to use the tool on your site, and the error may even lock you out of your WordPress dashboard.
WordPress plugins are typically safe. However, poorly-coded tools could cause compatibility issues on your site and trigger this error message. Perhaps they conflict with other WordPress plugins or your core software.
This error can also be caused by insufficient PHP memory. In this scenario, your site won’t have access to the resources it needs to run basic processes, such as activating a plugin.
How to Fix “Plugin Could Not Be Activated Because It Triggered a Fatal Error” (4 Ways)
Before you jump into this tutorial, it’s worth deleting your browser cache, refreshing the pageIn WordPress, a page is a content type that is used to create non-dynamic pages on a website. Pages are typica... More, and trying to reactivate the plugin that triggered the error.
If that doesn’t work, here are four tips to help you out!
1. Verify That Your Site Is Running the Latest WordPress Version
Sometimes, running an outdated version of WordPress can cause compatibility issues with plugins. This is because core software updates typically come with bug fixes, along with security patches and new features.
Therefore, it’s worth verifying that your site is running the latest version of WordPress. You can do this by heading to Dashboard > Updates.
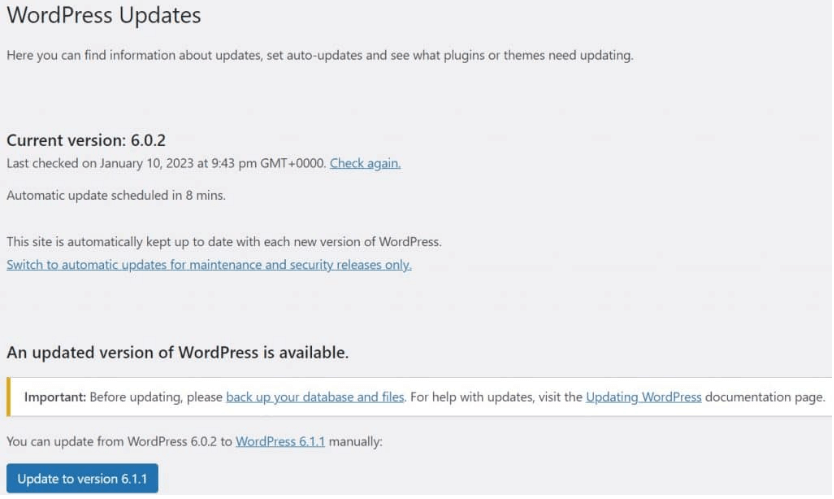
If there is an update available for WordPress core, you will see it at the top of the page:
On this page, you can also set up auto-updates for WordPress core. If you’re using managed WordPress hosting, your web host may take care of this for you.
2. Deactivate Your Plugins
If the fatal error message blocks access to your WordPress dashboard, you’ll need to deactivate all your plugins. Fortunately, this is easy to do with a File Transfer Protocol (FTP) client like FileZilla.
Connect to your website using FTP and navigate to the root folder. Then, head to wp-content > plugins:
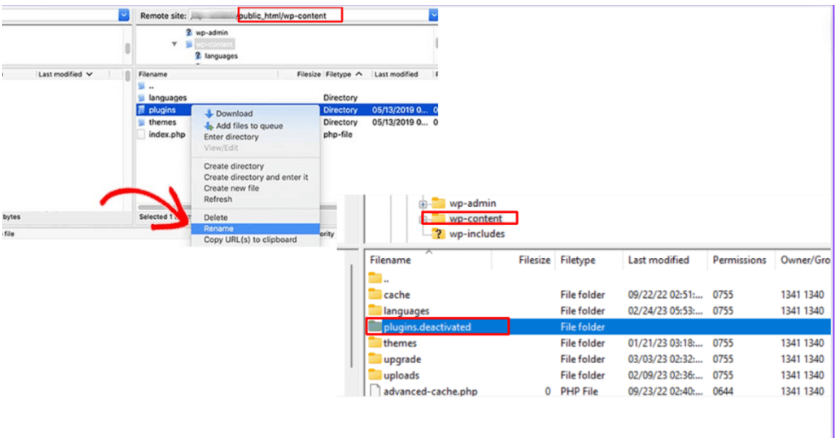
Rename this folder to something like “plugins_deactivate” and save the changes. This will deactivate all the plugins on your site.
Now, log back into your WordPress dashboard and navigate to Plugins > Installed Plugins. If you don’t know which tool caused the error message, you’ll need to reactivate the plugins one at a time to find the culprit.
If you know which plugin is causing problems, you can try reactivating it to see if the error message reappears. If it does, you may want to contact the developers for assistance or choose a different tool.
3. Increase Your Site’s PHP Memory Limit
PHP is a scripting language that forms the foundation of WordPress. Essentially, WordPress uses PHP to run all the processes on your site, including fetching data from the databaseA database is an organized collection of data stored and accessed electronically. It is a crucial component of... More, processing uploads, and activating plugins.
However, your site has a PHP memory limit. It restricts how many resources (memory) a particular PHP script can use. Therefore, if activating a plugin exceeds this limit, your site could time out and display the “Plugin could not be activated because it triggered a fatal error” message.
Fortunately, you can increase your site’s PHP memory limit. To do this, connect to your site via FTP and open the wp-config.php file. Then, add this line of code before the “Happy Blogging” line:
define('WP_MEMORY_LIMIT', 'XM');Make sure to substitute the “X” for the amount of PHP memory you’d like (in MB). For instance, you could enter “128” to allocate 128 MB to PHP processes on your website.
Save the file and re-upload it to your site. If you’re uncomfortable editing your core files, we recommend contacting your hosting provider and asking them to do it for you.
4. Install the Plugin Manually
This method could be suitable if you see the plugin activation error message when installing and activating a specific tool on your website. In this scenario, you can use WP-CLI to complete the process manually.
WP-CLI is a WordPress command line tool that lets you run processes on your website without logging into your dashboard. It’s typically used by developers, but you can also utilize it for troubleshooting.
Since this is a more complex approach, we recommend trying all the other methods in our tutorial before attempting this one. Note that it is also more suited to Linux and macOS than Windows computers.
First, you’ll need to install WP-CLI on your computer. Then, you’ll have to find your plugin’s name so you can use it in the command. Open up the tool in the WordPress plugin repository and look for the folder name in the URL:
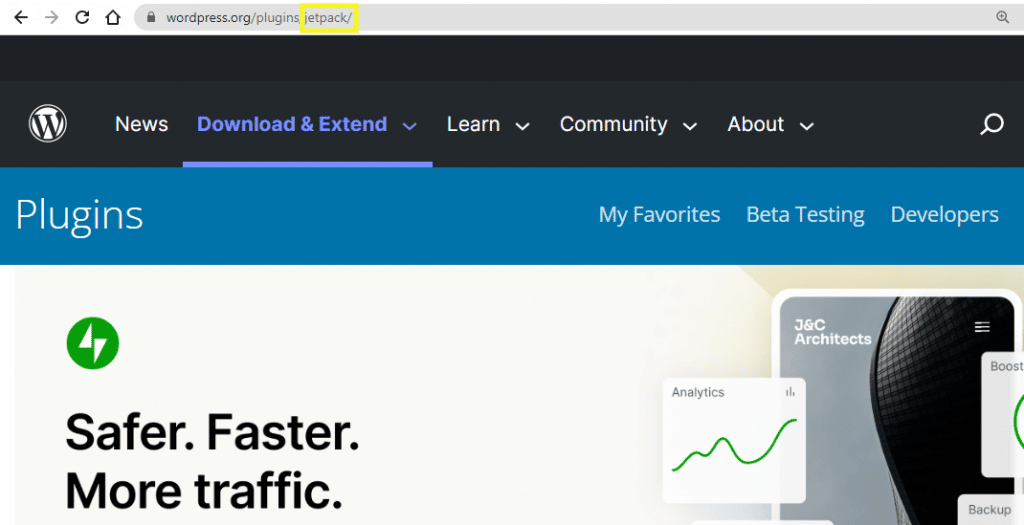
Now, use that name in the following command in WP-CLI instead of “example-plugin”:
wp plugin install example-pluginThis will install the plugin. Then, use the following command to activate it:
wp plugin activate example-pluginNow, log back into your WordPress dashboard. The plugin should now be up and running.
What steps can be taken to identify if the problem is caused by a conflict with the theme or another plugin in WordPress?
There are a few steps you can take to determine whether you’re dealing with a theme or plugin conflict. The first step is to isolate the problem by removing your plugins and themes. From there, troubleshooting is straightforward.
1. Change your current theme to a default WordPress themeA WordPress theme is a set of files that determine the design and layout of a website. It controls everything ... More.
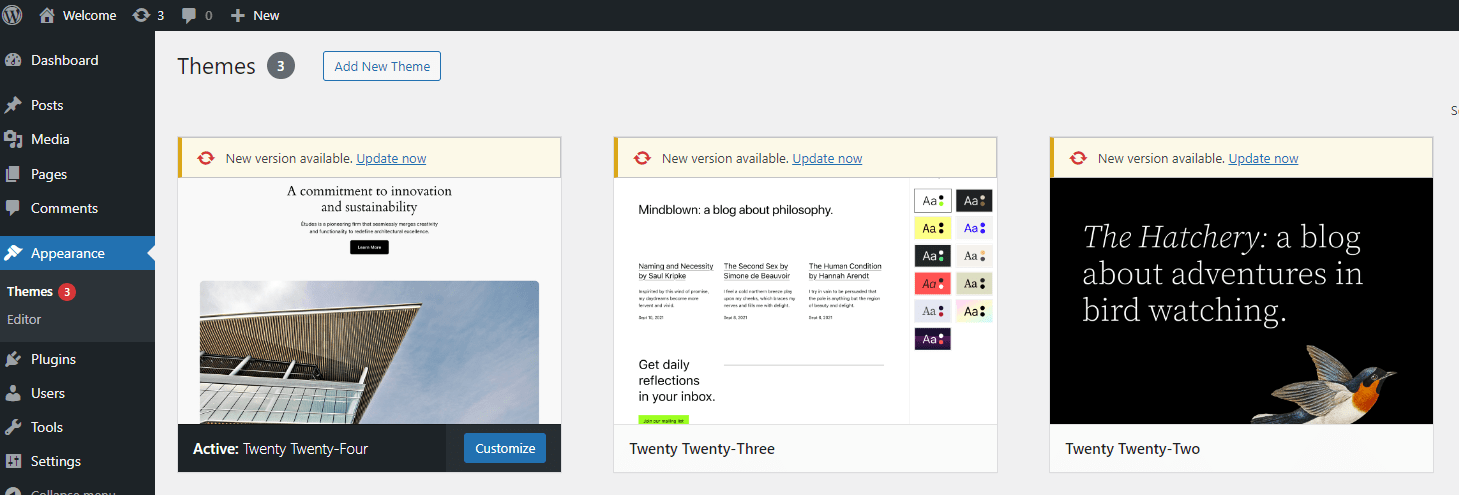
2. Deactivate all your plugins.
3. Check if the issue persists after completing step one and two. If that fixed the problem, you have a plugin or theme problem.
4. Begin reactivating each plugin one at a time. After activating a plugin, test your site for the issue. Continue this process until the problem reappears, which will indicate the plugin causing the conflict.
5. If none of the plugins cause the issue upon reactivation, switch back to your original theme and check again. If the issue reappears, the theme might be responsible.
If these steps don’t fix the problem, then you have a different issue altogether.
What could be the reason for the error message “Plugin could not be activated because it triggered a fatal error” when trying to activate plugins in WordPress?
The “Plugin could not be activated because it triggered a fatal error” error message typically points to a theme or plugin conflict. You can troubleshoot this problem by restoring a stable theme and turning off your plugins. Then, activate the new plugin. If it works, you know that your themes or plugins are causing the problem. Turn them each back on one by one to eventually discover the cause of the conflict.
How can one troubleshoot the issue of plugins not activating due to a fatal error in WordPress?
There are a few easy ways to address this error. You can start by deleting your browser cache, refreshing the page, and trying to reactivate the plugin that triggered the error. If that doesn’t work, you probably have conflicting themes or plugins. You can find the source of the problem by restoring a stable, older theme such as Twenty Twenty One and disabling your plugins. Restore your theme and plugins one at a time, and eventually you’ll find the one causing the issue.
Conclusion
Installing plugins on your WordPress site can unlock new designs and features. However, sometimes an error message will prevent you from activating a plugin successfully.
To recap, here are four ways to fix “Plugin could not be activated because it triggered a fatal error”:
- Make sure that you’re running the latest version of WordPress.
- Deactivate your plugins.
- Increase your website’s PHP memory limit.
- Install the plugin manually.
Do you have any questions about fixing the “Plugin could not be activated because it triggered a fatal error” message? Let us know in the commentsComments are a feature of WordPress that allow users to engage in discussions about the content of a website. ... More section below!
Looking to fix the “Plugin Could Not Be Activated Because It Triggered a Fatal Error”? Get fast WordPress hosting with done-for-you updates by checking out our hosting packages. Click the button below to learn more: