If you’re operating a WordPress website, you might come across the frustrating error “Failed to load resource: the server responded with a status of 403 (Forbidden).” However, to fix this “Resource Error WordPress” is typically straightforward. Follow our detailed guide below to resolve this issue effectively.

What causes the “Failed to Load Resource” Error?
The most common cause of this error is incorrect file permissions on your server. When you try to access a resource that your server doesn’t allow, it will return a 403 Forbidden response. This can happen when you try to load a file like an image or stylesheet.
- What causes the “Failed to Load Resource” Error?
- How can file permissions be modified within cPanel?
- What is the error message “Failed to load resource: the server responded with a status of 403” indicating?
- How Can You Handle Special Characters Causing Errors On A Website?
- Failed to Load Resource Error FAQs – Fix Resource Error WordPress
- Final Thoughts on How to Fix Resource Error WordPress
How Can You Address Issues With Images Showing Error 403 In The Browser Console?
Encountering issues with images displaying a 403 Forbidden error in your browser console can disrupt your website’s functionality. Here’s a detailed guide to effectively resolve these errors:
Understanding the Issue: When you see a 403 Forbidden error while trying to load images or other resources, it typically indicates that server permissions are blocking access to these files
While the error message itself might not be the most informative, it points towards a crucial detail: permissions. When a browser attempts to load a resource (like an image) and encounters a 403 error, it signifies the server is configured to deny access. This can happen for various reasons, but some common culprits include:
- Incorrect File Permissions: The most frequent cause is improper file permissions on your server. If the server doesn’t have the necessary permissions to access an image file, it will trigger the “Failed to Load Resource” error.
- Overzealous Security Plugins: Security plugins, while essential, can sometimes get a little too enthusiastic and inadvertently block access to resources on your website, including images.
Step-by-Step Guide to Fixing the ‘Fix Resource Error WordPress’ Error
Now that you know what causes the “failed to load resource” error, let’s dive into some steps you can take to fix it.
1. Check File Permissions
This is often the root cause. Access your server control panel to verify the file permissions for the affected image files. Ensure they are set to allow the web server to read the files. The first step is to check the file permissions for the resource that failed to load.
If you’re using an FTP client like FileZilla, right-click on the file and select “File Permissions.” Make sure that the numeric value is set to 644 for files and 755 for directories:
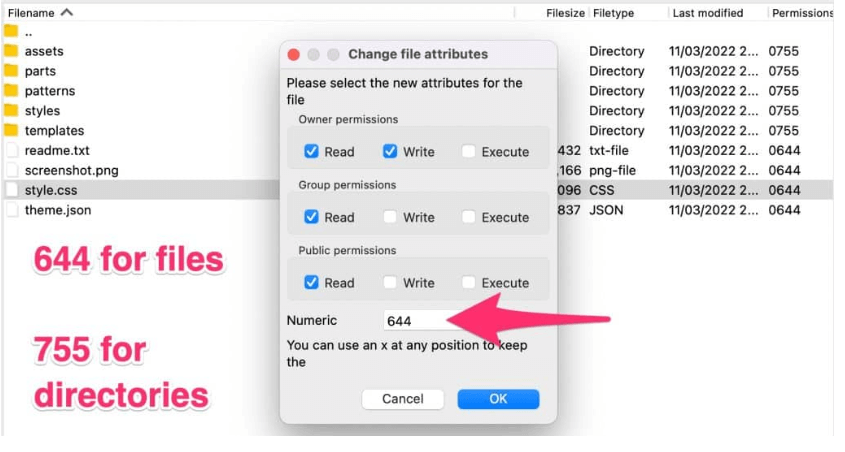
2. Disable Security Plugins
Security plugins can sometimes overly restrict access to resources. Temporarily disable any security plugins you have installed and check if the 403 error persists. Review pluginA plugin is a software component that adds specific features and functionality to your WordPress website. Esse... More settings to identify and adjust any rules that may be causing the restriction.
If you have security plugins installed on your site, they could be blocking access to resources on your site. Try disabling these plugins temporarily and see if that resolves the issue.
If the error goes away after disabling your security plugin, take some time to comb through the plugin settings to determine the root cause. Depending on the plugin, it may be possible to whitelist the resource that is failing to load.
You can also contact your security plugin’s support team to further troubleshoot the issue.
3. Clear Browser Cache & Server Cache
Cached files, both on your browser and through caching plugins on your site, can sometimes lead to 403 errors.
Clearing your browser’s cache can often resolve these issues. If you’re using a caching plugin on your site, you may also want to purge your site’s cache through the plugin settings.
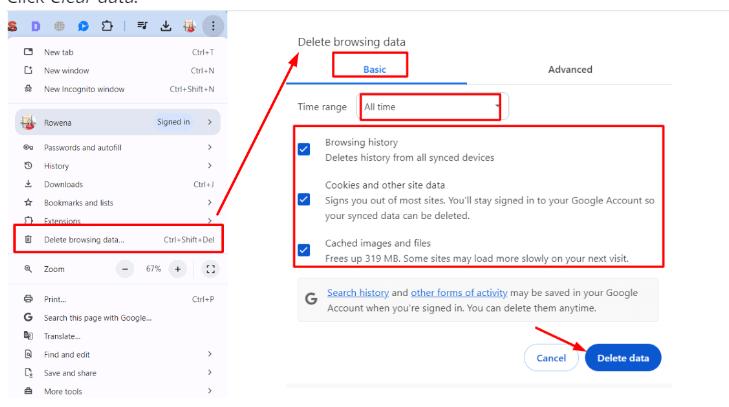
4. Contact Your Hosting Provider
If none of these steps work, it’s possible that there’s an issue with your hosting provider blocking access to certain resources on your site. Contact them and explain the issue you’re experiencing so they can help resolve it.
Changing file permissions in cPanel is a straightforward process designed to enhance the security or functionality of your website files. Here’s a step-by-step guide to help you manage file permissions effectively:
Additional User-Tested Solutions:
- Check CDN Settings: If you use a Content Delivery Network (CDN), temporarily disable it to see if it resolves the issue. CDN settings can sometimes restrict access to resources based on configuration.
- Adjust .htaccess File: Modifications to the .htaccess file can affect server configurations related to access permissions. Review and adjust .htaccess rules that might be causing the 403 error, based on insights from other users’ experiences.
Real User Feedback: Users like Michelle Cantin have found simple solutions such as clearing the cache effective in resolving 403 errors. Others have successfully adjusted .htaccess rules to resolve similar issues.
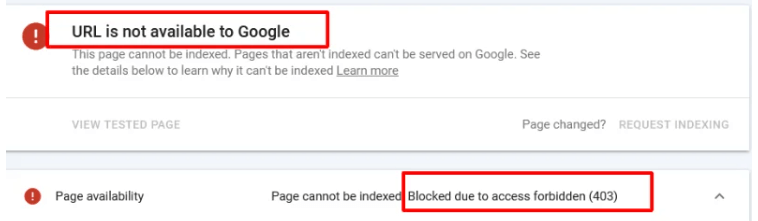
By following these steps and leveraging insights from others who have encountered and resolved 403 Forbidden errors, you can methodically troubleshoot and fix the issue on your website. This comprehensive approach addresses various potential causes, ensuring a smoother experience for your site visitors.
How can file permissions be modified within cPanel?
The first step in modifying file permissions within cPanel is to log in. Next, find and click on the “File Manager” icon. This tool allows you to handle all files within your hosting space directly through the cPanel interface.
Locate the File or Folder
In the File Manager, navigate to the file or directory for which you need to change permissions. You can find files either by browsing through the folders or by using the search function.
Change the Permissions
Right-click on the chosen file or folder, then select “Change Permissions” from the menuIn WordPress, a menu is a collection of links that are displayed as a navigation menu on a website. Menus are ... More that appears. A new window will pop up, showing the current permission settings.
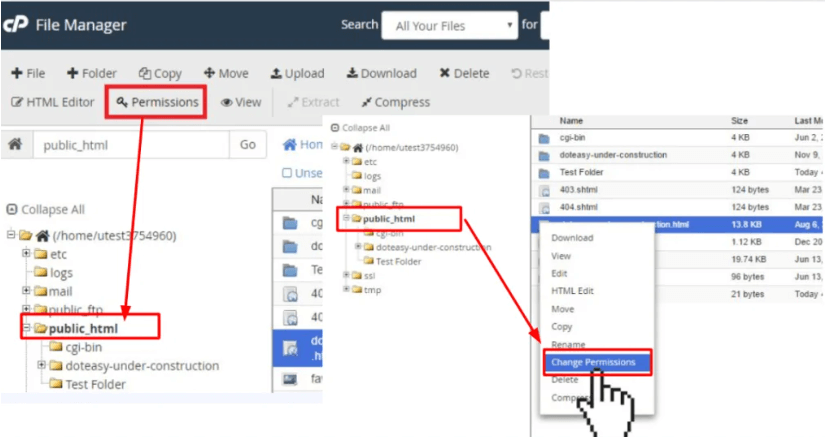
Adjust Permission Settings
In this window, you can modify the permissions by checking or unchecking the boxes corresponding to Read, Write, and Execute permissions, for User, Group, and World.
- Read: Allows viewing the contents of the file.
- Write: Allows modifying the file.
- Execute: Allows running the file as a program.
Save the Changes
After setting the desired permissions, click on the “Change Permissions” button in the dialog box to apply the changes.
What is the error message “Failed to load resource: the server responded with a status of 403” indicating?

When you encounter the error message “Failed to load resource: the server responded with a status of 403,” it indicates a distinct issue with access permissions. Here’s what this error typically means and how it might be addressed:
1. Access Denied:
The 403 error signifies that the server understands your request but refuses to authorize it. If you’re seeing this error, it means access to the requested resource on the server is strictly forbidden for some reason.
2. Common Causes:
Common 403 error causes include:
- User Permissions
- Incorrect URL
- IP Block
- Server Configuration Issues
3. Troubleshooting Steps:
- Check the URL: Ensure the URL is correct and that you’re supposed to have access.
- Contact Support: If you believe you should have access, contacting the site’s support team can clarify and possibly resolve the issue.
- Check Server Settings: For webmasters, verify your server’s configuration and access settings.
The “403 Forbidden” error is frustratingly vague by nature and solving it can range from a simple fix to a more complex server configuration review. If you’re managing the website in question, reviewing the server’s error logs can provide more specific clues to what is blocking the request. This step is crucial as these logs often contain the specific reasons for the denial of access.
How Can You Handle Special Characters Causing Errors On A Website?
Ever encountered the frustrating “Failed to load resource: the server responded with a status of 403 (Forbidden)” error on your website? This common issue can be caused by a variety of factors, including special characters triggering permission restrictions.
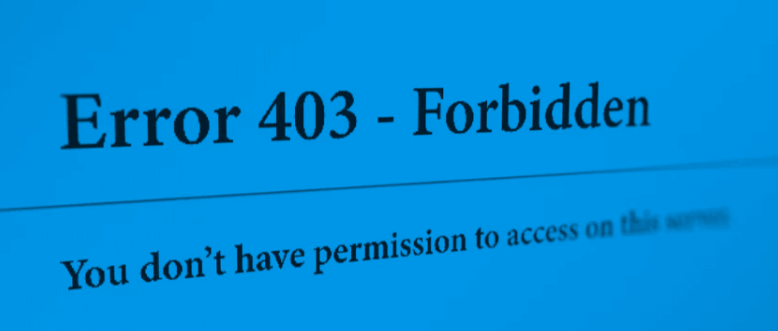
How to Fix ‘Failed to Load Resource: The Server Responded with a Status of 403’ Error
Special characters can sometimes wreak havoc on a website, leading to errors like “Failed to Load Resource: The Server Responded with a Status of 403.” Here’s a step-by-step guide to troubleshoot and fix such issues effectively:
- Pinpoint the Source of Error: Identify where special characters, such as those outside the standard ASCII set, are causing issues. Often, copy-pasted content with fractions or foreign symbols can be the culprits.
- Remove or Replace Problematic Characters: Once identified, remove these characters altogether or replace them with web-safe alternatives. For instance, replace a fraction like 1/2 with “one half” or use its HTML entity equivalent (½).
- Ensure UTF-8 Character Encoding: Set your website’s character encoding to UTF-8. This encoding supports a wide array of characters across different languages and helps prevent future errors caused by incompatible character sets.
- Validate HTML Code: Validate your HTML using online validators to pinpoint any lingering issues from special characters. These tools ensure that your code is clean and compliant with web standards.
- Thorough Testing: After implementing changes, thoroughly test your website across various browsers and devices. This step ensures that all errors related to special characters are completely resolved.
By following these steps meticulously, you can effectively troubleshoot and resolve “Failed to Load Resource: The Server Responded with a Status of 403” errors caused by problematic special characters. This approach not only fixes immediate issues but also helps maintain a seamless online presence.
Failed to Load Resource Error FAQs – Fix Resource Error WordPress
What should I do if server settings are causing a Failed to Load error?
Contact your hosting provider to discuss any possible changes or issues with the server settings that could lead to a 403 error and seek their assistance in reverting or correcting those settings if necessary.
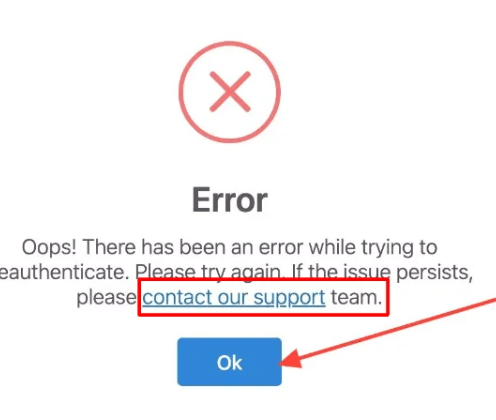
How do I check for issues in the .htaccess file?
Inspect the .htaccess file for incorrect directives or configurations that might be blocking access to server resources, ensuring also that server settings do not override the .htaccess rules.
What steps can be taken if the issue is related to file permissions?
To resolve issues related to file permissions, you should consult the cPanel’s error logs. Find out if they indicate a permissions error and adjust the permissions accordingly via the cPanel interface.
How can server logs help in troubleshooting a 403 error?
Server logs provide detailed insights into what is happening on the server at the time of the error, which can help pinpoint whether a specific file permission or other issues are causing the 403 error.
What could be the broader causes of a 403 error?
Various issues can cause a 403 error. These include server permission settings, corrupt .htaccess files, or changes to server configuration.
Final Thoughts on How to Fix Resource Error WordPress
The “Failed to Load Resource: The Server Responded with a Status of 403 (Forbidden)” error in WordPress can be frustrating, but it’s usually easy to fix by checking file permissions, disabling security plugins, clearing browser cache or contacting your hosting provider. By following these steps, you should be able to resolve this issue quickly and get back to running your website smoothly!
Do you have any questions about How to Fix Resource Error WordPress? Let us know in the commentsComments are a feature of WordPress that allow users to engage in discussions about the content of a website. ... More section below!
If you’re looking for fast wordpress hosting as well as done-for-you updates such as how to fix failed to load resource: the server responded with a status of 403 error, check out our hosting packages by clicking the button below:



