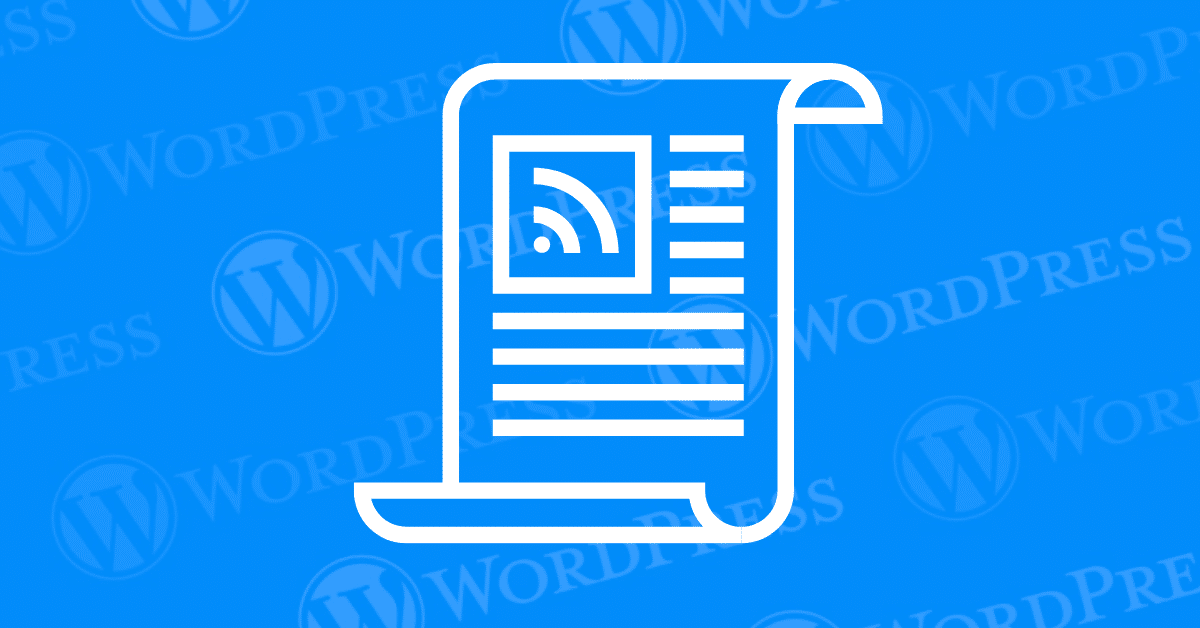
In the age of information overload, managing content from your favorite websites can be streamlined with Two RSS Feeds on WordPress. This is where RSS feeds come in. RSS, standing for Really Simple Syndication (or RDF Site Summary), is a way for users to subscribe to updates from blogs and websites. They receive notifications whenever new content is published, saving them time and effort from manually checking each site.
RSS feeds are essential for syndicating content from your WordPress site, allowing users to stay updated with your latest posts without visiting your site. If you’ve ever wondered whether you can have two RSS feeds on WordPress, the answer is yes!
This guide will walk you through the process of creating and managing multiple RSS feeds on your WordPress site, providing a step-by-step tutorial that you can easily follow.
RSS (Really Simple Syndication) feeds are a way to distribute content from your website in a standardized format. WordPress automatically generates an RSS feed for your posts, which users can subscribe to using RSS readers. These feeds help you reach a wider audience by allowing them to stay updated with your content through their preferred feed reader.
Here’s a breakdown of how RSS feeds work in WordPress:
While the default RSS feed is helpful, it has limitations:
The good news is you can create two separate RSS feeds on WordPress using plugins. This allows you to:
This way, you can provide a more user-friendly experience and cater to different reader preferences.
By default, WordPress creates a single RSS feed that aggregates all your posts. This feed can display either the full content of your posts or just excerpts (summaries). You can find the link to your website’s RSS feed by adding “/feed/” to the end of your website’s URL (e.g., [invalid URL removed]).
The limitation of this single feed is that it doesn’t cater to different user preferences. Some readers might prefer a quick scannable summary to stay updated, while others might value the full content for in-depth reading. Additionally, the default feed doesn’t offer password protection, which can be a concern if you want to offer exclusive full-text content to a specific audience.
There are several reasons why you might want to have multiple RSS feeds on your WordPress site:
Looking to streamline your WordPress RSS feed by excluding specific categories? Good news—it’s easier than you might think! In this guide, we’ll show you a few straightforward methods to help you manage your feed content so your subscribers see only the content you want them to receive.
1. Use WordPress Plugins for Category Management
One of the simplest ways to exclude categories from your RSS feed is through a WordPress plugin. Like Ultimate Category Excluder. Plenty of plugins are designed to let you customize your RSS feeds by excluding certain categories. So you don’t need to dive into code if you’re not comfortable with it. Just go to the WordPress plugin directory, search for “RSS category exclude,” and install a trusted option. You’ll find plugins that offer easy-to-use settings for excluding categories right in your dashboard.
2. Edit Theme Functions with a Code Snippet
If you’re comfortable adding a little code, another option is to manually exclude categories by adding a snippet to your theme’s functions.php file. Here’s a quick example to get you started:
function exclude_category_from_rss_feed($query) {
if ($query->is_feed) {
$query->set('cat', '-CATEGORY_ID');
}
return $query;
}
add_filter('pre_get_posts', 'exclude_category_from_rss_feed');Just replace CATEGORY_ID with the ID of the category you want to exclude. This method gives you precise control, but remember to edit carefully and always back up your site before making changes in functions.php.
3. Utilize Custom RSS Feed Generators
Another effective option is to use custom RSS feed generators, which let you tailor feeds according to your preferences, often without needing any plugins. Just search for “custom RSS feed generator tools,” and you’ll find services that allow you to exclude specific categories, create multiple feeds, and customize content in other ways. Most of these tools come with step-by-step setup guides, making it easy to fine-tune your feed.
4. Consider a Feed Management Service
For those managing multiple feeds or looking for more control, a feed management service might be the best fit. These platforms offer intuitive controls and analytics so you can craft the ideal feed while easily excluding specific content categories. Plus, you’ll have access to helpful metrics for tracking feed performance, making it a great choice if you’re managing high traffic or want to analyze engagement.
By following these steps, you can customize your WordPress RSS feeds and make sure subscribers only receive the content you want them to see.
Customizing your RSS feeds can help you provide more relevant content to your subscribers.
Want to adjust the placement of custom fields in your WordPress RSS feeds? Good news: with a few tweaks in your theme’s functions.php file, you can position custom fields exactly where you want them to appear. Follow this step-by-step guide to make those changes easily.
Step 1: Locate the Functions.php File
First, access your WordPress theme files—this is typically done via an FTP client or directly from your WordPress admin dashboard under Appearance > Theme File Editor.
Step 2: Edit the Code
Once you’re in the functions.php file, add or adjust the following code to set the custom field position:
$content = $customField . $content; $content = $content . $customField;Step 3: Add Inline Styles
If you’d like to style these fields, add inline CSS within the PHP code. Try wrapping the custom fields in HTML tags to make it look a bit cleaner:
$content = "<div style='your-css-style-here'>" . $customField . "</div>" . $content;Step 4: Test Across RSS Readers
RSS readers can display your feed differently, so it’s a good idea to check how it looks on a few popular readers. Inline styles are your friend here—they help keep the display consistent across various platforms.
By following these steps, you can control exactly where custom fields appear in your WordPress RSS feeds. Making them look and function just the way you want. Happy customizing!
Managing and tracking your WordPress RSS feed subscribers can be a breeze with the right tools and plugins. If you’re looking for an effective way to streamline this process, here’s how you can keep things organized and maximize engagement with your readers.
1. Choose an RSS Management Tool
Start by picking an RSS feed management tool that suits your needs. Popular options like Feedly and Feedblitz offer robust features that allow you to manage and customize your RSS feed, track subscriber growth, and even personalize the appearance of your feed.
2. Install a WordPress Plugin
Want to handle your RSS management directly within your WordPress dashboard? Installing a plugin like Mailchimp for WordPress can make it easy to capture subscribers directly on your site. Many of these plugins offer options for tracking engagement and provide detailed reports, giving you insights into what’s working and where there’s room for improvement.
3. Monitor Subscriber Activity
Once your tools or plugins are set up, it’s time to dive into subscriber activity. Take note of which articles are getting the most engagement and if there are any noticeable trends in subscriber growth. Many RSS tools include built-in analytics to make tracking simple and informative.
4. Engage Your Subscribers
Keep your audience interested by regularly sharing updates, newsletters, or exclusive content through your RSS feed. Use your analytics to see what topics resonate best with your subscribers, and personalize your content accordingly to boost engagement.
5. Adjust and Optimize
Lastly, don’t forget to review your performance metrics regularly and tweak your approach. Experiment with different content formats, adjust your publishing frequency, or test out new headline styles to see what keeps subscribers coming back.
By following these steps, you’ll not only manage and track your RSS feed subscribers with ease but also gain valuable insights into your audience’s interests and preferences, ensuring your content always hits the mark.
Want to make your WordPress RSS feeds more visually engaging? Adding featured images to your RSS feed is a great way to catch readers’ eyes and boost engagement. And the best part? You can do it quickly using a plugin or with a little custom code. Let’s walk through both methods!
Using a plugin is the simplest way to add featured images to your RSS feed in WordPress—no coding required! Here’s how:
If you prefer a hands-on approach or want more control, you can add a bit of custom code to your theme’s functions.php file. Here’s the step-by-step:
function custom_rss_featured_image($content) {
global $post;
if (has_post_thumbnail($post->ID)) {
$content = '<p>' . get_the_post_thumbnail($post->ID) . '</p>' . get_the_content();
}
return $content;
}
add_filter('the_excerpt_rss', 'custom_rss_featured_image');
add_filter('the_content_feed', 'custom_rss_featured_image');
2. Save Your Changes: After adding the code, save your changes to functions.php, and you’re done! This snippet will automatically include a post’s featured image in your RSS feed content.
Featured images make your RSS feed more visually appealing. Which can lead to increased click-throughs and reader engagement. Whether you choose the plugin route or the manual method. You’ll be giving your feed that extra edge that makes a difference.
Adding featured images to your RSS feed. It can transform a plain list of posts into a visually captivating display. And keeps readers coming back. Give it a try, and watch your feed engagement grow!
Adding custom field data to your WordPress RSS feed isn’t something WordPress supports by default, but with a little coding, you can customize it to include any extra metadata you want to share. If you’ve ever wanted to enrich your RSS feed with additional information for your readers, this guide will walk you through the exact steps you need.
Step 1: Understand Custom Fields
First, let’s go over custom fields. These fields allow you to add extra metadata to your WordPress posts and pages—such as author bios, special tags, or product details—but this metadata doesn’t appear in your RSS feed automatically. With a few tweaks, though, you can get that extra data flowing seamlessly to your subscribers.
Step 2: Insert the Custom Code
To add custom field data to your RSS feed, you’ll need to add a small code snippet to your theme’s functions.php file. Before you proceed, make sure you have a recent backup of your site (or better yet, work on a child theme) so you can revert if needed. Here’s the code:
function add_custom_field_to_rss($content) {
global $wp_query;
// Retrieve post ID
$post_id = $wp_query->post->ID;
// Fetch custom field data
$custom_metadata = get_post_meta($post_id, 'my_custom_field', true);
// Check if the current view is an RSS feed
if (is_feed()) {
if (!empty($custom_metadata)) {
// Append custom data to the RSS content
$content .= '<p>' . $custom_metadata . '</p>';
}
}
return $content;
}
// Apply the function to RSS article content
add_filter('the_excerpt_rss', 'add_custom_field_to_rss');
add_filter('the_content', 'add_custom_field_to_rss');Step 3: How the Code Works
Now, let’s break down what this code is doing:
add_custom_field_to_rss checks if the current view is an RSS feed. If so, it retrieves your specified custom field data (you’ll need to replace 'my_custom_field' with the actual key for your custom field).add_filter functions ensure this custom data is included in both RSS excerpts and full content feeds.Step 4: Test Your Changes
After adding the code, it’s time to check if everything works smoothly:
'my_custom_field' to match the exact key of your custom field or adjusting the formatting.By following these steps, you’ll be able to enhance your WordPress RSS feed with extra custom field data, giving your subscribers more valuable content directly within their feed readers. This customization makes your feed richer and more informative, helping you stand out and provide a little extra for your audience.
Auto-blogging with RSS feeds is a game-changer for keeping your WordPress site fresh with up-to-date content—and best of all, it takes minimal effort once you’re set up. If you’re ready to streamline content curation, this step-by-step guide will walk you through how to leverage RSS feeds for effective auto-blogging on WordPress.
Step 1: Understand RSS Feeds
First, let’s talk about what RSS feeds are and why they’re so useful. RSS stands for “Really Simple Syndication,” and it’s a straightforward way to get the latest updates from your favorite websites. Think of it as a custom newsfeed that brings articles, blog posts, and more directly to your WordPress site. By using RSS feeds, you can effortlessly pull fresh content into your website, so visitors always have something new to explore.
Step 2: Choose the Right Plugin
To start auto-blogging, you’ll need a solid plugin that can handle RSS feeds effectively. A few popular choices are WP RSS Aggregator and Feedzy—both are reliable and designed to import content seamlessly. These plugins let you select specific feeds and customize how content appears on your site, so you get the best results without lifting a finger once everything’s set up.
Step 3: Install and Configure the Plugin
Ready to install your plugin? Here’s how:
After activation, it’s time to configure the plugin to work just the way you want. In the settings, enter the URL of the RSS feed you want to use and customize how the content will be displayed. For example, you can choose whether posts should publish automatically or require your review first.
Step 4: Add RSS Feed Sources
Now, let’s add the specific RSS feeds that will bring content to your site:
You’ll find that customizing these settings is key to making sure your site feels fresh, relevant, and well-organized.
Step 5: Customize Content Output
How do you want the auto-blogged content to look on your site? Most RSS feed plugins let you decide on details like:
These options give you full control over how the auto-blogged content appears, helping you keep your brand’s voice and style intact even when content is sourced from elsewhere.
Step 6: Optimize for SEO
To get the most out of auto-blogging in terms of SEO, here are a few tips:
Auto-blogging with RSS feeds can transform your WordPress site into a dynamic. Regularly updated platform with minimal effort. By following these steps, you’ll have a hands-free way to bring fresh, relevant content. And keeps visitors engaged and coming back for more. Dive in, set it up, and let your site work for you!
Want to make it clear to your RSS feed subscribers which posts are regular articles and which ones are guest or sponsored posts? Customizing your RSS feed titles with extra text is a great way to do it! Here’s a quick, straightforward process to help you label your content types so your readers always know what they’re getting.
Step 1: Create Custom Fields
First, we’ll set up custom fields in your content management system (CMS). These fields act as labels, helping you mark posts as “guestpost” or “sponsoredpost” based on their type. It’s like giving each post a tag that you can pull into your RSS feed titles.
Step 2: Add Custom Code to Display Labels in RSS Feed
Now for the magic part—adding a bit of code to modify the titles in your RSS feed. Here’s a simple snippet that will do just that:
function modify_rss_title($content) {
global $wp_query;
$post_id = $wp_query->post->ID;
$guestPost = get_post_meta($post_id, 'guestpost', true);
$sponsoredPost = get_post_meta($post_id, 'sponsoredpost', true);
if (!empty($guestPost)) {
$content = 'Guest Post: ' . $content;
} elseif (!empty($sponsoredPost)) {
$content = 'Sponsored Post: ' . $content;
}
return $content;
}
add_filter('the_title_rss', 'modify_rss_title');Here’s How It Works:
$wp_query global variable to pinpoint the current post’s ID.get_post_meta, it fetches the values for guestpost and sponsoredpost from your custom fields.Final Step: Add the Code to Your Theme
The last step is to paste this code into your theme’s functions.php file, or if you prefer, you can add it to a custom plugin. This integration ensures that any time your RSS feed updates, the custom text labels show up in your feed titles.
And that’s it! With these changes, your RSS feed will now dynamically label different types of content, making it easy for your subscribers to tell which posts are guest, sponsored, or regular articles. It’s a simple tweak, but one that adds a nice touch of transparency and organization to your feed. Happy customizing!
Customizing your WordPress RSS feeds can take your blog’s functionality and user experience to the next level. Ready to make the most of your RSS feeds? Here’s a guide packed with helpful resources and strategies to do just that:
Plugins for RSS Feed Enhancement
Plugins make it easy to enhance and customize your RSS feeds without coding. Tools like WP RSS Aggregator and Feedzy. Will let you seamlessly integrate RSS feeds into your site. Perfect for content curation or auto-blogging. With these plugins, you can pull in relevant content. From other sources or share your feed on additional platforms. Effortlessly adding value to your site.
Troubleshooting RSS Feed Issues
RSS feed errors can be frustrating, but fixing them doesn’t have to be. For a smooth feed experience. It’s helpful to know a few quick troubleshooting tips. Check your feed settings, verify theme compatibility. And use the W3C Feed Validation Service to spot and resolve any errors. This way, your RSS feed stays consistent. Keeping your audience engaged without any hiccups.
Optimization Techniques for RSS Feeds
Want to increase visibility and engagement with your RSS feeds? Optimizing your feed can make all the difference. Try enhancing the content by adding custom titles or summaries to catch readers’ attention. Including images or videos in your feed is also a smart move to make it visually appealing. And here’s a pro tip: set your RSS feed to show summaries instead of full articles. This drives more traffic back to your site!
Customizing Feed Content
Tailoring your RSS feed content is key to keeping it relevant for your readers. You can exclude certain categories or tags. So that only the most relevant updates reach your subscribers. Many plugins offer these customization options. Also, you can adjust your site’s functions.php file for more specific control over what goes into your feed.
Dynamic Content Curation
If auto-blogging or content aggregation sounds like a good fit for your site. Dynamic content curation can be a game-changer. Tools like Content Syndication Pro. CSP Software allows you to pull in content from various RSS feeds and display it on your WordPress site. Making it easy to keep your audience informed. And engaged with fresh updates from different sources.
By using these resources and strategies. You can customize your WordPress RSS feeds to suit your content needs. And keep your readers coming back for more. Whether you’re enhancing, troubleshooting, or curating content. These steps will help you make your RSS feed a valuable extension of your WordPress site.
To maximize the impact of your multiple RSS feeds:
Managing multiple RSS feeds can sometimes lead to issues such as feed errors or broken links. Here are some tips for troubleshooting:
To ensure your RSS feeds are effective and user-friendly:
Creating and managing multiple RSS feeds on your WordPress site can significantly enhance your content distribution strategy. By following the methods outlined above (using plugins or custom coding for developers), you can create a user-friendly RSS feed experience that keeps your audience engaged and informed about your latest content. With this comprehensive guide, you can set up, customize, and promote multiple RSS feeds to cater to different audience segments, improve user experience, and boost your site’s SEO.
Remember, RSS feeds are a powerful tool for content consumption in today’s fast-paced digital world. By implementing these strategies, you can ensure your readers have a convenient way to stay up-to-date with your website’s content. Start leveraging the power of RSS feeds today to maximize your content reach and engagement.
Do you have any questions about how to check your version of WordPress core? Let us know in the comments section below!
If you’re looking for fast wordpress hosting as well as done-for-you updates such as having two RSS Feeds in your WordPress, check out our hosting packages by clicking the button below:
What if I told you there’s a simple tweak to speed up your WordPress site…
Your homepage is your website’s gateway. It’s the first thing visitors see and plays a…
Did you know that your WordPress site might be vulnerable to clickjacking attacks if proper…
Have you ever wondered how many people visit your website, what pages they spend the…
Ready to launch your WordPress website? Install WordPress on GoDaddy and take advantage of one…
Are you looking to reset a WordPress site and start fresh? Reset a WordPress Site…