Do you want to learn how to use FTP for your WordPress site? FTP is a fast and simple way to manage the files on your web server, but setting it up can be a bit intimidating for beginners.
Don’t worry, we’ve got you covered.
In this tutorial, you’ll learn exactly what FTP is, why you might need it, and how you can use it to easily upload, download, or edit files on your WordPress site.
What Is FTP?
FTP stands for File Transfer Protocol. Dating back to the 1970s, it’s a method of client-server data transfer that comes in many different forms.
For our purposes as WordPress users, you can simply think of FTP as a way to browse and manage your website’s backend files, similar to how you manage files on your own computer using Windows File Explorer or macOS Finder.
Why Do You Need FTP?
In most circumstances, you don’t need FTP to upload files to your WordPress site. You can upload images and install new themes and plugins through the main WordPress dashboardIn WordPress, the Dashboard is a central hub for managing a website's content and settings. It is the first sc... More.
However, if for any reason you need to upload a file manually or edit any of your site’s existing files, you can do so via FTP.
If you ever need to modify one of your themes or plugins, edit files like .htaccess and wp-config.php, or upload a file that you can’t upload through the WordPress dashboard, FTP is the solution.
How To Connect To Your Website Via FTP
Now that you know what FTP is and why you might need it, let’s take a closer look at how to actually use FTP to connect your WordPress site.
Installing An FTP Client
First, you’ll need an FTP client.
An FTP client is a program that allows you to connect to your website and manage your files using the FTP protocol.
We recommend FileZilla, which is a free FTP client available for Windows, macOS, and Linux.
Open the FileZilla website, click “Download FileZilla Client,” and follow the installation process.

Once you’ve installed FileZilla, go ahead and open it.
It will look like this:
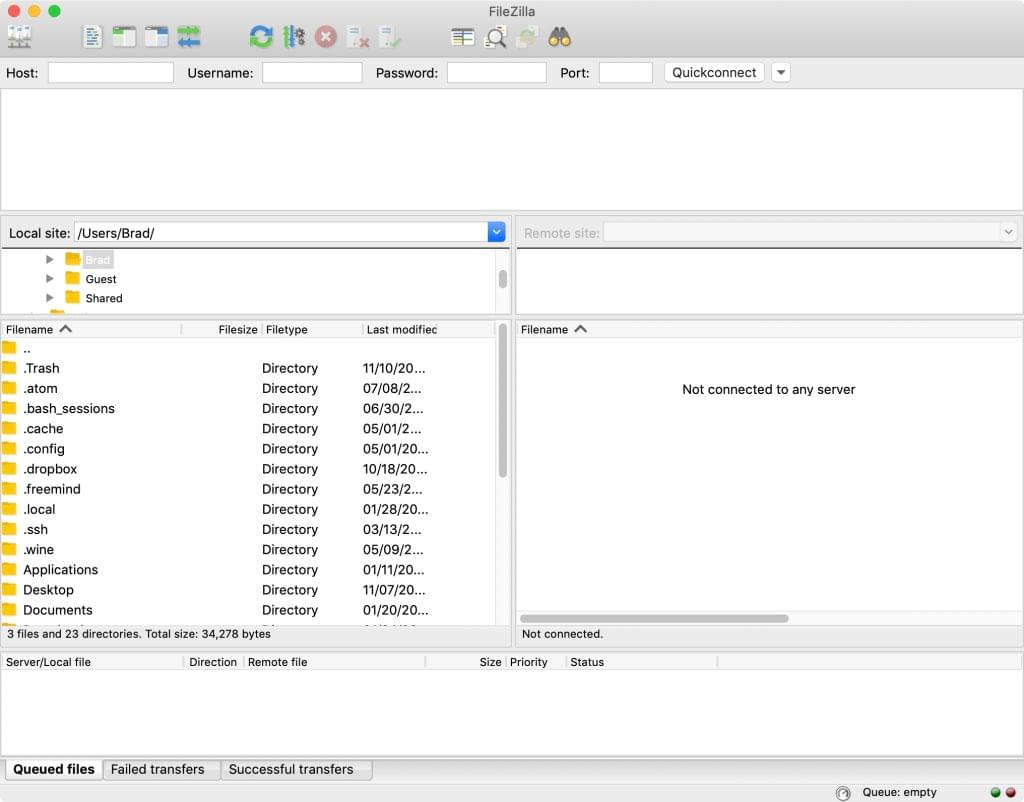
Notice that there are two main columns:
- The “Local site” column (left) shows the files on your computer
- The “Remote site” column (right) will show the files on your web server, once you connect to it
Connecting To Your Server
To connect to your website, you’ll need the username and password for your FTP account, which is provided by your hosting company.
Normally, you should be able to view and edit your FTP credentials in the FTP Accounts section of your web hosting control panel:
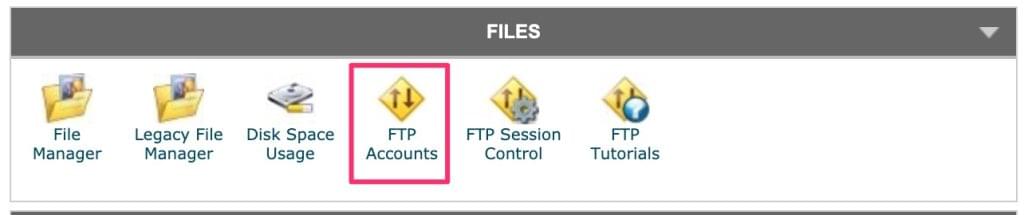
If you can’t find this information in your control panel, simply contact your hosting company’s support team and let them know you’re looking for your FTP credentials—they should be able to help you.
Once you’ve got your FTP credentials, open FileZilla and go to File > Site Manager.
When the Site Manager window appears, click “New Site” and enter a title for your website.
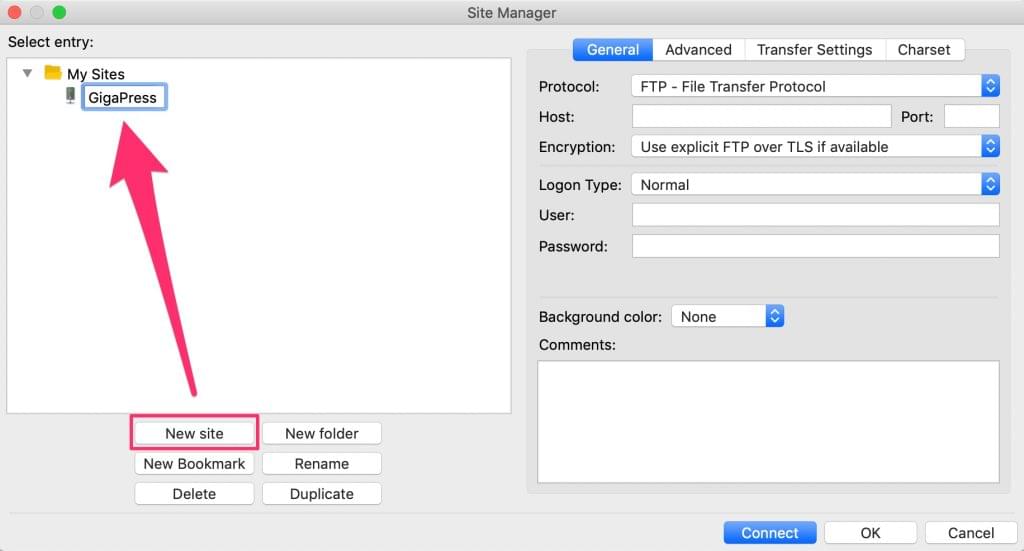
In the right column, you’ll need to enter your host. In most cases, this is simply your domain name, e.g. example.com.
For the Logon Type, select “Normal.” Then enter your username and password:
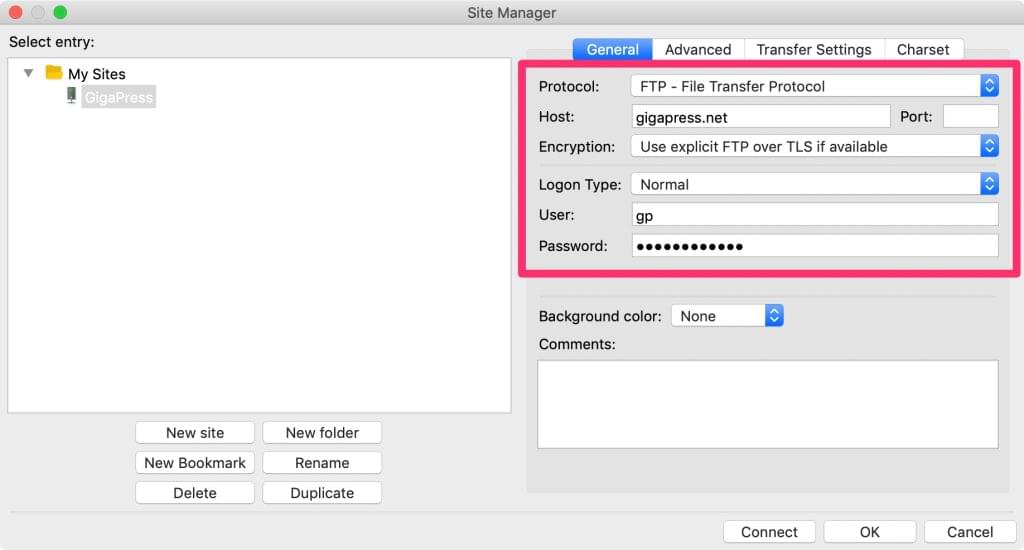
Once you’ve entered this information, click Connect. FileZilla will save your credentials for future use, and it will then establish a connection to your website.
If this is your first time connecting, you may encounter a certificate window that looks like this:
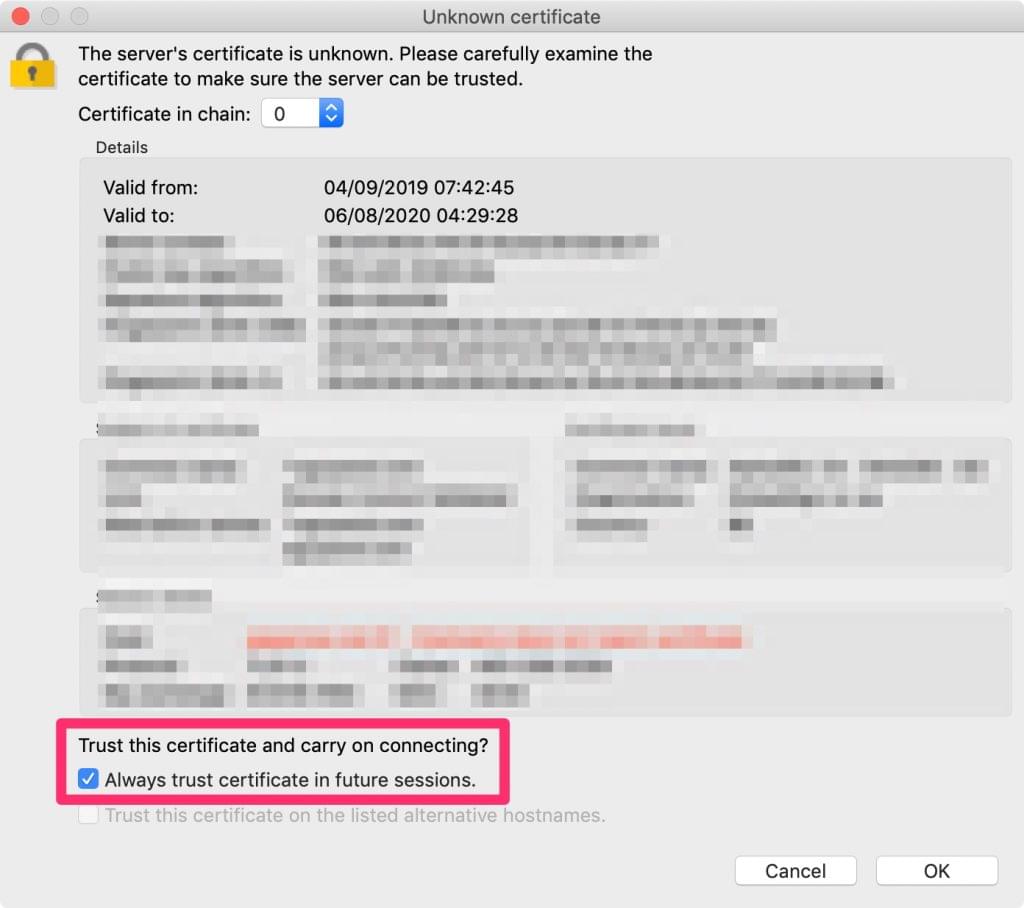
Check the box to “Always trust certificate in future sessions,” then click OK.
After FileZilla connects to your server, you’ll see some files and folders appear in the “Remote site” column:
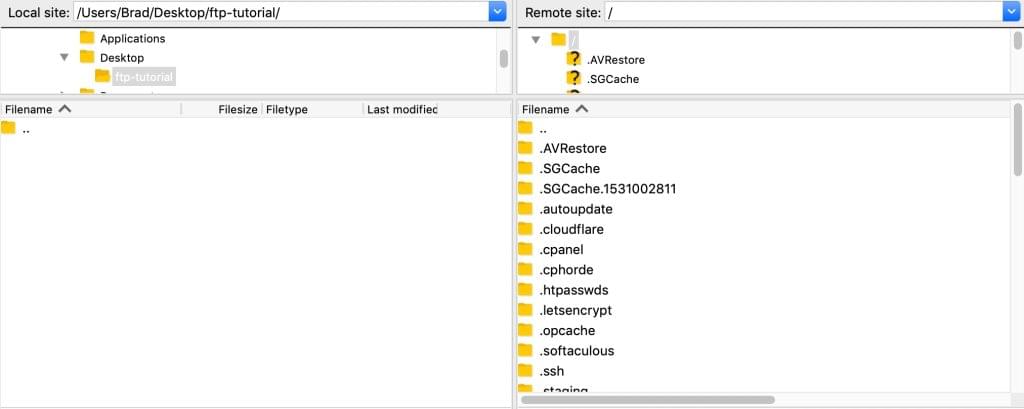
Remember: the “Remote site” column contains files on your web server, while the “Local site” column contains files on your computer.
You can drag and drop files and folders from one column to the other to upload or download them.
Understanding The WordPress File Structure
Now that you’ve established an FTP connection, it’s important to understand the WordPress file structure.
First, you’ll want to navigate to the main directory of your website. By default, this directory is called public_html.
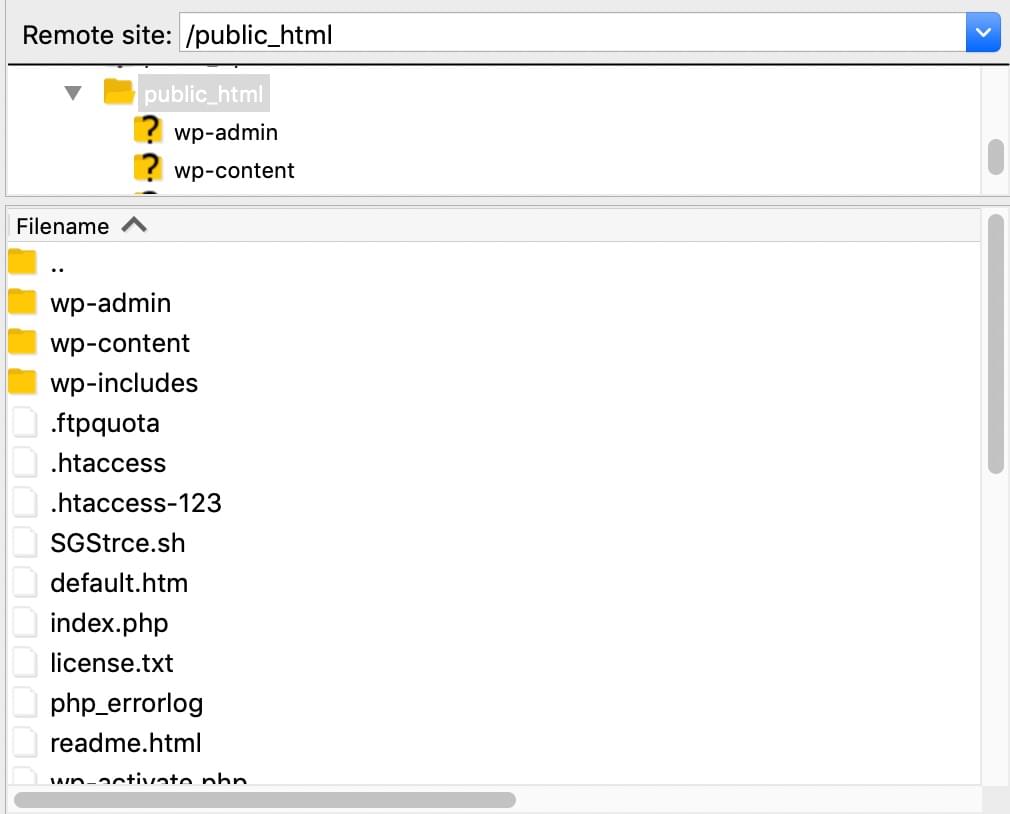
This directory contains a variety of WordPress core files, most of which you’ll never need to edit. However, if you’re ever looking for your .htaccess or wp-config.php files, this is where you’ll find them.
You’ll also notice three subdirectories: wp-admin, wp-content, and wp-includes.
In the vast majority of cases, you’ll never need to touch wp-admin or wp-includes. These contain WordPress core files that are often overwritten by automatic updates.
However, you will want to be familiar with the wp-content directory, which is home to your themes, plugins, and media uploads:
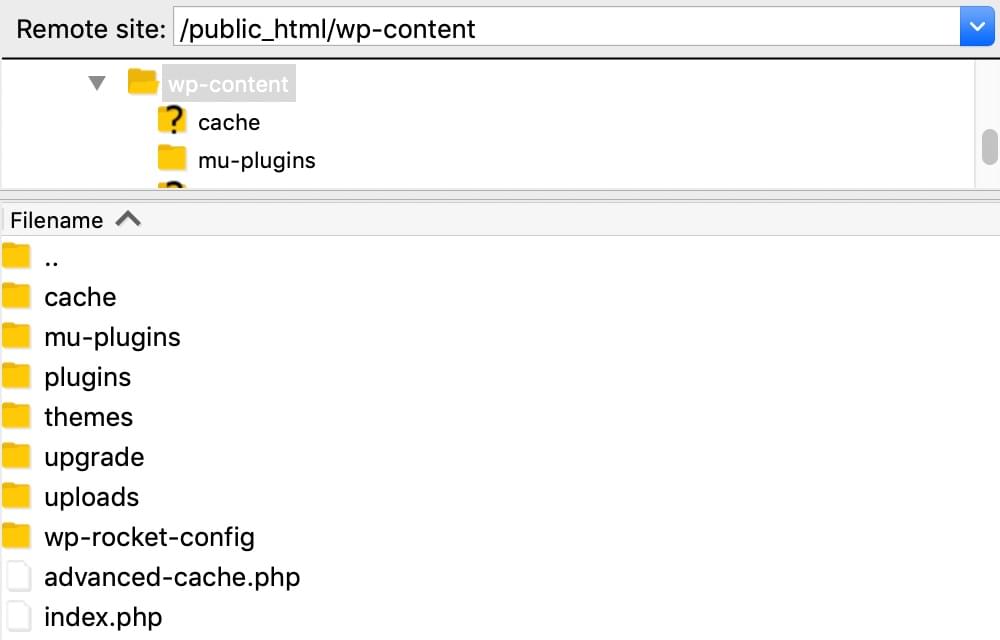
- The
pluginsdirectory contains a subdirectory for each of your plugins - The
themesdirectory contains a subdirectory for each of your themes - The
uploadsdirectory contains all of the files you’ve uploaded to your media libraryThe Media Library in WordPress is a feature that allows users to easily upload and manage media files such as ... More. By default, this directory is organized into subdirectories by upload date (for example, an image uploaded in February 2020 would be found inwp-content/uploads/2020/02/)
How To Edit Files Using FTP
If you need to edit a file on your web server, simply right-click and select “View/Edit.”
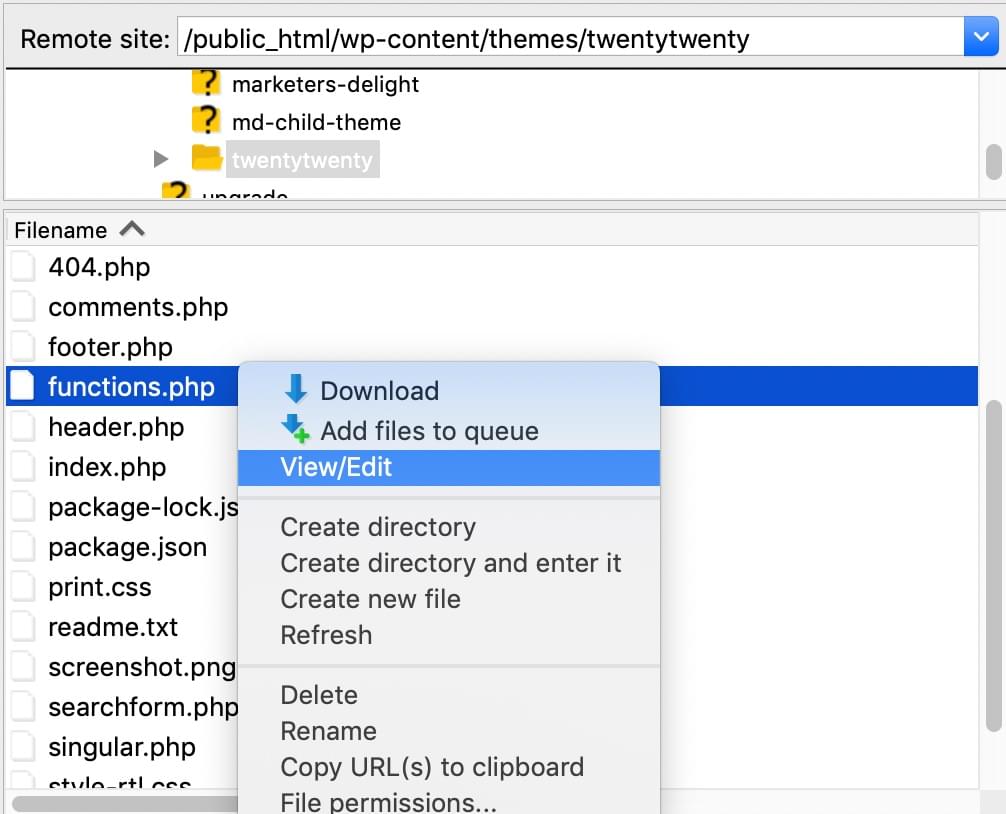
This will open the file in your system’s default text editor for that file type.
After you’ve finished editing a file, save it in your text editor (File > Save), and return to FileZilla. You should see this dialog box:

Click Yes to upload the updated file back to your website, and your changes will be applied.
Install A Better Text Editor
The default text editors on Windows and macOS (Notepad and TextEdit, respectively) leave a lot to be desired.
In fact, when you’re editing code, these programs can cause formatting issues that can, in some cases, break your website.
Before editing files via FTP, I would strongly suggest installing a better text editor and setting it as the default application on your system.
I personally use Notepad++ for Windows and Atom for macOS, both of which are free.
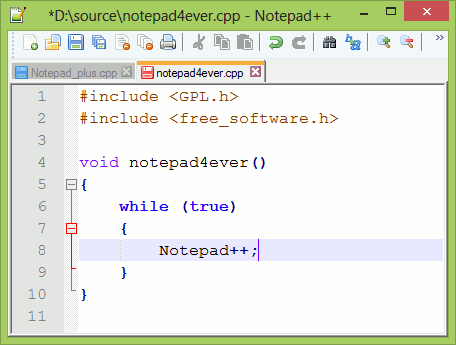
How To Install A WordPress Theme Using FTP
If you ever need to install a WordPress themeA WordPress theme is a set of files that determine the design and layout of a website. It controls everything ... More via FTP, the process is pretty simple.
First, make sure that you have a folder on your computer containing the theme files. If you downloaded the theme as a ZIP file, you’ll need to extract it to a normal (uncompressed) folder.
When you’re ready to upload your theme, open FileZilla and use the left “Local site” column to locate your theme folder.
In the right “Remote site” column, open your website’s root directory (usually public_html), and then navigate to wp-content/themes/.
Now, simply drag your theme folder from the left column into an empty space in the right column. (Make sure you don’t accidentally drag it into one of your existing theme folders.)

Once you’ve done this, you can log into your WordPress dashboard and activate your theme by going to Appearance > Themes.
How To Install A WordPress Plugin Using FTP
Installing a pluginA plugin is a software component that adds specific features and functionality to your WordPress website. Esse... More via FTP is very similar to installing a theme.
First, make sure you have a folder containing the plugin files. If you downloaded the plugin as a ZIP file, you’ll need to extract it first.
Next, open FileZilla and locate your plugin folder in the left “Local site” column.
In the right “Remote site” column, open your site’s root directory (usually public_html), and navigate to wp-content/plugins/.
Finally, drag your plugin folder from the left column into an empty space in the right column. (Again, be sure not to drop the folder into one of your existing plugin folders.)
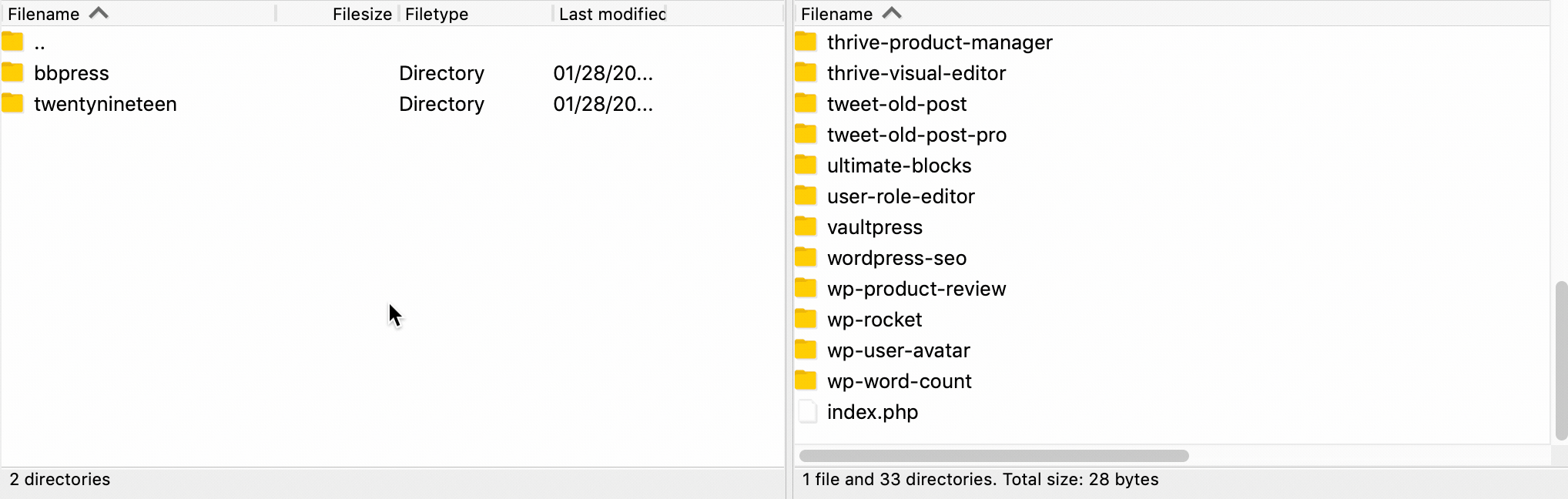
Now, you should be able to find and activate your new plugin in your WordPress dashboard by going to Plugins > Installed Plugins.
How To Upload/Download WordPress Media Files Using FTP
If you would like to download items from your WordPress media library using FTP, you can do so by navigating to wp-content/uploads/, which contains all of the media files you’ve uploaded to your WordPress site.
By default, this directory is organized into subdirectories by the year and month of the upload date:
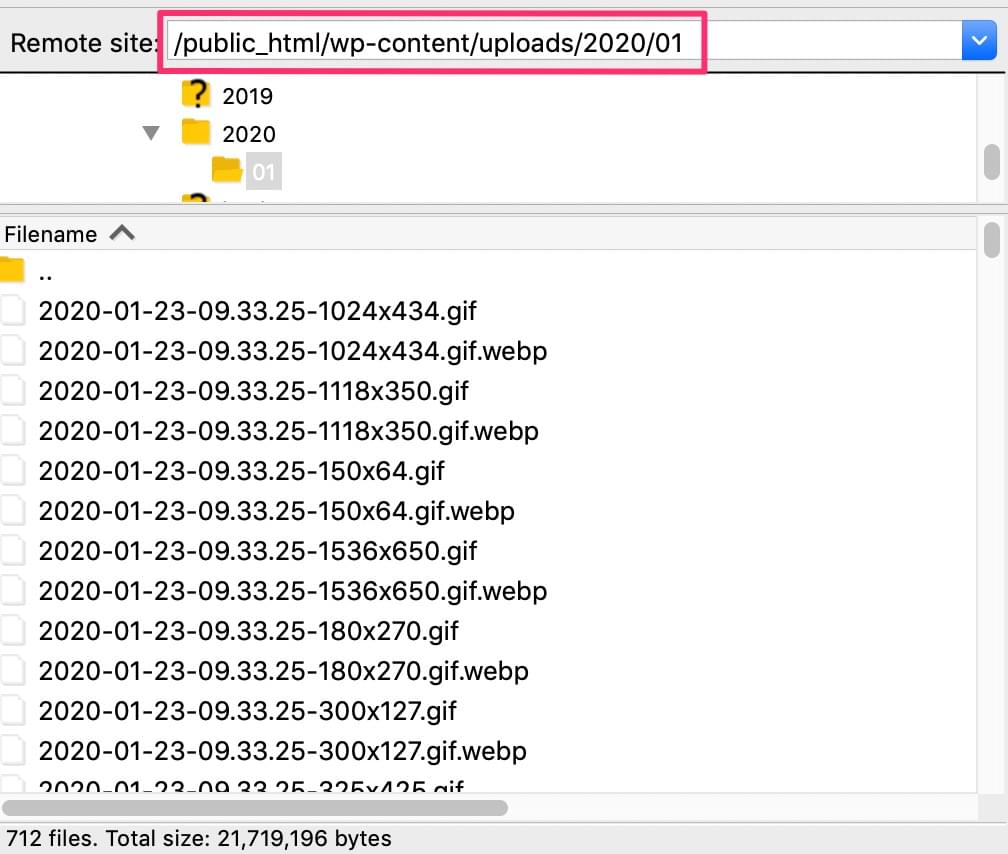
To download a file, simply drag and drop it from the “Remote site” column to the “Local site” column.
See also: How To Download Your Entire WordPress Media Library
You can also upload items by dragging them from the “Local site” column to the “Remote site” column. However, please note that files uploaded via FTP will not show up in your WordPress media library.
How To Edit functions.php Using FTP
A common way to modify the behavior of your website is by editing your theme’s functions.php file.
To do this, connect to your website in FileZilla, and from your site’s root directory, navigate to wp-content/themes/.
Locate the name of your current theme, and enter that directory.
From here, simply right-click functions.php and click View/Edit.
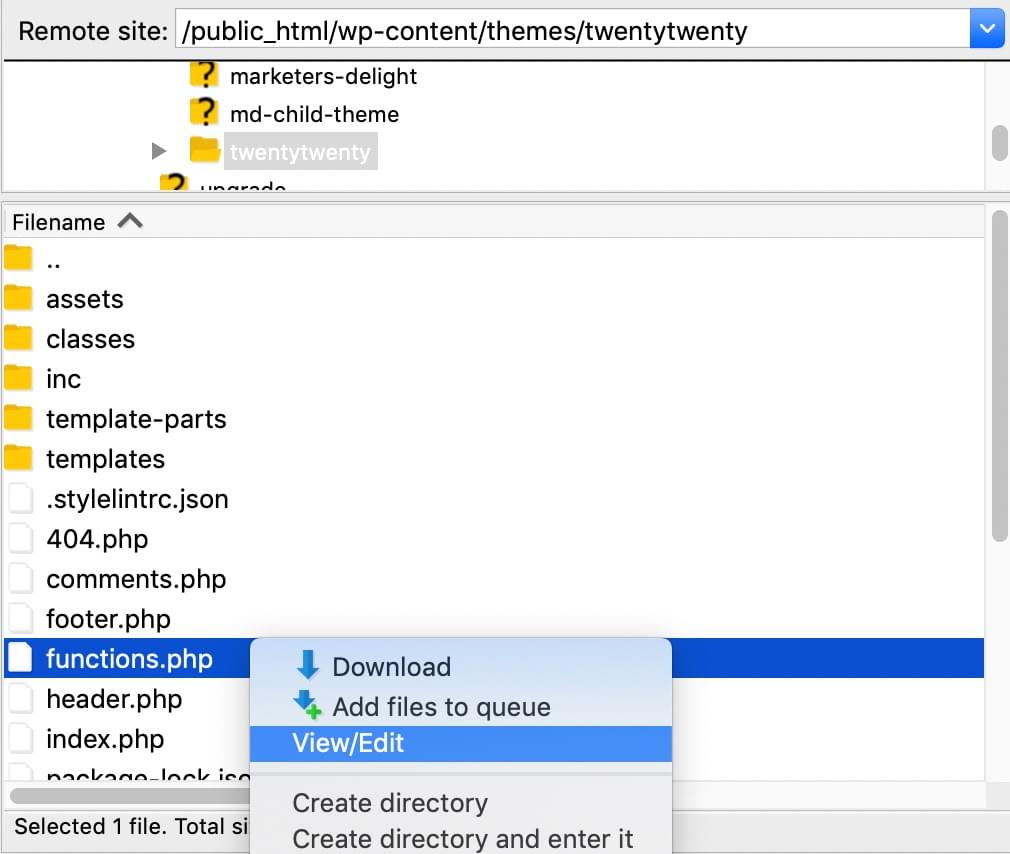
I strongly recommend using a child theme to make these changes to ensure they’re not overwritten by a future theme update.
Note: Your theme’s functions.php file is not to be confused with the functions.php file in the root directory of your website. The functions file in your root directory is a WordPress core file that should never be edited directly.
Final Thoughts
FTP is an extremely useful way to manage the underlying files of your WordPress site. Hopefully now you have a better understanding of how to use it.
If you have any questions about using FTP with your WordPress site, please feel free to leave a comment below!



