If you find that WordPress is continually asking for your FTP credentials when you’re trying to install an update, you’re not alone.
The error usually looks something like this:
Connection Information
To perform the requested action, WordPress needs to access your web server. Please enter your FTP credentials to proceed. If you do not remember your credentials, you should contact your web host.
This problem may appear when you initiate an update or try to install a new theme or pluginA plugin is a software component that adds specific features and functionality to your WordPress website. Esse... More. It results from WordPress having insufficient permissions to modify files on your server.
- 2 Solutions To WordPress Asking For FTP Credentials
- How to connect to the server remotely via SSH?
- Where Can I Find The Wp-config.php File In My WordPress Files?
- How to Resolve WordPress Asking for FTP Credentials Issue
- How to Reload Your WordPress Dashboard Page in a Browser
- Conclusion: Fixing WordPress Asking For FTP Credentials
2 Solutions To WordPress Asking For FTP Credentials
If you find yourself repeatedly prompted to enter your FTP credentials when trying to install or update a plugin or theme in the WordPress dashboardIn WordPress, the Dashboard is a central hub for managing a website's content and settings. It is the first sc... More, it typically points to a configuration issue within your wp-config.php file.

We have identified two easy solutions to this problem, both of which will require you to edit the wp-config.php file in your site’s root directory.
You can access this file by using an FTP client like FileZilla, or by using the file manager in your web hosting control panel. Here are two effective methods to resolve this:
Method 1: Force Direct Filesystem Method
Access Your wp-config.php File: Connect to your hosting account using FTP or File Manager. Navigate to your WordPress files directory and locate the wp-config.php file.
Insert the Required Code: Add the following line of code to wp-config.php just above /* That’s all, stop editing! Happy publishing. */:

Additionally, set file permissions with these lines:

Save and Confirm Changes: Save the modified file. Refresh your WordPress dashboard in your browser to ensure the changes are applied. You should now update or install plugins and themesA WordPress theme is a set of files that determine the design and layout of a website. It controls everything ... More without FTP credential prompts.
This forces WordPress to use the “direct” PHP method for automatic updates, rather than utilizing FTP.
However, if you continue to have problems, remove the code you just added and proceed to Method 2.
Method 2: Add FTP Credentials To wp-config.php
Modify wp-config.php: Using the same access method, edit wp-config.php.
Add FTP Details: Insert the following lines to specify FTP credentials:

Save and Test: Save the file after adding credentials. Retry updating plugins or themes in WordPress. This method should now proceed without requesting FTP access.
Following these methods empowers you to manage WordPress updates seamlessly, eliminating FTP credential prompts and ensuring a smoother and more secure workflow
Once you’ve added the code above, save the file and reattempt the update in WordPress. It should work now!
These adjustments enable WordPress to access necessary files via FTP without prompting for credentials each time updates or installations are performed.
Integrating these methods into your wp-config.php enhances the efficiency of your WordPress update process and ensures smoother site management, whether opting for direct filesystem access or utilizing FTP connections.
How to connect to the server remotely via SSH?
Follow these steps to remotely connect to a server via SSH:
1. Log in to the Cloudways Platform: Use your credentials to access the platform.
2. Navigate to Servers: After logging in, locate and click on ‘Servers’ in the top menuIn WordPress, a menu is a collection of links that are displayed as a navigation menu on a website. Menus are ... More bar.
3. Select Your Server: From the servers listed, select the server you wish to manage and access.
4. Access Server Management: Upon selecting your server, you’ll be directed to the Server Management section.
5. Launch SSH Terminal: Within the Server Management area, find the ‘Master Credentials’ section. Here, click on ‘Launch SSH Terminal’. This action opens an SSH terminal within a new browser tab.
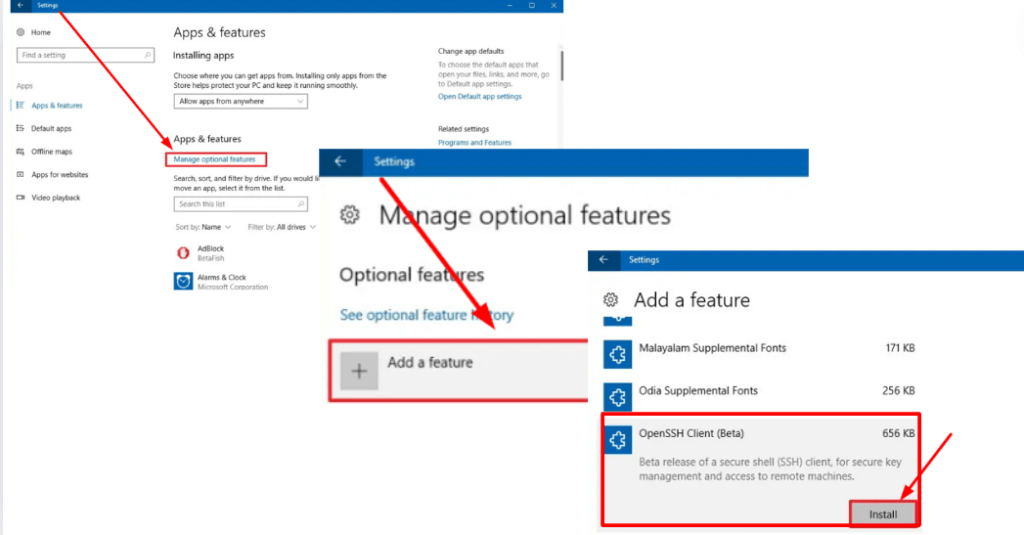
6. Handle Security Certificate Warning: When the new tab opens, you may encounter a security certificate warning due to the use of self-signed certificates. Click on ‘Advanced’ and proceed by selecting ‘Proceed to unsafe’ to bypass this warning and accept the certificate.
7. Enter Login Credentials: The console screen will prompt you for login credentials. You can find your credentials by clicking the provided link in the interface, which explains where they are stored (either Master Credentials or Application Credentials).
8. Paste Your Credentials: To login, right-click in the terminal where the cursor is blinking, select ‘Paste from browser’ from the context menu. Enter your username, press ‘OK’, then hit ‘Enter’. Follow the same steps to input your password. Note that for security reasons, the password won’t be displayed on the screen.
If you follow all steps correctly, you should now be logged in. The terminal window will update to indicate that you are connected.
Where Can I Find The Wp-config.php File In My WordPress Files?
To locate the wp-config.php file in your WordPress installation, begin by identifying its position within the root directory of your site’s files. This critical file houses essential configuration settings, making its location pivotal for site management.
Accessing the wp-config.php file is straightforward:
- Use an FTP client such as FileZilla or access the file manager in your web hosting control panel.
- Navigate directly to the root directory of your WordPress installation.
- Look for the wp-config.php file within this directory.
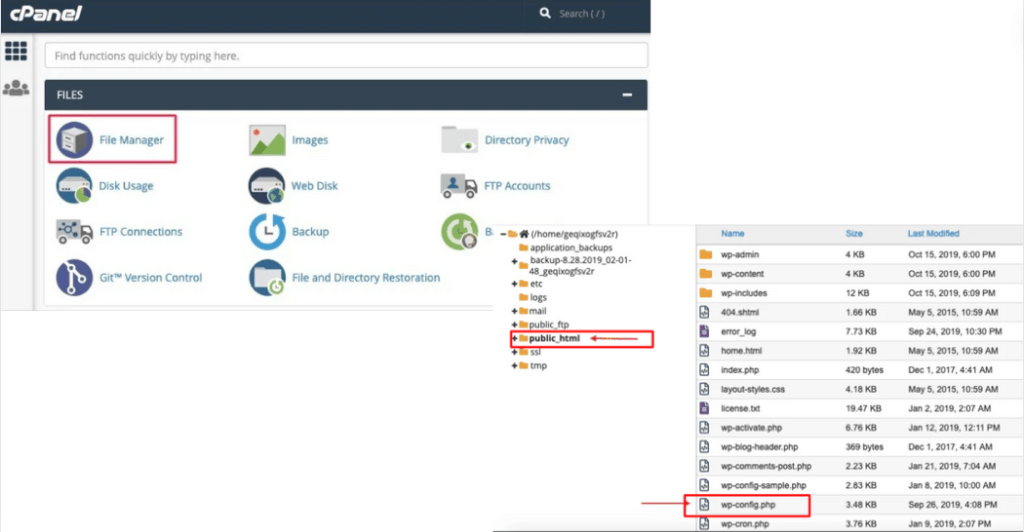
Understanding both where and how to access this file ensures efficient management of your WordPress site, facilitating seamless handling of important configuration details. This knowledge enhances your capability to maintain and troubleshoot your site effectively.
How to Resolve WordPress Asking for FTP Credentials Issue
If you frequently encounter WordPress asking for FTP credentials when performing updates or installations, it’s indicative of a configuration issue that can be resolved through specific adjustments. Here’s a comprehensive guide to fix this problem efficiently:
Understanding the Issue
When WordPress prompts for FTP credentials, it suggests that the system is unable to write to the filesystem directly using PHP. This typically occurs due to incorrect file permissions or server configurations.
If you’re facing the recurring issue of WordPress asking for FTP credentials during plugin or theme updates, resolving this problem involves adjusting specific configurations within your site. This prompt typically indicates that WordPress is unable to write directly to the filesystem using PHP, often due to incorrect permissions or server settings. To fix this, you have two effective methods:
Firstly, you can employ the Force Direct Filesystem Method by accessing your wp-config.php file through an FTP client or your hosting’s file manager. Insert the line define(‘FS_METHOD’, ‘direct’); above the line /* That’s all, stop editing! Happy publishing. */. This directive instructs WordPress to utilize PHP’s direct filesystem access, bypassing the FTP credential requirement.
Alternatively, if the direct method doesn’t resolve the issue or if you prefer using FTP for security reasons, you can manually Add FTP Credentials to your wp-config.php file. Insert lines such as define(‘FTP_USER’, ‘your-ftp-username’);, define(‘FTP_PASS’, ‘your-ftp-password’);, and define(‘FTP_HOST’, ‘ftp.yourwebsite.com’); replacing placeholders with your actual FTP details.
By following these steps, you can effectively eliminate the inconvenience of WordPress requesting FTP credentials, ensuring smoother plugin and theme updates. These adjustments address common configuration issues related to filesystem permissions and server setups, promoting a more secure and streamlined management of your WordPress site. For further assistance or detailed guidance, consider consulting your hosting provider’s support or the WordPress community forums.
How to Reload Your WordPress Dashboard Page in a Browser
Refreshing your WordPress dashboard is a straightforward process that can help resolve issues with updates or changes that aren’t displaying as expected. Here’s how to easily reload your WordPress dashboard in any web browser:
Step 1: Open Your Browser
Make sure your preferred web browser is open and you are logged into your WordPress account.
Step 2: Navigate to the Dashboard
If you’re not already on your dashboard, locate it by checking the upper left part of your screen for the ‘Dashboard’ option and clicking on it.
Step 3: Reload the Page
- For Windows Users: Press the ‘F5’ key on your keyboard or click on the refresh icon next to the address bar in your browser.
- For Mac Users: Press ‘Command + R’ on your keyboard or click the refresh button next to your browser’s address bar.
Reloading your WordPress dashboard in this way will refresh the pageIn WordPress, a page is a content type that is used to create non-dynamic pages on a website. Pages are typica... More and update the content, allowing you to see any recent changes or updates made. This quick and effective method works in any standard web browser.
Conclusion: Fixing WordPress Asking For FTP Credentials
This comprehensive troubleshooting guide provides two proven methods to address the recurring issue of WordPress prompting for FTP credentials during automatic updates.
- Implementing the Force Direct Filesystem Method by adding define(‘FS_METHOD’, ‘direct’); to your wp-config.php file allows WordPress to bypass FTP authentication, streamlining the update process without compromising security.
- Alternatively, adding FTP credentials directly to wp-config.php using define(‘FTP_USER’, ‘your-ftp-username’);, define(‘FTP_PASS’, ‘your-ftp-password’);, and define(‘FTP_HOST’, ‘ftp.yourwebsite.com’); ensures secure file transfers via FTP, resolving credential prompts effectively.
If you have any questions or run into any issues along the way, please feel free to leave a comment below!
If you’re looking for fast wordpress hosting as well as done-for-you updates such as resolving the issue of WrdPress asking your FTP , check out our hosting packages by clicking the button below:



