Have you encountered an all-white screen when attempting to access or log in to your WordPress website? Known as the white screen of death, this is a common technical error that can cripple your website’s performance.
Rather than seeing your actual website, visitors will see a white screen:

As a result, search engines will likely bury your website’s organic listings in their search results.
Thankfully, you can restore your website’s functionality by identifying and fixing the underlying cause of the white screen of death.
What Is the White Screen of Death?
The white screen of death is a technical error in WordPress that results in some or all web pagesIn WordPress, a page is a content type that is used to create non-dynamic pages on a website. Pages are typica... More on a website, as well as the admin dashboardIn WordPress, the Dashboard is a central hub for managing a website's content and settings. It is the first sc... More in some instances, displaying a white screen.
Unlike other technical errors, it doesn’t reveal any messages or warnings. If your website suffers from the white screen of death, you’ll see a white screen when attempting to access the affected pages.
What Causes the White Screen of Death?
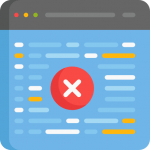
Although there are exceptions, the white screen of death is typically attributed to either a MySQL databaseA database is an organized collection of data stored and accessed electronically. It is a crucial component of... More or PHP error.
WordPress, of course, uses PHP to store and retrieve data from a website’s MySQL database. If an error occurs with your website’s PHP code or MySQL database, you may encounter the white screen of death.
How To Fix the White Screen of Death
Depending on the underlying cause, there are various ways to resolve the white screen of death.
Check the Status of Your Web Hosting Server

Before delving into the more technical troubleshooting methods, you should check the status of your web hosting server to ensure it’s up and running.
If the server hosting your website is down, whether for maintenance or any other reason, it may trigger the white screen of death.
If you have other websites hosted on the same server, try accessing them to see if they are affected. If all your other websites load and function properly, it’s safe to assume the problem is limited to your primary website. If all your websites display a white screen, your web hosting server is probably to blame.
In this case, you’ll want to contact your web host’s support team to see if they can help.
If you find this is a recurring problem, you may want to switch to a more reliable web host, such as one of our recommendations here.
Upgrade Your Web Hosting Server’s PHP

When was the last time you updated your web hosting server’s PHP?
While some web hosting providers automatically update their servers to the latest version of PHP, others do not. Running an outdated version of PHP is typically harmless, but it may cause conflicts with themes or plugins that require a newer version.
If your server has cPanel, you can typically change the PHP version through one of the built-in apps, such as PHP Selector or MultiPHP Manager.
Contact your web hosting provider for more information on how to upgrade your server’s PHP.
Increase PHP Memory Limit

In addition to upgrading your web hosting server’s PHP to the latest version, you should try increasing the PHP memory limit of your website.
The default memory limit isn’t always sufficient, especially if your website has lots of plugins. And without enough memory, your website may fail to load, resulting in the white screen of death.
To increase your website’s PHP memory limit, use a File Transfer Protocol (FTP) program to open the wp-config.php file in your website’s root folder.
After pulling up the wp-config.php file, add the following line of code anywhere between the opening and closing PHP tagsIn WordPress, tags are a taxonomy used to classify and organize posts. They are similar to categories, but unl... More:
define( 'WP_MEMORY_LIMIT', '256M' );Test Plugins

Most cases of the white screen of death can be traced back to a pluginA plugin is a software component that adds specific features and functionality to your WordPress website. Esse... More.
Just because a specific plugin functions properly for other websites doesn’t necessarily mean that it will work on your website. In some cases, a plugin may conflict with another plugin, a theme, or even the settings of your web hosting server.
Being that the white screen of death often restricts access to the admin dashboard, you might be wondering how you are supposed to test your website’s plugins.
The easiest way to test them without accessing the admin dashboard is to temporarily rename the plugins folder (located within the wp-content folder) using an FTP program. Adding or removing just a single character in the folder’s name will disable all your website’s plugins.
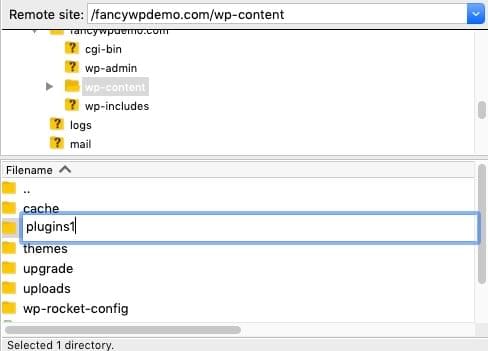
For example, you can rename the folder to plugins1 to disable all of your plugins. You can then create a separate folder with the appropriate name, plugins, to which you can move your plugins one by one.
After moving a plugin to the plugins folder, try accessing your website. If your website works and the white screen of death is no longer present, keep moving your plugins to the plugins folder one by one while rechecking your website each time.
If your website goes back to the white screen of death after moving a plugin to the plugins folder, that plugin is to blame. Once you’ve found the problematic plugin, delete it from your website’s server and move all your other plugins back to the plugins folder.
Switch to a Default Theme
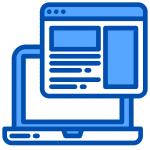
If the white screen of death remains after disabling all of your website’s plugins, perhaps your theme is responsible for this technical error. Like plugins, themes can conflict with other files on your website.
To determine whether a theme is responsible for your website’s white screen of death, try switching to a default WordPress themeA WordPress theme is a set of files that determine the design and layout of a website. It controls everything ... More, such as Twenty Twenty.
Using an FTP program, go to your website’s wp-content/themes folder, after which you can save your current theme by downloading it to your computer or device.
Next, delete your current theme, as well as any other third-party themes in the folder, and upload a default WordPress theme (if one isn’t already there). You can now attempt to visit your website with the new default theme to see if the white screen of death has been fixed.
Restore a Backup

When all else fails, your only recourse may be to restore a backup of your website.
If your website just recently began displaying the white screen of death, restoring a backup from an earlier date should fix it.
The downside to restoring a backup is that you may lose some of your website’s content. Therefore, you should only use this method as a last resort when troubleshooting the white screen of death.
Final Thoughts
WordPress is often preferred over other CMSs because of its simple, easy-to-use interface. If your website is powered by WordPress, though, you’ll need to protect it from the white screen of death. If left unchecked, this otherwise common technical error will destroy your website’s search rankings and credibility.
If you have any questions about the white screen of death, please feel free to leave a comment below!



