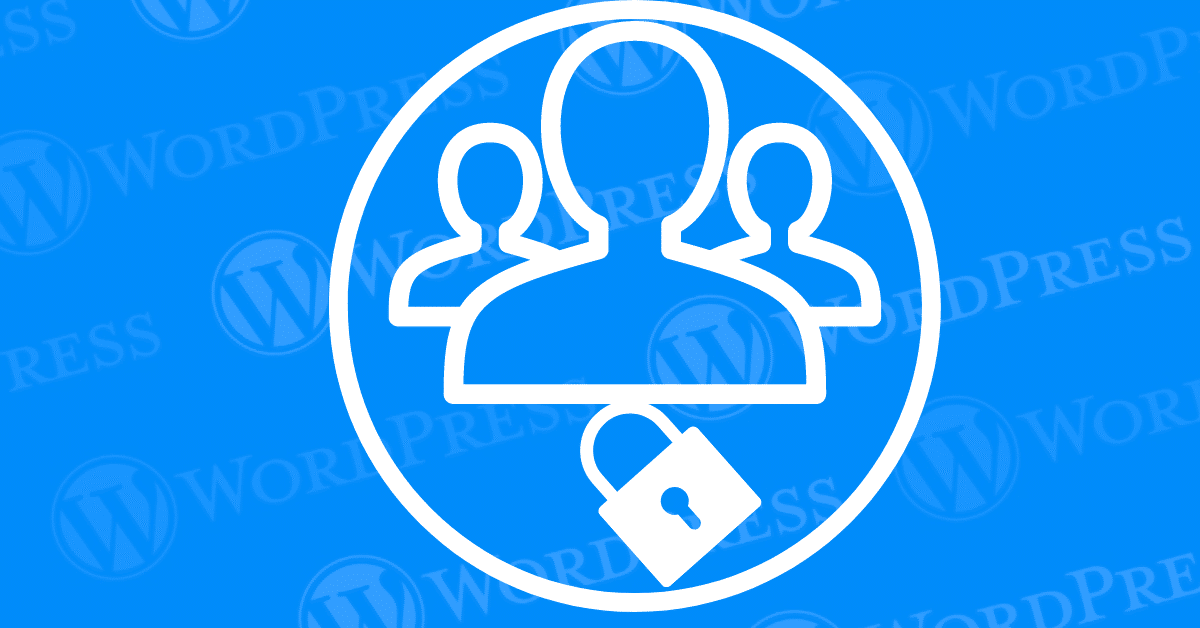
Getting locked out of your WordPress admin area can be a frustrating experience, especially when you’re trying to manage your website. This situation can arise for various reasons, ranging from simple password issues to more complex security or server problems. Fortunately, there are several methods you can use to regain access and continue managing your site effectively.
In this tutorial, we’ll walk you through the common reasons why you might get locked out of WordPress admin and provide step-by-step solutions to help you get back in. By following these guidelines, you can troubleshoot and resolve the issue quickly, minimizing any downtime for your website.
Understanding the root cause of the problem is crucial for finding the right solution. Here are some common culprits that can lead to being locked out of your WordPress admin area:
Identifying which of these issues is affecting your site is the first step towards resolving the lockout and regaining access to your WordPress admin panel.
Before you dive into troubleshooting being locked out of WordPress admin, ensure you have the following:
Understanding why you’re unable to access your WordPress admin area can significantly streamline troubleshooting efforts. Common causes include:
Identifying these root causes helps in targeted solutions to regain access swiftly and maintain your site’s operational integrity.
To regain access to your locked out WordPress admin, follow these steps:
This method allows you to securely reset your password directly from the database, ensuring you can regain control of your WordPress admin area swiftly.
To troubleshoot being locked out of WordPress admin due to plugin conflicts, follow these steps:
This method helps identify any plugin causing the issue, allowing you to regain full access to your site’s admin features.
To revert to a default theme when locked out of WordPress admin, follow these steps:
This approach helps troubleshoot issues related to themes that might be causing your admin lockout.
If you find yourself locked out of your WordPress admin, restoring the default .htaccess file can often resolve the issue. Here’s how you can do it:
This method can help restore access to your WordPress admin by ensuring that the .htaccess file, which controls permalinks and other server configurations, is reset to its default state.
To increase the PHP memory limit and regain access if you’re locked out of WordPress admin, follow these steps:
sql
Copy code
define('WP_MEMORY_LIMIT', '64M');This method can help resolve issues related to PHP memory limits that may be causing your login problems.
To regain access to your WordPress admin area, it’s crucial to verify and correct file permissions using FTP. Here’s how to ensure your files are correctly configured:
Using your FTP client, navigate to your WordPress installation directory. Check and set the permissions as follows:
Incorrect permissions can restrict access to critical admin functions, contributing to being locked out of WordPress admin. Adjusting these settings ensures proper functionality and resolves access issues effectively.
Being locked out of WordPress can be frustrating, especially when you’re trying to maintain your site. To avoid the hassle of being locked out of your WordPress site, follow these essential steps to strengthen your site’s security and prevent future lockouts:
One of the most effective ways to prevent being locked out of WordPress is by using strong and unique passwords. Avoid common words or easily guessed phrases. Instead, create a password that includes a combination of uppercase letters, lowercase letters, numbers, and special characters. This reduces the chances of brute force attacks.
Protect your WordPress admin account by enabling two-factor authentication (2FA). This added layer of security ensures that even if someone manages to steal your password, they’ll still need a second form of verification to access your site.
If you’re ever locked out of your WordPress site, having a recent backup can save you from disaster. Use plugins like UpdraftPlus, BackupBuddy, or Jetpack to automate regular backups. This ensures that you can restore your website to a previous state without losing content or functionality.
Keeping your WordPress core, themes, and plugins updated is crucial for security. Outdated software often contains vulnerabilities that hackers can exploit, leading to site lockouts. Always ensure you’re using the latest versions to safeguard your site from potential security risks.
Limiting login attempts is an effective way to prevent being locked out due to brute force attacks. Plugins like Wordfence or Login LockDown allow you to set limits on failed login attempts, reducing the risk of hackers gaining access to your site by guessing your credentials.
Never use the default “admin” username for your WordPress admin account. Instead, create a custom username to make it harder for hackers to guess. Additionally, create a separate user account with lower privileges for everyday tasks, and reserve admin access only when necessary.
Choosing a secure hosting provider is essential to prevent being locked out of WordPress. Opt for hosting services that offer robust security features, including firewalls, malware scanning, and responsive customer support to resolve access issues quickly.
Regularly conducting security audits can help you identify vulnerabilities before they cause problems. Many security plugins come with built-in auditing features, or you can hire a professional to perform a thorough check of your website’s security.
By following these proactive steps, you can significantly reduce the risk of being locked out of your WordPress site, ensuring a secure and seamless user experience.
Getting locked out of your WordPress site can be frustrating, especially when you need to secure your data. However, even if you’re locked out of WordPress, you can still back up your website through your hosting provider’s dashboard. Here’s how you can do it:
Contact Support: If you’re unable to locate the backup tool or run into issues, don’t hesitate to contact your hosting provider’s support team. They can guide you through the backup process or even initiate it on your behalf.
Use Automated Backup Services: Many hosting providers offer automated backups. Make sure you know where these backups are stored and how to access them. This is especially helpful if you’re locked out of your WordPress admin dashboard and need to restore your site quickly.
Don’t Forget to Use Backup Plugins: While your hosting dashboard is one option for backing up your WordPress site when locked out, it’s crucial to have a reliable backup system in place beforehand. UpdraftPlus, a highly-rated WordPress backup plugin. Allows you to schedule regular backups and store them in cloud services like Google Drive or Dropbox. Setting this up ahead of time ensures you’ll never lose your valuable data, even if you’re locked out of your WordPress site.
If you’re locked out of your WordPress site or your admin account has lost privileges, creating a new WordPress admin user via phpMyAdmin can resolve the issue. Follow these steps to regain access to your website.
Signs that you’ve lost admin access to WordPress may include:
1. Access phpMyAdmin:
2. Create a New User in wp_users:
3. Assign Admin Privileges in wp_usermeta:
a:1:{s:13:"administrator";b:1;} to assign admin capabilities.4. Set User Level in wp_usermeta:
10 to assign full admin privileges.Once these steps are complete, log in to your WordPress site with the new admin account. This account will have full administrator access, allowing you to manage your site without being locked out.
By following this guide, you can quickly regain control of your WordPress site and resolve any admin lockout issues.
If the above methods don’t resolve the issue of being locked out of WordPress admin, you might need additional help. Here are some useful resources:
Getting locked out of your WordPress admin area can be daunting, but with the right approach, you can quickly regain access and resume managing your site. By understanding the common causes and following the step-by-step solutions provided in this tutorial, you’ll be well-equipped to troubleshoot and fix the issue. Always remember to back up your site before making changes and reach out to the WordPress community or professionals if you need further assistance.
If you’re seeking reliable WordPress hosting with seamless updates, explore our hosting packages in which we can resolve issues like “What To Do When You Are Locked Out of WordPress Admin (wp-admin)” for you. Click the button below to learn more and ensure your website stays secure and accessible.
What if I told you there’s a simple tweak to speed up your WordPress site…
Your homepage is your website’s gateway. It’s the first thing visitors see and plays a…
Did you know that your WordPress site might be vulnerable to clickjacking attacks if proper…
Have you ever wondered how many people visit your website, what pages they spend the…
Ready to launch your WordPress website? Install WordPress on GoDaddy and take advantage of one…
Are you looking to reset a WordPress site and start fresh? Reset a WordPress Site…