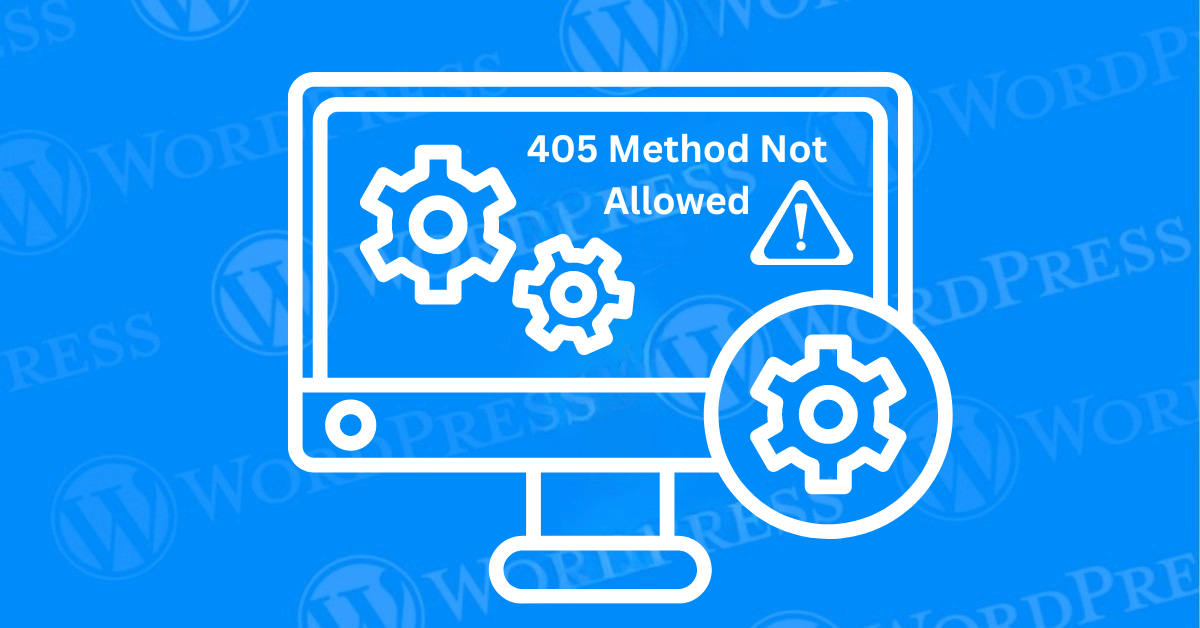
HTTP errors can be frustrating for both website owners and users. Often impacting functionality and user experience. One particularly disruptive issue is the 405 Method Not Allowed error. Arises when the request method used by a client is not supported by the server for the requested resource. Understanding the causes behind such errors occurring is essential. For maintaining seamless website operations and enhancing user satisfaction.
In the realm of web development, HTTP status codes serve as vital communication tools between clients and servers. These codes, ranging from informational messages to successful transactions and error alerts are critical for diagnosing. And resolving issues that may emerge during the exchange of data over the internet. When a 405 Method Not Allowed error surfaces. It highlights a mismatch between the server’s expectations. And the request method being used.
This article aims to provide a comprehensive guide to the “405 Method Not Allowed” error. What it means, why it happens, and how to fix it. By identifying common causes and implementing the right solutions. You can minimize errors occurring. Ensure the requested resource is accessible, and improve the overall user experience. Let’s dive into the details.
The 405 Method Not Allowed error occurs when a user attempts to interact with a web server using an HTTP method that the server does not support. HTTP methods like GET, POST, PUT, and DELETE are designed to perform specific actions, but when a server is not configured to handle a particular method for a given URL, it returns a 405 error.
For example, if a user tries to delete a resource via a URL that only supports GET requests, they will likely encounter the 405 Method Not Allowed error.
Diagnosing the 405 Method Not Allowed error is the first step toward fixing it. Here’s how you can identify the root cause:
Once you’ve diagnosed the issue, it’s time to fix the 405 Method Not Allowed error. Here are some methods you can use:
urls.py file. Understanding your framework’s routing rules is crucial to fixing the 405 error.Adding new plugins or themes to your WordPress website can sometimes lead to unexpected errors, including the HTTP 405 error. This issue often arises when the new addition conflicts with your server or website settings. Here’s how and why this happens, along with steps to troubleshoot effectively.
1. Compatibility Issues
Plugins and themes that aren’t fully compatible with your WordPress setup can cause certain server requests to be blocked, resulting in an HTTP 405 error. These incompatibilities often stem from:
2. Overwritten Settings
Some plugins and themes make automatic changes to your site’s configuration to activate their features. These modifications can lead to unauthorized HTTP methods being used. Which your server may reject.
3. High Resource Usage
If a new plugin or theme is resource-intensive, it may overwhelm your server. This can disrupt the proper execution of HTTP requests and trigger errors.
1. Disable Recently Installed Plugins or Themes
2. Switch to a Default WordPress Theme
3. Systematically Reactivate Plugins and Themes
By methodically testing your plugins and themes. You can identify and resolve compatibility or configuration issues causing the HTTP 405 error. Updating your WordPress installation and choosing well-coded plugins and themes. It can help prevent such errors in the future.
Pro Tip: To reduce future errors, ensure all plugins and themes are sourced from reputable developers and are updated to their latest versions.
Encountering a “405 Method Not Allowed” error can be frustrating. Especially if it happens after making updates to your website. The good news? Rolling back recent changes can often resolve this issue. Let’s dive into why this works and how you can implement it.
Why Monitoring Updates Matters
To prevent future errors like the “405 Method Not Allowed,” always:
Keeping Your Website Error-Free
By identifying and reverting problematic updates. You can quickly resolve the “405 Method Not Allowed” error. And restore your site’s functionality. Proactive monitoring and careful testing ensure a seamless user experience. While minimizing potential downtime caused by update conflicts.
If you encounter this error frequently, consider reviewing your hosting environment. And configurations to ensure they support your site’s requirements.
To avoid encountering the 405 Method Not Allowed error in the future, follow these best practices:
Best Practices for Web Server Configuration
Regular Testing and Monitoring
Staying Updated with Web Technologies
Restoring your WordPress site from a backup is a highly effective way to resolve the HTTP 405 error. This method is especially useful when the issue is caused by corrupted files or misconfigured settings. Here’s how this solution works and why it’s a reliable choice:
Repair Corrupted Files
Corrupted WordPress files can result from failed updates, malware attacks, or accidental changes. Often triggering the HTTP 405 error. Restoring your site from a clean backup ensures these damaged files are replaced with error-free versions. Restoring your website’s functionality.
Fix Misconfigured Settings
Misconfigurations in plugins, themes, or server settings are common culprits behind the HTTP 405 error. By reverting to a backup created when your site was running smoothly. You can roll back problematic changes. And restore optimal settings, quickly resolving the error.
Roll Back to a Reliable Version
A backup serves as a snapshot of your website in its error-free state. Restoring it eliminates uncertainties caused by recent updates or modifications. Providing a straightforward solution to undo changes that might have triggered the HTTP 405 error.
Comprehensive Recovery for Maximum Integrity
A full backup restoration includes all files and databases. Ensuring no aspect of your website is overlooked. This comprehensive approach addresses the root cause of the error. And guarantees a complete recovery, leaving no room for partial fixes.
By leveraging a reliable backup system, you can resolve the HTTP 405 error. And get your WordPress site back to full functionality without unnecessary downtime.
The 405 Method Not Allowed error can disrupt your website’s functionality. But with the right approach, it’s manageable. Start by inspecting the root directory for any misconfigurations. And use server-side logs to identify the source of the issue. Verifying the proper implementation of POST methods. It is also crucial to resolve this error effectively. Regularly updating and testing your server configuration. It can help prevent this issue from reoccurring. Ensuring a smooth and uninterrupted user experience.
For a hassle-free solution to avoid errors like the 405 Method Not Allowed. And to enjoy reliable WordPress hosting with automatic updates. Explore our hosting packages by clicking the button below.
What if I told you there’s a simple tweak to speed up your WordPress site…
Your homepage is your website’s gateway. It’s the first thing visitors see and plays a…
Did you know that your WordPress site might be vulnerable to clickjacking attacks if proper…
Have you ever wondered how many people visit your website, what pages they spend the…
Ready to launch your WordPress website? Install WordPress on GoDaddy and take advantage of one…
Are you looking to reset a WordPress site and start fresh? Reset a WordPress Site…