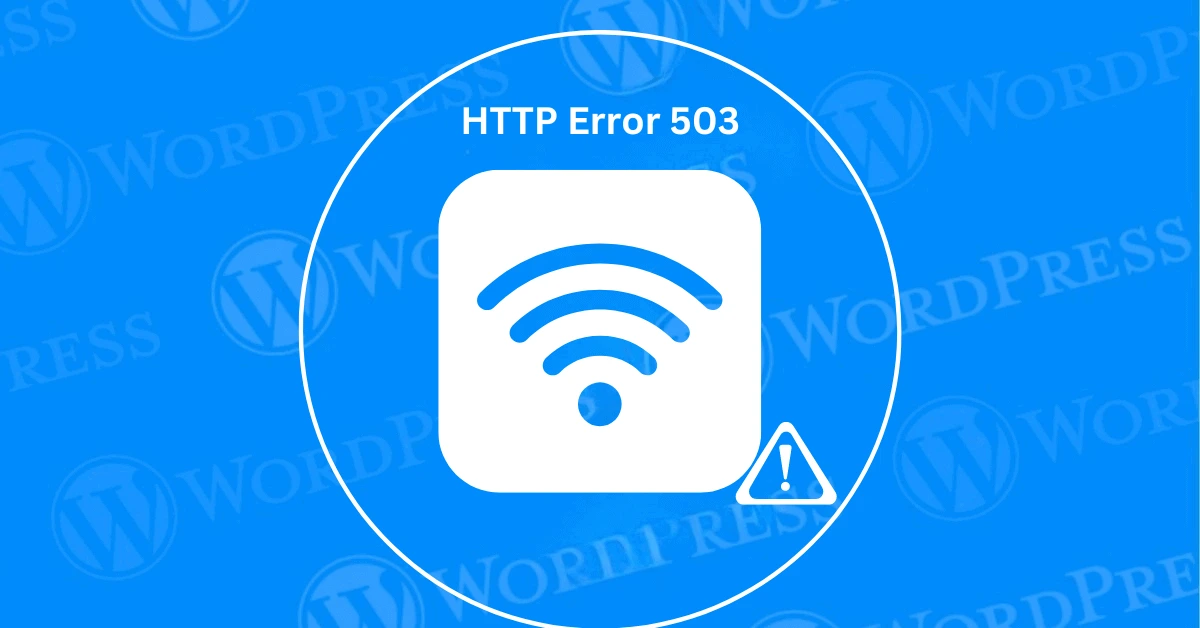
Encountering an HTTP Error 503 (Service Unavailable) can be frustrating, especially if it prevents users from accessing your website. This error indicates that the server is temporarily unable to handle the request, but unlike other server errors, it suggests that the server will likely recover after a short period. This article explains what HTTP Error 503 means, the common causes behind it, and how you can fix it to get your website back online.
HTTP Error 503, also known as the “Service Unavailable” error, occurs when a server is temporarily unable to process the request. This might happen during peak traffic times, maintenance, or server misconfigurations. When users see a 503 status error, they know that the website isn’t down permanently, but is unavailable for the moment.
A 503 error can have negative impacts, such as reduced user experience, increased bounce rates, and lower search engine rankings if it persists for an extended period.
The 503 error is a common issue on websites, signaling that a server is temporarily unable to handle a request. Whether caused by server overload, maintenance, or misconfigured plugins, this error typically includes the number “503,” making it easy to identify. Here’s a breakdown of the most frequent variations of the 503 Service Unavailable Error in WordPress:
In some cases, a more detailed message might accompany the 503 Service Temporarily Unavailable Error such as: “The server is temporarily unable to service your request due to maintenance downtime or capacity problems. Please try again later.” This provides extra context but still emphasizes the temporary nature of the issue.
Regardless of the variation, each version of the 503 error in WordPress indicates that prompt action is required. Quickly diagnosing and addressing the root cause ensures minimal disruption to your website’s visitors and avoids frustrating user experiences.
There are several reasons you might encounter an HTTP Error 503. Understanding the root cause is essential for implementing the correct fix.
If your website is experiencing a sudden spike in traffic, your server may become overloaded. This causes the 503 error as the server cannot handle the increased requests.
When websites undergo maintenance, administrators often use a temporary maintenance mode. During this period, visitors will see the HTTP Error 503 message until the maintenance is complete.
Sometimes, the error arises from misconfigured server settings. This can happen after server updates, changes in configurations, or even from software conflicts.
A DDoS attack floods a server with traffic from multiple sources, leading to server unavailability. While rare, this is a potential cause of a 503 error.
Your server may run out of resources like CPU, memory, or disk space, causing the 503 error. When a server can’t allocate enough resources to handle requests, it temporarily shuts down the service.
Sometimes DNS problems can cause temporary unavailability of a website, leading to the 503 error. This can occur when there’s an issue with DNS propagation or incorrect DNS configurations.
The WordPress Heartbeat API is essential for maintaining seamless website functionality by handling tasks like auto-saving your content, notifying you of plugin updates, and alerting you when someone else is editing a post you’re viewing. Think of it as your site’s behind-the-scenes worker, operating in real-time to keep everything running smoothly.
However, just like a heartbeat, the WordPress Heartbeat API runs constantly, which can be resource-intensive for your server. On hosting environments with limited resources, this constant activity may lead to server overload, potentially resulting in the 503 Service Unavailable error in WordPress. A 503 error indicates that your server is temporarily unable to handle requests due to the strain.
If you’re experiencing this issue, the WordPress Heartbeat API might be the culprit. To test this, you can temporarily disable the Heartbeat API by adding a small piece of code to your theme’s functions.php file. Be cautious, though—completely disabling the WordPress Heartbeat API may disrupt beneficial features like auto-saves and user notifications.
A better approach is to reduce the frequency of the Heartbeat API rather than disabling it entirely. Using plugins like Heartbeat Control, you can adjust the API’s activity, reducing its demand on server resources while still maintaining important functionalities. By properly managing the WordPress Heartbeat API, you can prevent server overloads, avoid 503 errors, and keep your WordPress site performing efficiently.
A 503 Service Unavailable error often indicates that a server is temporarily overloaded or undergoing maintenance. While this may seem like an issue with your website, a Content Delivery Network (CDN) can sometimes be the hidden cause behind this error. Understanding how a CDN contributes to a 503 error in WordPress is crucial for effective troubleshooting.
If you suspect your CDN is causing 503 errors on your WordPress site, here are some troubleshooting steps you can take:
If none of the above steps reveal the CDN as the root cause, or the 503 error in WordPress persists after re-enabling the CDN, it’s time to look at other potential causes. Server settings, hosting resources, or misconfigurations in your web application may be responsible for the ongoing error.
Remember to always reactivate your CDN once you’ve completed troubleshooting to maintain optimal website performance, faster load times, and enhanced security.
Now that you know the common causes of HTTP Error 503, let’s walk through the step-by-step solutions you can follow to fix it.
One of the first steps in troubleshooting is to check your server logs. These logs can provide insight into what might be causing the 503 error.
How to check server logs:
A simple server restart can often fix the 503 error, especially if the issue is caused by a temporary glitch or overload.
How to restart your server:
If you’re using WordPress, a faulty plugin or theme could be causing the 503 error.
How to disable plugins:
/wp-content/plugins/.If your server is running out of memory, CPU, or disk space, it can trigger a 503 error.
How to monitor server resource usage:
Sometimes, increasing your PHP memory limit can resolve a 503 error, especially if it’s caused by resource limitations.
How to increase PHP memory limit:
wp-config.php file (for WordPress) or your server’s php.ini file.wp-config.php:define('WP_MEMORY_LIMIT', '256M');If DNS issues are the culprit, you may need to update your DNS settings.
How to fix DNS settings:
If none of the above solutions work, it’s time to contact your hosting provider. They can check if there are server-side issues or help you with specific configurations that need adjusting.
How to escalate the issue to your hosting provider:
When you encounter a 503 Service Unavailable error on your WordPress site, it indicates that the server is temporarily unable to handle the request. This issue is often linked to a critical error within your PHP code. To resolve the 503 error and restore your website, one of the most effective methods is to enable PHP error reporting. Doing so allows you to identify and diagnose the root cause of the error quickly.
Follow these simple steps to enable PHP error reporting and diagnose the underlying cause of a 503 error in WordPress.
1. Modify Your PHP Script
Start by modifying your PHP script by inserting specific lines of code. The tricky part is identifying the PHP file responsible for the error, but your browser’s developer tools, particularly the console tab, can assist you in pinpointing the issue.
Here’s the code you’ll need to add:
phpCopy codeini_set('display_errors', 1);
ini_set('display_startup_errors', 1);
error_reporting(E_ALL);
These settings will enable PHP to display all error messages, including those that occur during the startup process. This visibility is essential for diagnosing issues leading to the 503 error.
2. Adjust the php.ini File for Global PHP Error Reporting
If modifying individual PHP files doesn’t solve the problem, you may need to adjust the global PHP configuration by editing the php.ini file. This file controls how PHP behaves across your entire server.
To enable PHP error reporting at the server level, open your php.ini file and set the following configuration:
iniCopy codedisplay_errors = On
This ensures that PHP will display errors globally, which can assist in identifying the cause of the 503 error across different scripts and functions.
Once you’ve enabled PHP error reporting, several benefits help you troubleshoot the 503 Service Unavailable error:
1. Visibility of Errors
After enabling error reporting, PHP will start displaying error messages directly in your browser. These errors will highlight the specific scripts, files, or functions responsible for the 503 error. This visibility is critical because without these error messages, identifying the source of the problem can be challenging.
2. Faster Problem Identification and Solution
Detailed error messages provide specific information about the 503 error, such as the exact line of code causing the issue, missing files, or deprecated functions that need updating. This makes it easier to find and correct the underlying issue in your PHP code.
3. Speed Up the Diagnosis Process
Without PHP error reporting, finding the root cause of a 503 error can feel like searching for a needle in a haystack. By enabling PHP error reporting, you’re able to diagnose and resolve the issue faster, minimizing your website’s downtime.
By enabling PHP error reporting, you gain immediate insights into what’s causing the 503 error on your WordPress site. Whether it’s a misconfigured plugin, a faulty theme, or broken code in your PHP files, error reporting will reveal the exact issue, allowing you to address it promptly and restore full functionality to your website.
The WordPress Heartbeat API is a critical feature responsible for several behind-the-scenes tasks, such as auto-saving drafts, managing post revisions, and providing plugin update notifications. While it’s highly useful, in some cases, the Heartbeat API can overburden your server, leading to a 503 Service Unavailable error. If you’re experiencing this issue, limiting the Heartbeat API might be a solution.
In this guide, we’ll walk you through how to manage and reduce the Heartbeat API activity to troubleshoot and fix the WordPress 503 error effectively.
Before making permanent changes, you can temporarily disable the Heartbeat API to determine if it’s the root cause of the 503 error.
functions.php file located in your active theme’s directory.phpCopy codeadd_action( 'init', 'stop_heartbeat', 1 );
function stop_heartbeat() {
wp_deregister_script('heartbeat');
}
If the error no longer appears, you’ve successfully identified the Heartbeat API as the cause.
Completely disabling the Heartbeat API removes many useful features like automatic saving and user session management, which may not be ideal. Instead, reducing the Heartbeat API’s frequency is a better solution to troubleshoot WordPress 503 errors without losing essential functionality.
By reducing the Heartbeat API frequency, you’ll decrease the load on your server, which could help resolve the 503 Service Unavailable error in WordPress.
After adjusting the WordPress Heartbeat API settings via the plugin, you should remove the code snippet you previously added to the functions.php file.
functions.php file again.By following these steps, you can effectively manage the WordPress Heartbeat API to prevent excessive server load and fix the 503 error in WordPress. Adjusting the Heartbeat frequency is a practical way to resolve the issue without losing vital functionality.
If the error persists after limiting the Heartbeat API, you may need to look into additional causes such as plugin conflicts, server resource limits, or PHP memory exhaustion.
By balancing performance and functionality, you’ll not only troubleshoot the 503 Service Unavailable error in WordPress but also optimize your site’s overall performance.
Preventing future occurrences of HTTP Error 503 can save you headaches down the line. Here are some strategies to keep your server healthy.
A CDN distributes your website’s content across multiple servers around the world. This reduces the load on your server and can help prevent 503 errors during traffic spikes.
Regularly monitor your server’s health to prevent resource overuse.
Keeping your WordPress plugins, themes, and other software up to date reduces the risk of conflicts that can cause 503 errors.
As your website grows, you may need to upgrade your hosting plan to accommodate increased traffic and resource usage.
HTTP Error 503 (Service Unavailable) is often temporary, but when it persists, it can affect user experience and search rankings. The key to fixing this error lies in identifying the cause—whether it’s server overload, resource exhaustion, or DNS issues—and applying the right solution. By following the steps outlined in this tutorial, you can troubleshoot the error, fix it, and implement preventative measures to avoid future downtime.
If you’re looking to fix HTTP Error 503 quickly and prevent downtime, as well as get fast WordPress hosting with done-for-you updates, check out our hosting packages by clicking the button below.
What if I told you there’s a simple tweak to speed up your WordPress site…
Your homepage is your website’s gateway. It’s the first thing visitors see and plays a…
Did you know that your WordPress site might be vulnerable to clickjacking attacks if proper…
Have you ever wondered how many people visit your website, what pages they spend the…
Ready to launch your WordPress website? Install WordPress on GoDaddy and take advantage of one…
Are you looking to reset a WordPress site and start fresh? Reset a WordPress Site…