WordPress themesA WordPress theme is a set of files that determine the design and layout of a website. It controls everything ... More are like magic. With just a couple of clicks, you can completely overhaul your website’s appearance without affecting your content or editing a single line of code—simply by installing a new theme.
The installation process is pretty straightforward, but there are multiple ways to go about it. We’ll cover each method in this tutorial.
How To Install A Free Theme From WordPress.org
If you’ve found a theme you like in the free WordPress.org repository, you can install it instantly right from your own WordPress dashboardIn WordPress, the Dashboard is a central hub for managing a website's content and settings. It is the first sc... More.
1) In your WordPress dashboard, click Themes under the Appearance section of the main menuIn WordPress, a menu is a collection of links that are displayed as a navigation menu on a website. Menus are ... More.
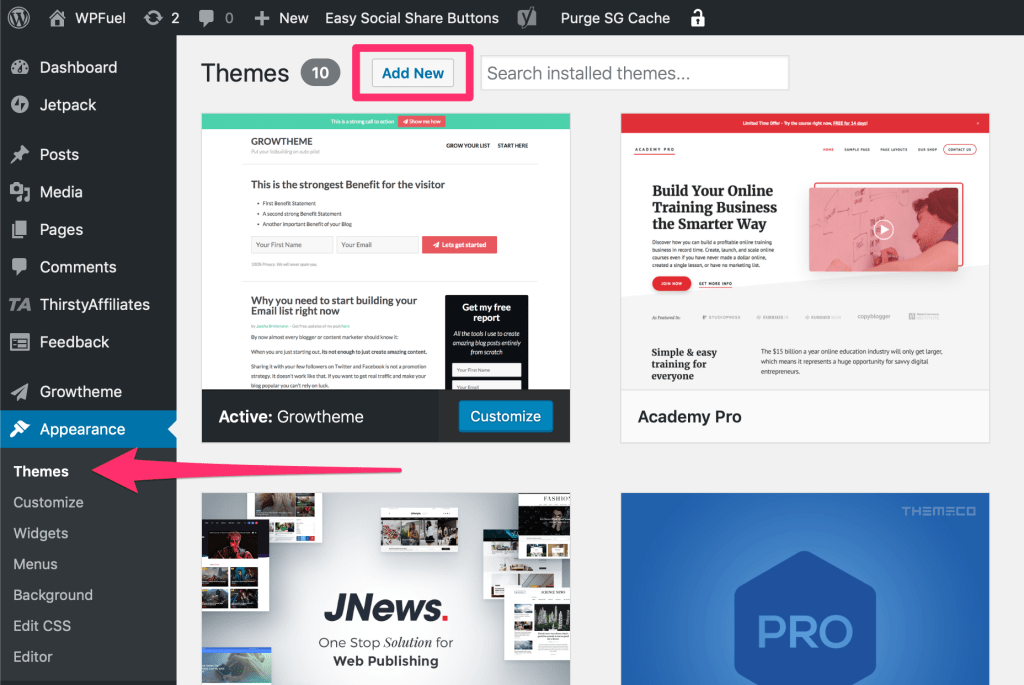
2) At the top of the pageIn WordPress, a page is a content type that is used to create non-dynamic pages on a website. Pages are typica... More, click the Add New button.
3) Search for the name of the theme you found on WordPress.org (you can also browse other themes on this page).
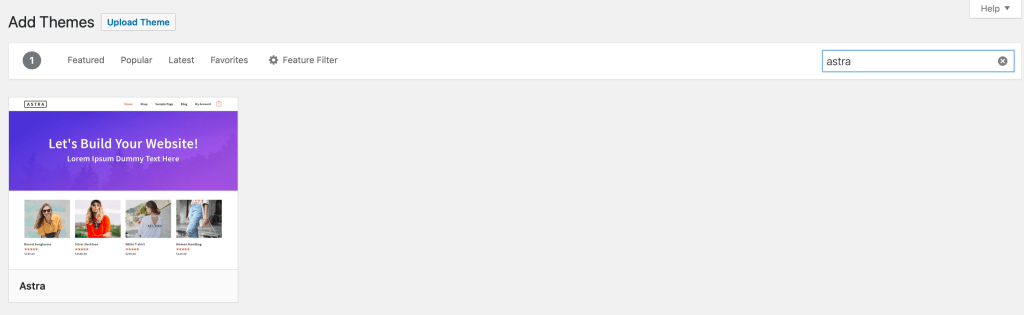
4) Click on the theme to view more details, and then click Install.
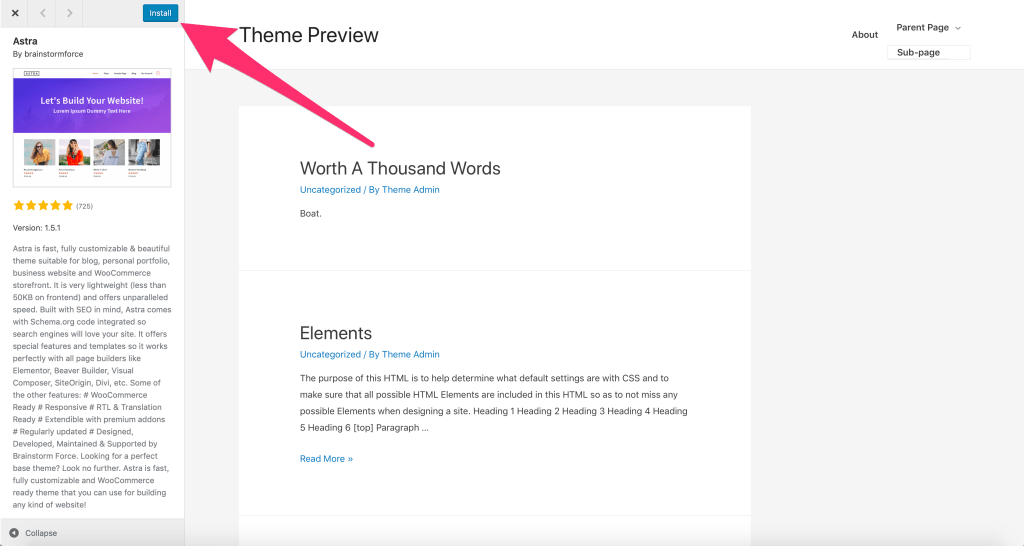
5) After the theme is installed, you can click Activate to start using it right away.
How To Install A WordPress Theme From A ZIP File
When you download a theme from a third-party developer or a marketplace like Themeforest, it’ll usually come in the form of a ZIP file.
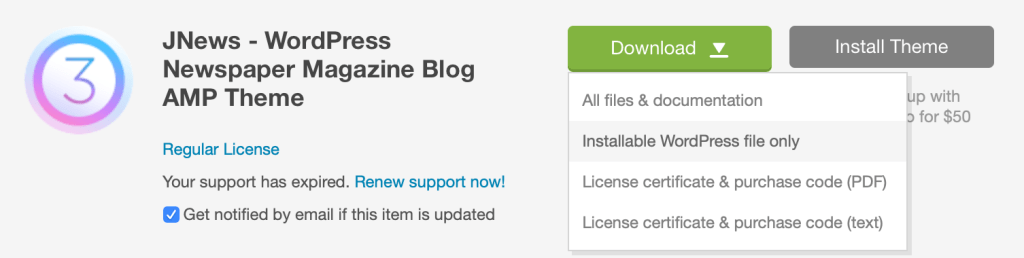
Installing a WordPress theme from a ZIP file is easy.
1) In your WordPress dashboard, click Themes under the Appearance section of the main menu.
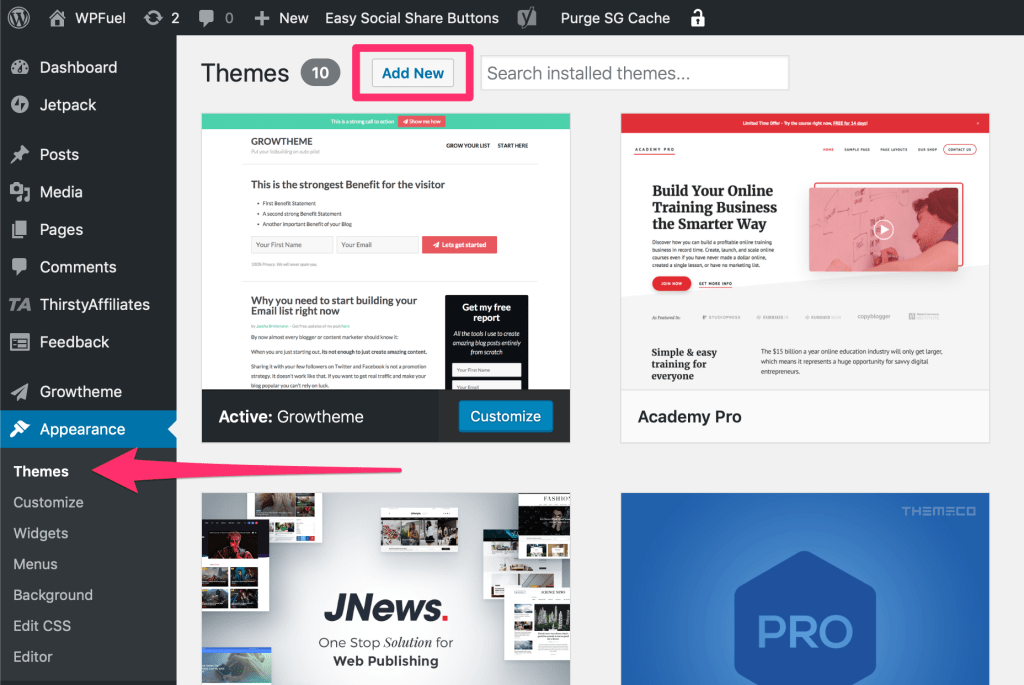
2) At the top of the page, click the Add New button.
3) Click Upload Theme, choose your file, and click Install Now.
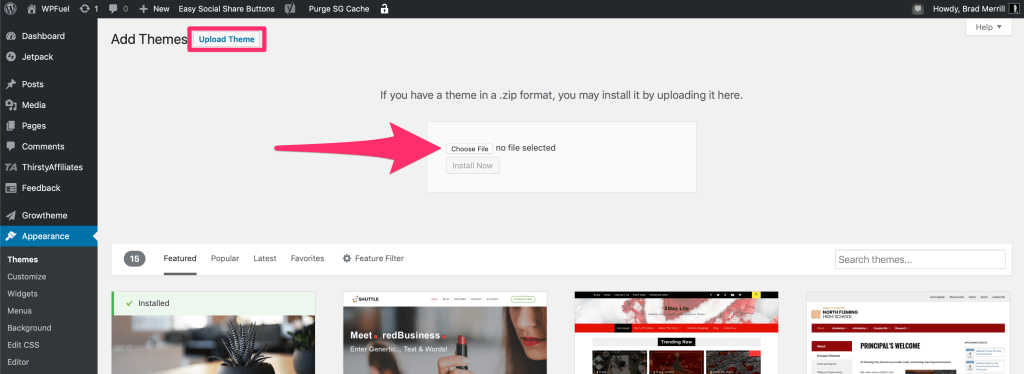
After installing your new theme, you can head back to the main Themes page to activate it.
(You can also use this method to install themes you’ve downloaded from WordPress.org, if you prefer.)
How To Install A WordPress Theme Manually Using FTP
If you have a folder of theme files that are not compressed into a ZIP file, you can install them manually using FTP.
1) Open an FTP client such as Filezilla and log in with your server credentials.
2) On your local machine (left), navigate to the location of your theme folder.
3) On your web server (right), navigate to your website’s root directory (usually public_html).
4) From here, navigate to /wp-content/themes/.
5) Drag your theme folder from your computer to the themes directory on your server.
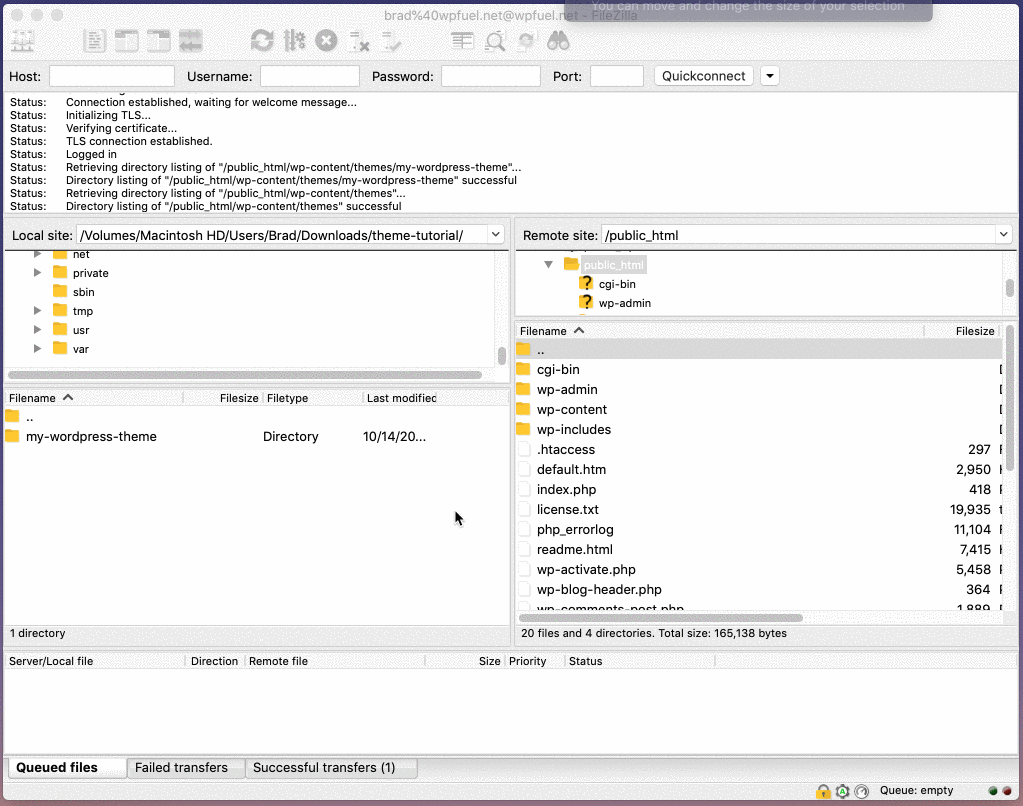
Once you’ve done this, your theme should be available to activate from your WordPress dashboard.



