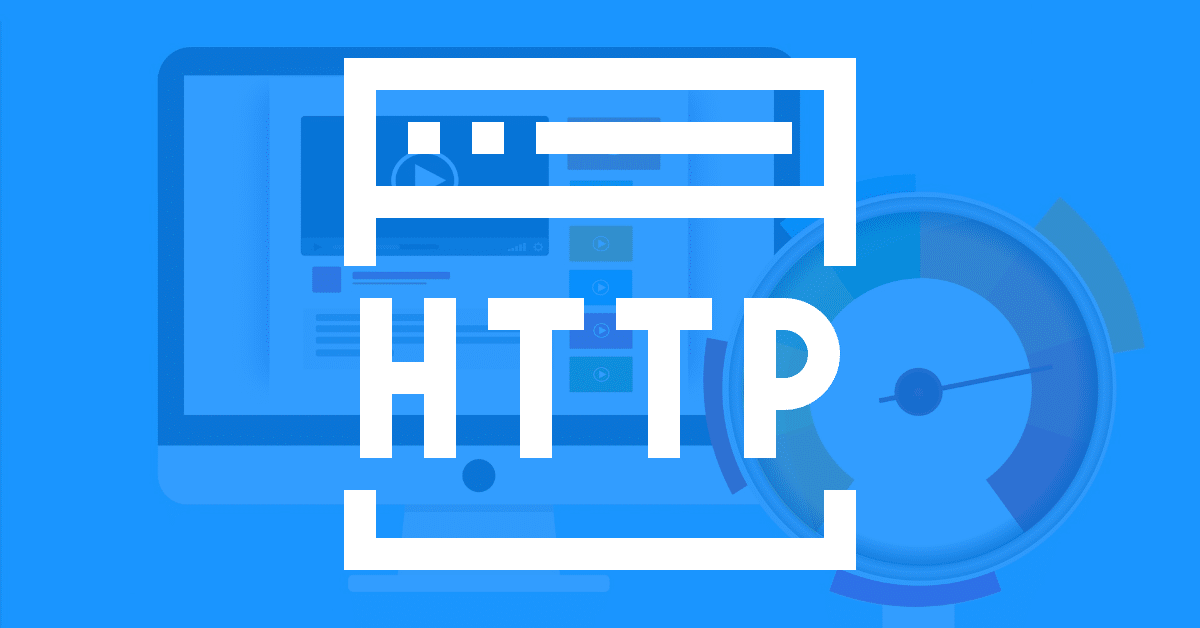
One of the most effective strategies to enhance your website’s performance is to reduce HTTP requests. Each time a user visits your website, their browser makes several HTTP requests to load various elements, such as images, scripts, and stylesheets. The more requests made, the longer it takes for your page to load, which can lead to higher bounce rates and lower search engine rankings. By minimizing the number of HTTP requests, you can significantly speed up your website, providing a smoother and more efficient user experience.
You can make your website faster by optimizing and reducing its HTTP requests.
Whether your website uses a standard HTTP connection or an encrypted HTTPS connection, it will communicate with visitors through the use of HTTP headers.
When a visitor attempts to access a web page, he or she will send your website a series of HTTP request headers. Your website must then process the visitor’s request and respond with a separate series of HTTP response headers.
By optimizing these HTTP requests, your website can complete these data transfers more quickly. In this article, we’ll explore practical techniques to reduce HTTP requests and boost your website’s speed.
An HTTP request is a type of HTTP header initiated by a visitor that asks your website for content. Before your website can send content to a visitor, it must determine what type of content the visitor is seeking. The visitor’s HTTP requests will contain this information.
After receiving the visitor’s HTTP requests, your website will respond with HTTP responses along with the requested files.
Visitors don’t create HTTP requests themselves. Rather, HTTP requests are generated automatically by a visitor’s web browser.
Whether a visitor tries to access your website directly, or if he or she clicks a link to it, the visitor’s web browser will automatically generate and send a series of HTTP requests to your site.
HTTP requests affect load times by dictating how many files, as well as how much total data, your website sends to visitors.
For a web page to completely load, the visitor must download all of its files. HTTP requests contain instructions that tell your website which files it needs to send to visitors.
The more files your website must send to a visitor, the longer it will take the visitor to load the web page. Additionally, visitors will spend more time downloading large files than small files.
HTTP requests govern the specific files that your website must send to visitors, so they greatly influence load times.
Now let’s walk through some of the most effective ways to reduce HTTP requests and speed up your website.
If an image doesn’t offer any value or purpose, you may want to delete it.
Allowing unnecessary images to go unchecked will inflate the number of HTTP requests your website must process, thereby slowing down your site.
Web browsers automatically generate an HTTP request for each file, including images, on the visited web page. If a web page has 15 images, that’s an extra 15 HTTP requests your website must process on top of all the page’s other files.
You can still use images when developing web pages. If an image doesn’t offer value, though, deleting it will speed up your website.
Compressing the images that you decide to keep on your website can reduce the size of its HTTP requests.
Each image on a web page will generate an HTTP request from visitors, regardless of whether they are compressed or uncompressed. But your website can process and respond to these HTTP requests more quickly if you use compressed images.
You can compress images manually using a compression tool like Compressor.io or TinyPNG.
Or, if you use WordPress, you can use the Imagify plugin to automatically resize and compress your images on-the-fly as you upload them.
Once compressed, your image files will be smaller in size. As a result, your website can send them to visitors more quickly upon request.
If your website uses multiple CSS files, consider consolidating them into a single CSS file.
Like images, each CSS file called upon by a web page increases the number of HTTP requests for that page. A web page with multiple CSS files will typically take longer to load than a mirror web page with a single CSS file because it has more HTTP requests to process.
CSS file consolidation involves copying all your website’s CSS code and pasting it into a single file. After consolidating the CSS code, you’ll need to update the CSS links in your website’s HTML files so that they all point to the same consolidated CSS file. You can then delete the old CSS files from your website.
If you use WordPress, you can do this automatically using a caching / speed optimization plugin. Check out our recommendations here. 👈
In addition to CSS files, you can consolidate your website’s JavaScript files to optimize its HTTP requests. The more JavaScript files your website uses, the more HTTP requests it will have to process.
Whether your website uses two or 20 JavaScript files, you should be able to consolidate them into a single JavaScript file. Just copy and paste all the JavaScript code into a single file, after which you can update the JavaScript links in your website’s HTML files.
Again, you can do this automatically with the right WordPress plugin.
Instead of hosting videos natively on your website, embed them from another platform.
When embedded, your website won’t have to send video files to visitors upon request. The platform hosting the embedded videos will handle all video file transfers requested by your website’s visitors.
You can embed videos by uploading them to YouTube. Once uploaded, grab the videos’ embed code by clicking the “Share” link, and paste them into your website’s HTML code. As the hosting platform, YouTube will process visitors’ requests by sending the video files to their web browsers.
Activating browser caching can reduce the number of HTTP requests your website must process.
Browser caching is a server technology that prompts visitors to locally store static files after initially downloading them. When visitors access a web page for the first time, they’ll download all of the page’s files.
The easiest way to activate browser caching is to use a plugin that’s compatible with your website’s content management system (CMS).
WordPress has a variety of caching plugins available, including WP Rocket, W3 Total Cache, and WP Super Cache.
You can find a detailed comparison of these caching plugins here.
You can also activate browser caching manually using a .htaccess file. For instructions on how to use a .htaccess file for browser caching, check out this GTmetrix tutorial.
Tools like HubSpot’s Website Grader are invaluable for identifying issues that might be slowing down your website. Here’s how it works and what it assesses:
Key Metrics Analyzed
Using the report from Website Grader, you get a clear picture of where your site excels and where it needs improvement. For example, if the report shows a high page size but a low number of HTTP requests, the issue is likely with large file sizes rather than the number of requests. The solution would be to reduce the file sizes of images or other media rather than decreasing the number of requests.
This targeted diagnosis helps you optimize website performance efficiently by focusing on the root causes of issues. This way, you can ensure that your website delivers a faster, more user-friendly experience that aligns with best practices in web development.
Google Chrome’s Network panel is an invaluable tool for analyzing HTTP requests on a webpage. Here’s how you can use it effectively:
Now, let’s break down what you can do with the Network panel:
By analyzing the data in the Network panel, you can optimize your webpage’s performance. This includes reducing unnecessary HTTP requests and improving load times. The timeline feature is particularly helpful for pinpointing files that are causing delays in page loading, allowing you to make informed decisions about optimization.
The Network panel doesn’t just capture and display all HTTP requests—it also provides a comprehensive overview of the total number of requests made by the webpage. This helps you evaluate overall network activity and efficiency.
For those looking to delve deeper into the capabilities of the Network panel, Google Chrome offers additional resources. These can be accessed via the help section within the Developer Tools, offering extended guidance and advanced techniques. This ensures that you not only know how to access and use this tool but also understand the significance of the information it provides, enabling more effective web performance optimizations.
Your website’s speed is heavily impacted by HTTP requests.
These browser-generated messages determine what files your website must send to visitors. When visitors access your website, they’ll generate HTTP requests that your site must process and respond to.
The good news is that you can optimize and reduce your website’s HTTP requests to prevent them from slowing your performance.
Want to learn more about WordPress speed optimization? See how we achieved <1s load times with our definitive performance guide. 👈
If you have any questions about reducing HTTP requests, please feel free to leave a comment below!
If you’re looking for fast wordpress hosting as well as done-for-you updates such as reducing HTTP requests in your wordpress site, check out our hosting packages by clicking the button below:
What if I told you there’s a simple tweak to speed up your WordPress site…
Your homepage is your website’s gateway. It’s the first thing visitors see and plays a…
Did you know that your WordPress site might be vulnerable to clickjacking attacks if proper…
Have you ever wondered how many people visit your website, what pages they spend the…
Ready to launch your WordPress website? Install WordPress on GoDaddy and take advantage of one…
Are you looking to reset a WordPress site and start fresh? Reset a WordPress Site…