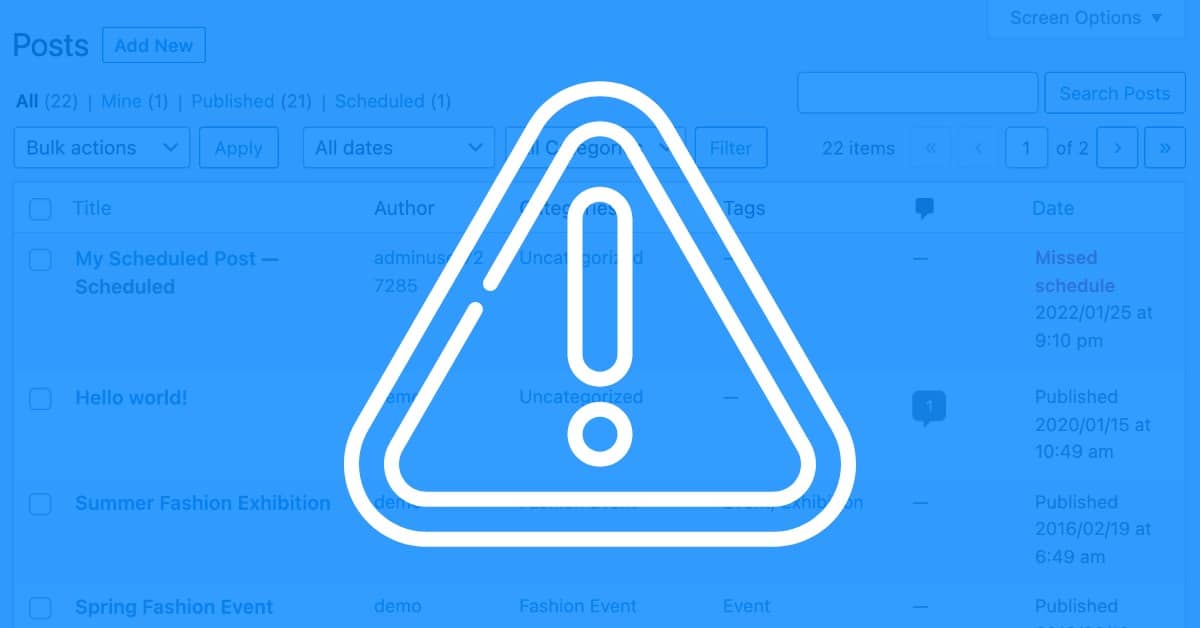
You don’t have to log in to WordPress each time you want to publish new content, thanks to the platform’s built-in scheduling feature.
You can create new posts or pages and schedule them to publish at a later date. When this date rolls around, WordPress will publish them automatically.
However, scheduling a post or page for a future date does not always guarantee that WordPress will publish it. WordPress may instead return the missed schedule error.
When this happens, the post or page will still be present in the admin dashboard, but it won’t be live on your website.
The missed schedule error means WordPress was unable to publish a post or page on the date for which it was scheduled. This typically only occurs with postdate scheduling.
WordPress supports predate and postdate scheduling. Predate scheduling involves specifying a date that already has passed, whereas postdate scheduling involves specifying a date in the future. If you schedule a post or page to publish in the future, WordPress may return the missed schedule error for it.
You can find the missed schedule error in the “Date” column for any given post or page. Just click the “Posts” or “Pages” tab while logged in to the admin dashboard.
The “Date” column typically shows when live posts and pages were published or last modified. For posts and pages with postdate scheduling, it shows the date when they are scheduled to publish. However, the “Date” column may show “Missed Schedule” for these items if the system fails to publish them on their scheduled dates.
You might be wondering what causes the missed schedule error. WordPress may return the missed schedule error for a variety of reasons. Something as simple as an incorrect time zone setting can cause it, for example.
If your website’s server is down on the date for which a post or page is scheduled to publish, WordPress may return the missed schedule error. WordPress will only attempt to publish posts and pages once. During a server outage, WordPress won’t have the opportunity to publish them. And because it only attempts to publish posts and pages once, it will return the missed schedule error when your website’s server is back online.
Caching plugins can cause the missed schedule error as well. Caching plugins generate static versions of posts and pages. Rather than generating dynamic posts and pages for visitors, your website will serve visitors these static versions. Static content loads in less time than dynamic content.
The problem with caching plugins, however, is that they may interfere with cron jobs. Cron jobs are processes that WordPress uses for all time-related tasks, including scheduling. In some cases, caching plugins can block cron jobs, resulting in the missed schedule error.
Speaking of cron jobs, a lack of traffic can also cause a missed schedule error. Traffic allows WordPress to look for pending cron jobs. Each post or page that’s scheduled to publish in the future will have a cron job. As long as there’s at least one user on your website—a visitor, search engine bot, etc.—WordPress will look for pending cron jobs. However, if there are no users on your website, WordPress will overlook pending cron jobs.
Now let’s dive into some of the key troubleshooting steps that you can take to fix the missed schedule error in WordPress.
Most instances of the missed schedule error can be resolved by manually publishing the post or page in question.
Manual publishing will force WordPress to immediately publish it, and you should find that WordPress timestamps the post or page with the original scheduled date.
You can do this quite easily by using the Quick Edit feature to change the post status from “Scheduled” to “Published”:
Of course, manually publishing posts and pages doesn’t fix the underlying problem—this is simply an immediate solution for an individual piece of content.
For a one-off occurrence of this error, this may be sufficient. But if you find that you’re getting the missed schedule error repeatedly, you’ll want to explore the other solutions below.
To troubleshoot the missed schedule error, start by checking your website’s time zone settings.
It’s possible that your WordPress site is not operating on the same time zone that you use to plan your content.
To adjust your time zone, go to Settings > General and select a city near you (or the appropriate UTC offset):
If your website uses a caching plugin, it may be the culprit behind the missed schedule error.
Deactivating the plugin may solve the problem, but of course this comes at the expense of the many performance benefits offered by a good caching solution.
Instead, explore the settings for your caching plugin and ensure that it is configured to clear the cache automatically at regular intervals. You may also want to clear the cache manually.
The missed schedule error can also be the result of a low PHP memory limit, which can cause various other errors as well.
To increase your website’s PHP memory limit, you’ll need to access your website’s files using an FTP client or the file manager in your hosting account.
Once you’re connected, locate the wp-config.php file, right click on it, and select View/Edit:
This will open the file in a text editor.
From here, locate the line that reads /* That’s all, stop editing! Happy blogging. */. Before this line, add the following code:
define( 'WP_MEMORY_LIMIT', '256M' );This will increase your website’s PHP memory limit to 256MB, which may help resolve post scheduling issues.
Increasing the amount of traffic your website receives can protect it from the missed schedule error.
We know, easier said than done—but websites with low or inconsistent traffic are more likely to experience a missed schedule error than those with high traffic. This is because WordPress only looks for pending cron jobs when there’s traffic on your website. With low traffic, there may be periods during which no users are on your website.
As your website grows and begins to attract more visitors (humans and bots alike), you’ll be less likely to encounter the missed scheduled error.
Because the missed schedule error is so common, there’s a plugin available to fix it.
Known as Scheduled Post Trigger, it works by checking your website for posts and pages that WordPress failed to publish automatically.
If it detects any missed posts or pages, Scheduled Post Trigger will publish them.
If you schedule a lot of content on your WordPress site, it may be worth installing this plugin as a failsafe to ensure you never encounter a missed schedule error again.
The missed schedule error is frustrating, to say the least. When you schedule a post or page to publish in the future, you probably expect WordPress to carry out this task on the specified date.
Fortunately, there are a number of steps you can take to troubleshoot the missed schedule error:
If you have any questions about the missed schedule error in WordPress, please leave them in the comments section below!
What if I told you there’s a simple tweak to speed up your WordPress site…
Your homepage is your website’s gateway. It’s the first thing visitors see and plays a…
Did you know that your WordPress site might be vulnerable to clickjacking attacks if proper…
Have you ever wondered how many people visit your website, what pages they spend the…
Ready to launch your WordPress website? Install WordPress on GoDaddy and take advantage of one…
Are you looking to reset a WordPress site and start fresh? Reset a WordPress Site…