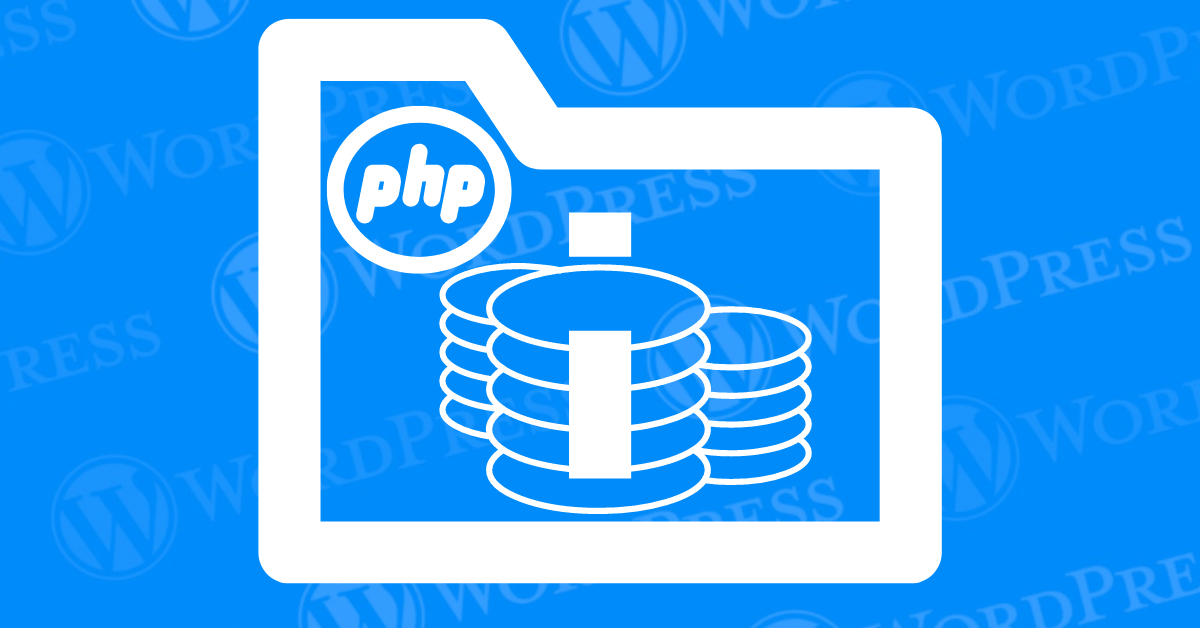
In today’s fast-paced digital world, website security and performance are paramount. One crucial factor for a healthy WordPress website is to update PHP in WordPress regularly. PHP (Hypertext Preprocessor) is the programming language powering your WordPress site, and regular updates provide essential benefits.
By following our easy-to-understand guide, you’ll learn the best practices to update your PHP version in WordPress, ensuring your website remains secure, efficient, and optimized for success.
In the ever-evolving world of web development, staying on top of updates is paramount. This holds especially true for your WordPress website, where the underlying technology – PHP (Hypertext Preprocessor) – plays a critical role. But with so much content creation and strategy to focus on, updating your PHP version might not be at the top of your priority list.
Here’s the truth: keeping your PHP version updated is not just a technical nicety – it’s a website security and performance necessity. Here’s why prioritizing “WordPress PHP updates” should be a top SEO priority:
1. Enhanced Security: Outdated PHP versions are vulnerable to security exploits that hackers can leverage to compromise your website. Regularly updating PHP ensures you benefit from the latest security patches, safeguarding your website from malicious attacks.
2. Improved Performance: Newer PHP versions are optimized for efficiency, leading to faster loading times for your WordPress website. This not only enhances user experience but also plays a vital role in search engine optimization (SEO). Faster loading speeds translate to better search engine rankings!
3. Compatibility with Plugins & Themes: As WordPress and its plugins/themes evolve, they may require compatibility with newer PHP versions. Updating your PHP ensures smooth operation and avoids compatibility issues that could potentially break your website’s functionality.
4. Access to New Features: Newer PHP versions come with exciting features that can enhance your website’s functionality and user experience. Updating allows you to leverage these advancements and potentially unlock new creative possibilities for your content.
By prioritizing regular PHP updates for your WordPress website, you’re essentially investing in its security, performance, and overall health. This not only protects your website from security threats but also contributes to a better user experience and improved search engine ranking. Remember, in today’s competitive online landscape, every edge counts!
Understanding PHP version compatibility is important for maintaining a secure and optimized WordPress website. This guide explains why PHP compatibility matters and how to ensure your site remains up-to-date.
Updating PHP in WordPress is crucial for security, performance, and compatibility with the latest features. Follow these steps to ensure a smooth update process.
Determine your current PHP version using the methods outlined in this post. Before updating PHP, it’s important to know your current PHP version:
Before making any changes, back up your entire WordPress site:
Ensure all components are up to date to maintain compatibility:
Now, update the PHP version through your hosting control panel:
Updating PHP in WordPress is essential for maintaining a secure and optimized website. By following these steps and best practices, you ensure your site operates efficiently while benefiting from the latest PHP improvements. Regular updates help protect against security vulnerabilities and ensure compatibility with new WordPress features. Keep your PHP version up to date to safeguard your site and provide a smooth experience for your visitors.
Ensuring PHP compatibility with your WordPress theme and plugins is crucial for maintaining a secure and functional website. Follow these steps to check compatibility and ensure everything runs smoothly.
1. Understand the Importance of PHP Compatibility
PHP is the scripting language that powers WordPress and its themes/plugins. Each PHP version brings security updates, performance enhancements, and new features. Checking compatibility ensures your site remains stable and secure.
2. Determine Your Current PHP Version
Before checking compatibility:
3. Check Theme Compatibility
a. Visit the Theme Developer’s Website:
b. Check Theme Requirements:
4. Check Plugin Compatibility
a. Visit the Plugin Repository:
b. Check Plugin Requirements:
5. Update PHP Version if Necessary
a. Backup Your Website:
b. Update PHP Version:
6. Best Practices for PHP Compatibility
Checking PHP compatibility with your WordPress theme and plugins is essential for maintaining a secure and optimized website. By following these steps, you ensure your site operates smoothly and benefits from the latest PHP features and security updates. Regularly checking and updating PHP compatibility helps prevent compatibility issues and ensures a seamless user experience for your visitors.
One crucial aspect is maintaining compatibility with the ever-evolving PHP language. While updating PHP offers security benefits and potential performance improvements, it’s essential to test these updates on a staging site before deploying them to your live website.
Imagine this: You update PHP on your live website, only to discover a critical plugin suddenly malfunctions, causing your website to display broken elements or functionalities. A staging site acts as a safety net, preventing such scenarios. Here’s why testing PHP updates on a staging site is a must-do SEO best practice:
The specific steps for creating a staging site will vary depending on your web hosting provider. Here are some general options:
Once your staging site is set up, follow these steps:
By incorporating a staging site into your PHP update process, you prioritize website stability, security, and ultimately, your website’s search engine optimization (SEO) performance. With a well-tested update, your website remains search engine friendly, continues to deliver an optimal user experience, and avoids potential ranking drops due to unexpected disruptions.
In the competitive world of SEO, a well-functioning WordPress website is your golden ticket to ranking success. But websites, like cars, require regular maintenance to keep them running smoothly. This is where monitoring your WordPress site for issues becomes crucial. By proactively identifying and addressing potential problems, you can ensure your website delivers a flawless user experience and maintains a strong presence in search engine results.
Here are some key tools and techniques you can leverage:
By implementing these monitoring strategies, you gain a comprehensive understanding of your website’s health and performance. This empowers you to maintain a search engine-friendly website that delivers a seamless user experience, ultimately contributing to your SEO success.
When it comes to updating the PHP version for your website, there are two primary methods: through cPanel or using .htaccess. Both approaches have their own set of advantages and considerations that can impact your site’s performance and functionality.
Most hosting providers offer a simple process within their control panel to switch PHP versions. While this method is generally user-friendly, it’s important to assess the potential implications on your website:
Alternatively, some users prefer updating the PHP version through the .htaccess file. While this method requires more technical know-how, it offers greater control over the PHP version in different directories of your site:
In conclusion, while updating PHP via your hosting control panel is convenient, it is essential to weigh the potential risks and benefits against using .htaccess. Always remember to back up your site before making any updates to prevent data loss and ensure a smooth transition to the new PHP version.
If the MultiPHP software isn’t available on cPanel for changing the PHP version, the first step is to contact your hosting provider for assistance. They can often change the PHP version for you manually or offer guidance on alternative methods for updating PHP. Keeping your PHP version up to date is essential for maintaining your WordPress site’s security and performance.
Our guide covers multiple hosting providers to accommodate a wide range of users. If your provider isn’t listed or doesn’t use the methods discussed, reach out to their support team. Support teams are usually equipped to handle such requests directly or guide you through alternative solutions. Being proactive and contacting support can be invaluable.
Updating your PHP version is crucial not only for security and performance but also for compatibility with various plugins and themes that enhance your WordPress experience.
Check Compatibility and Consult Your Hosting Provider
When updating PHP, ensure that your themes and plugins are compatible with the newer version, as incompatible components can cause your site to break. Equally important is confirming that the PHP version change is reflected on your WordPress dashboard. If the update hasn’t taken effect, consider these potential issues:
By taking these steps, you ensure your site remains functional with compatible themes and plugins, and that updates are properly applied and visible. This proactive approach helps maintain the smooth and secure operation of your WordPress site.
Encountering a 403 error after changing your PHP version can be daunting, but there are effective steps to resolve it. If you face this issue, consider reverting to a backup or addressing compatibility problems. Additionally, it’s beneficial to follow a detailed guide tailored to fixing this error.
For a comprehensive walkthrough on resolving the 403 forbidden error, visit this helpful resource: How to Fix the 403 Forbidden Error in WordPress. This guide provides step-by-step instructions to help you troubleshoot and correct the error swiftly.
By following the outlined steps in the provided link, you can ensure your website returns to normal functionality without risking further complications.
Updating PHP in WordPress is key to maintaining a secure, fast, and efficient website. Follow these steps to ensure a smooth transition to a newer PHP version without risking site functionality:
Incorporating these considerations into your PHP update strategy enhances your website’s security and performance while maintaining the integrity of your existing setup. By thoroughly testing on a staging site before applying changes to the live site, you mitigate risks and pave the way for a successful update.
Updating your PHP version is crucial for boosting website performance and security. Follow this simple guide to learn how to update your PHP version across various WordPress hosting providers.
Access Your Hosting Control Panel: Log in to your hosting account and navigate to the control panel, commonly referred to as cPanel or an equivalent system provided by your host.
Find PHP Version Settings: In the advanced settings or software section, locate the PHP management options. This is where you can view and update your current PHP version.
Manual PHP Update: Choose the desired PHP version from a dropdown menu, then confirm your selection. The update should take effect within a few minutes.
Use Hosting Tools for PHP Update: Many WordPress hosting providers offer built-in tools within the control panel that simplify PHP version upgrades. Check these tools before manually updating to save time.
Check Hosting Knowledge Base: If you’re unable to locate the PHP settings, refer to your hosting provider’s knowledge base or FAQs. These resources often include step-by-step instructions on PHP updates.
Contact Customer Support for PHP Assistance: If needed, reach out to your hosting provider’s support team. They can assist you through the process or update the PHP version on your behalf.
Updating the PHP version on your WordPress hosting provider doesn’t have to be complex. With intuitive tools and dedicated support, most providers ensure a smooth process. Just remember to back up your website before any major changes to prevent potential issues.
The key to maintaining a secure, fast, and efficient website is to update the PHP in WordPress. By following the steps outlined in this guide, you can ensure a smooth transition to a newer PHP version without risking site functionality.
By carefully following these steps, you can update PHP in WordPress safely and efficiently. This not only enhances your website’s performance but also strengthens its security. Regular updates are a key part of website maintenance, ensuring that your WordPress site remains robust and reliable for your visitors.
If you’re looking for fast wordpress hosting as well as done-for-you updates such as updating PHP in your WordPress site, check out our hosting packages by clicking the button below:
What if I told you there’s a simple tweak to speed up your WordPress site…
Your homepage is your website’s gateway. It’s the first thing visitors see and plays a…
Did you know that your WordPress site might be vulnerable to clickjacking attacks if proper…
Have you ever wondered how many people visit your website, what pages they spend the…
Ready to launch your WordPress website? Install WordPress on GoDaddy and take advantage of one…
Are you looking to reset a WordPress site and start fresh? Reset a WordPress Site…