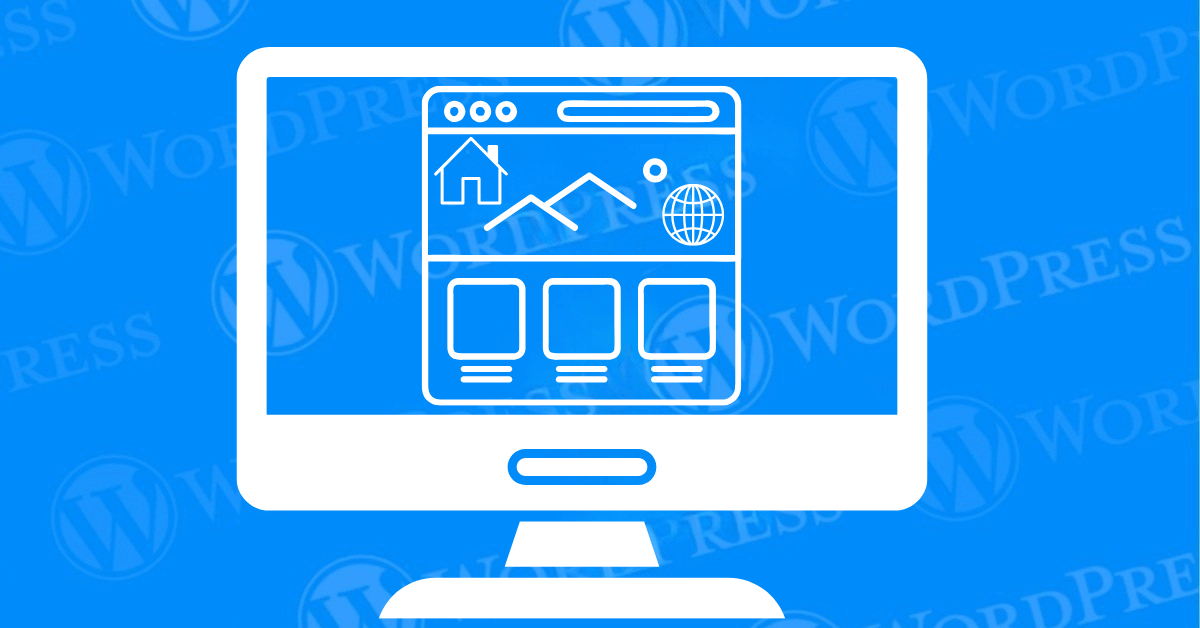
Your homepage is your website’s gateway. It’s the first thing visitors see and plays a crucial role in setting the tone for their experience. But how do you set a homepage in WordPress? Whether you’re building a blog, showcasing your portfolio, or launching an e-commerce site, this tutorial will guide you step-by-step through the process. Plus, we’ll sprinkle in SEO tips to ensure your homepage performs well in search results.
Before we jump into the steps, let’s start with a question: What kind of homepage do you need?
WordPress offers two primary homepage options:
Think about your website’s goals. Are you promoting services, products, or expertise? Then a static homepage is ideal. If you’re publishing fresh content regularly, go with the latest posts option.
Why is it so important to customize your homepage? Here are a few reasons:
Now that you know the basics, let’s move on to setting your homepage.
Are you ready to dive in? Hold on a second—do you have the pages you need?
For a static homepage setup, you’ll typically need two pages:
Here’s how to create these pages:
Once your pages are ready, you’re set to configure your homepage.
A static homepage is ideal for showcasing specific content like your services, products, or a welcome message. Let’s set it up.
Step 1: Open the Reading Settings
Step 2: Select “A Static Page”
Step 3: Assign Your Pages
Step 4: Save Changes
Scroll down and click the Save Changes button.
🎉 Congratulations! Your static homepage is now live.
If you’re a blogger or run a content-heavy site, displaying your latest posts might be the better choice.
Step 1: Navigate to Reading Settings
Step 2: Select “Your Latest Posts”
Step 3: Save Your Changes
Scroll down and click Save Changes.
Now, your homepage will dynamically update with your most recent posts.
Setting up a homepage is only half the battle. Optimizing it for search engines ensures you attract the right audience.
Add a Compelling Meta Title and Description
A meta title and description appear in search engine results. Use a plugin like Yoast SEO or Rank Math to craft an enticing snippet.
Use Keywords Strategically
Incorporate long-tail keywords like:
Place them naturally in headings, subheadings, and content.
Optimize Images and Speed
Design for Mobile and Desktop
With most users accessing websites on mobile devices, ensure your homepage looks great on all screen sizes. Choose a responsive WordPress theme.
What if things don’t go as planned? Don’t panic—most issues have simple fixes.
Homepage Not Displaying Correctly
Changes Not Saving
Content Missing on Homepage
If you’re still stuck, consult your theme’s documentation or WordPress support forums.
Q: Can I use a homepage builder plugin? A: Absolutely! Plugins like Elementor or Beaver Builder make it easy to create a custom homepage with drag-and-drop features.
Q: What’s the best homepage layout for SEO? A: A clean layout with a strong headline, concise content, and CTAs works best. Avoid clutter and focus on user experience.
Q: How do I add a featured image to my homepage? A: Edit your homepage in the WordPress editor and use the “Set Featured Image” option in the right-hand panel.
There you have it! You now know how to set a homepage in WordPress—whether you want a static page or your latest posts. A well-crafted homepage enhances user experience, boosts SEO, and showcases your brand.
Now it’s your turn. Set up your homepage and optimize it for success. Need more help? Explore our other WordPress tutorials to take your website to the next level!
Looking for fast WordPress hosting and seamless updates? Check out our hosting packages designed to help you set homepage WordPress effortlessly. Click the button below to get started!
Did you know that your WordPress site might be vulnerable to clickjacking attacks if proper…
Have you ever wondered how many people visit your website, what pages they spend the…
Ready to launch your WordPress website? Install WordPress on GoDaddy and take advantage of one…
Are you looking to reset a WordPress site and start fresh? Reset a WordPress Site…
Ready to build your online presence? Choosing the right platform between Wix vs. WordPress is a crucial first…
Changing your favicon in WordPress is a small yet powerful way to improve your website’s…