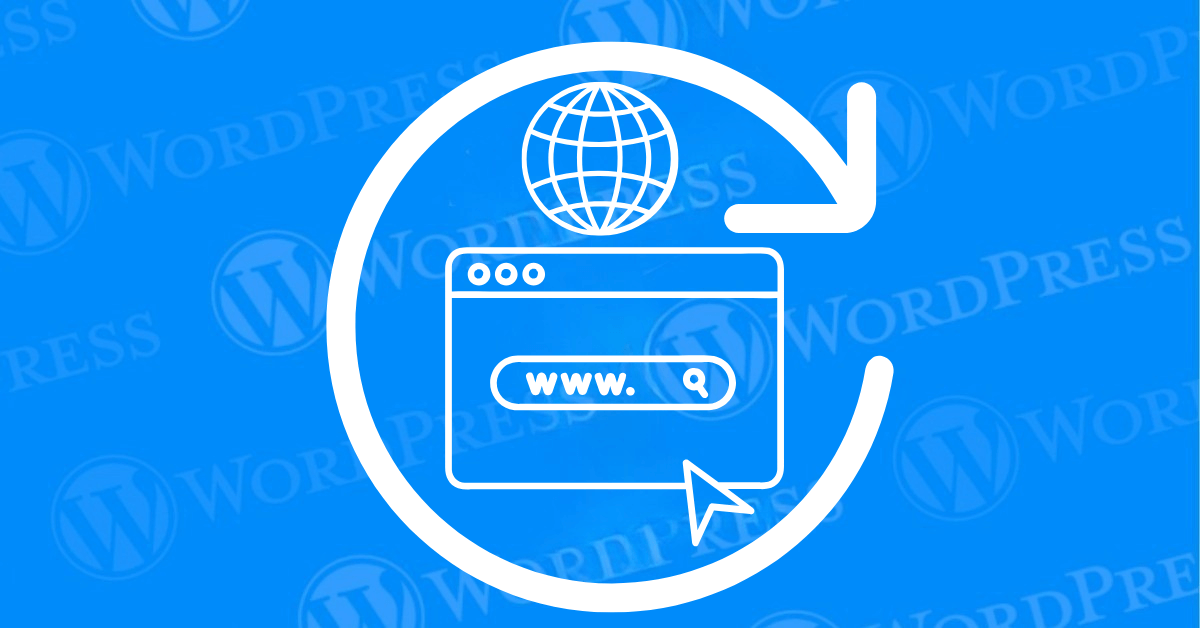
Are you looking to reset a WordPress site and start fresh? Reset a WordPress Site and start fresh with confidence! Whether it’s to fix persistent errors, recover from a hacked site, or create a clean slate for testing. Resetting a WordPress site can seem overwhelming. But there’s no need to worry!
This guide will walk readers through the step-by-step process to reset a WordPress site. Whether manually or by using a plugin. It also provides essential tips on what to do before and after the reset to keep important data safe. Let’s dive in and make the process smooth and stress-free!
Before jumping into the process, it’s essential to understand why you might need to reset your WordPress site. Here are some common situations where resetting makes sense:
No matter your reason, a reset can save time and resolve issues quickly if done safely.
Resetting WordPress will delete all your data, including pages, posts, media, and settings. To avoid losing anything important, follow these steps first:
By backing up your site and exporting data, you can restore anything you need later. It’s better to be safe than sorry!
The easiest and fastest way to reset WordPress is by using a plugin. For this tutorial, we’ll use the WP Reset plugin, which is highly reliable and beginner-friendly.
Step 1: Install and Activate the WP Reset Plugin
Step 2: Reset WordPress
Note: WP Reset will delete all posts, pages, comments, and settings. However, it won’t remove your themes, plugins, or media files unless you specifically choose to.
Step 3: Post-Reset Cleanup
Using a plugin like WP Reset makes resetting WordPress simple and error-free. It’s perfect for beginners who want to avoid dealing with technical steps.
Prefer a more hands-on approach? You can manually reset WordPress by deleting your database and core files. Here’s how:
Step 1: Access Your Hosting Control Panel
Step 2: Delete the WordPress Database
Step 3: Create a New Database
Step 4: Delete WordPress Files via FTP
Step 5: Reinstall WordPress
And that’s it! Your WordPress site is now reset and ready for a fresh start.
Once you reset WordPress, you’ll see a clean, default installation with no content, themes, or plugins. Here’s what you need to do next:
Resetting doesn’t have to mean starting completely from scratch. Backups and exports help you restore what you need quickly.
Resetting WordPress is straightforward, but it’s easy to make mistakes. Here are a few pitfalls to watch out for:
By avoiding these mistakes, you can ensure a smooth and stress-free reset.
Resetting WordPress might sound intimidatin. But it’s actually a straightforward process when done carefully. Whether you use a plugin like WP Reset or reset WordPress manually. Following the steps in this guide ensures everything goes smoothly.
Remember: Back up your site before resetting to avoid losing anything important. After the reset, reinstall themes and plugins, and restore your content to get your website back on track.
If you’re ready to give your WordPress site a fresh start, follow this guide and enjoy a clean, clutter-free website. Happy resetting!
If you’re looking to reset a WordPress site with ease and need fast, reliable hosting along with hassle-free updates, explore our hosting packages by clicking the button below!
What if I told you there’s a simple tweak to speed up your WordPress site…
Your homepage is your website’s gateway. It’s the first thing visitors see and plays a…
Did you know that your WordPress site might be vulnerable to clickjacking attacks if proper…
Have you ever wondered how many people visit your website, what pages they spend the…
Ready to launch your WordPress website? Install WordPress on GoDaddy and take advantage of one…
Ready to build your online presence? Choosing the right platform between Wix vs. WordPress is a crucial first…