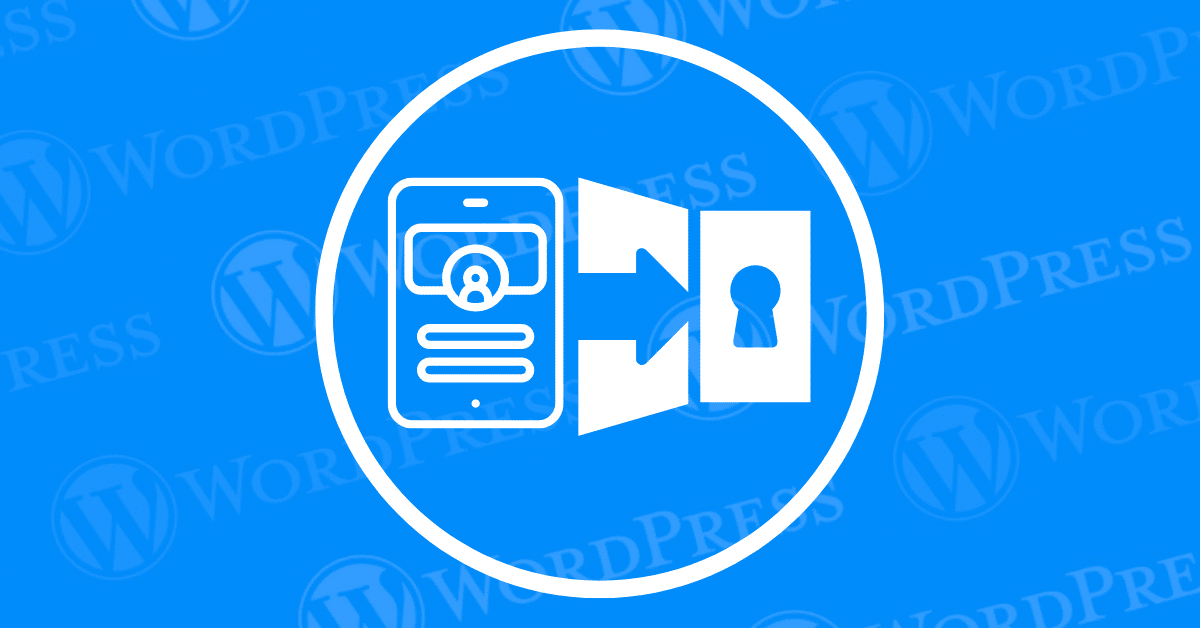
Just launched your shiny new WordPress website? Congratulations! Now it’s time to unlock its full potential and take the reins as the website owner. But before you unleash your creative vision, you need to master your WordPress First Time Login. Don’t worry, even if navigating website dashboards seems daunting, this beginner-friendly guide will equip you with everything you need for a smooth and successful login experience.
WordPress is one of the most popular content management systems, powering millions of websites worldwide. Whether you’re a blogger, business owner, or developer, understanding how to log in to your WordPress site is fundamental for site management.
This guide will walk you through the WordPress First Time Login process step-by-step, ensuring you find the login page, enter the correct credentials, and access your WordPress dashboard with confidence. We’ll also cover some bonus tips to streamline future logins and troubleshoot any hiccups you might encounter along the way.
So, grab your website URL, username, and password (created during installation), and let’s embark on this exciting journey into the world of WordPress website management!
Before logging in, ensure you have the following:
The default login URLs are:
Some sites may use custom login URLs for added security. If you can’t find your login page, check with your site administrator or review your site’s setup documentation.
There are two ways to access your WordPress login page:
On the login page, you’ll see two fields: Username and Password.
When you install WordPress, you will be prompted to create your WordPress login credentials, which consist of a username and password. Unlike many other platforms, WordPress does not have a preset default username or password; you generate your own secure credentials right from the start.
Historically, the username “admin” was a common choice among users; however, this practice is now highly discouraged. Using generic usernames like “admin” significantly increases the risk of unauthorized access to your WordPress site. For better WordPress security, it’s crucial to avoid these easily guessed usernames.
Selecting a unique and strong username, coupled with a robust password, is vital for securing your WordPress login. A strong password typically combines uppercase and lowercase letters, numbers, and special characters. This strategy effectively enhances your site’s security, making it more challenging for hackers to guess your login information.
By following these guidelines during the setup and maintenance of your WordPress site, you can significantly improve its security. Strong WordPress login credentials are your first line of defense against unauthorized access, ensuring that your website remains safe and secure.
Once you’ve entered your username and password, click the “Log In” button. If your credentials are correct, you’ll be redirected to your WordPress dashboard, the central hub for managing your website.
Your WordPress dashboard offers a variety of features to manage your website. Here’s a quick glimpse:
For easier access in the future, bookmark your WordPress login page (e.g., [invalid URL removed]) in your web browser. This saves time and ensures you can always access your website’s control panel.
If you forget your password, follow these steps:
If you ever forget your WordPress login credentials or need to reset them, several methods can help you recover access:
If you encounter any problems logging in:
Encountering error messages or blank pages when trying to access your WordPress login screen can be a major roadblock. This guide provides a step-by-step troubleshooting approach to help you resolve these frustrating issues effectively.
Most often, the issue arises from a plugin conflict or a theme error. We’ll begin by identifying the source of the problem.
Attempt to access your WordPress login page again. If the issue is resolved, a plugin is likely causing the problem.
If deactivating plugins does not resolve the issue, the active theme may be to blame:
Now, check if you can access the WordPress login page. If the login works, your original theme may be incompatible or corrupted.
By following these troubleshooting steps, you can effectively pinpoint and resolve the issues causing error messages or blank pages on your WordPress login screen. If problems persist, consider seeking professional assistance to ensure your website runs smoothly.
If you’re experiencing a WordPress login redirect loop, don’t worry! There are several effective steps you can take to resolve this frustrating issue and regain access to your site.
A common cause of redirect loops in WordPress is related to browser issues. Start by clearing your browser’s cookies and cache. This process removes outdated data that may interfere with your login attempts. Once you’ve cleared the cookies and cache, try logging in again to see if the redirect loop persists.
Recently added or updated plugins can inadvertently create incorrect redirects. To troubleshoot this, access your WordPress admin panel and examine the settings of each plugin. If you suspect a specific plugin is causing the issue, deactivate it and check if that resolves the login redirect loop. You may need to deactivate multiple plugins to pinpoint the culprit.
Mismatched URLs in your WordPress database can lead to redirect problems. Use tools like phpMyAdmin to access your database and navigate to the wp_options table. Ensure that both the siteurl and home values are consistent and correctly set. This verification is crucial for preventing WordPress login issues.
.htaccess file is properly configured. An incorrect setup can lead to unexpected redirects that may cause login issues.By systematically following these steps, you can effectively resolve the WordPress login redirect loop and regain access to your site. If the problem persists after trying these solutions, consider reaching out to your hosting provider for further assistance.
If you’ve been locked out of your WordPress account due to failed login attempts, it’s likely a result of your site’s security measures against brute force attacks. This guide will walk you through effective steps to fix a disabled WordPress login form and regain access to your site.
Begin by checking your email inbox for any messages from your WordPress site. Often, these emails contain crucial instructions or a direct link to reactivate your WordPress login page. Look for emails related to account security, as they may provide steps to recover your access.
If you have FTP access to your site, you can navigate to your theme’s functions.php file. Temporarily insert the following code to disable the login lockdown feature:
phpCopy coderemove_filter('authenticate', 'wp_authenticate_username_password', 20);
This step can help you fix the disabled WordPress login form. After successfully logging back in, remember to remove this code to restore your site’s security features.
If FTP isn’t available, you can still access your site directory through your hosting provider’s control panel. Most hosting platforms offer file management tools akin to FTP, allowing you to adjust your site’s settings and regain access to your WordPress dashboard.
Consider leveraging security plugins such as Wordfence or Sucuri. These tools not only help manage login attempts but also offer comprehensive reports on failed login attempts and potential threats to your site. Implementing such plugins can be an effective strategy to prevent future login issues.
Once you’ve regained access, prioritize updating your password to a stronger, more secure one. Additionally, consider implementing two-factor authentication (2FA) to enhance your account’s security and prevent future lockouts due to brute force attacks.
By following these steps, you can effectively regain access to your WordPress site while ensuring robust security measures are in place. This proactive approach will help protect your site from future brute force attacks and enhance overall site security.
Are you looking to simplify your WordPress login process? Enabling the “Remember Me” option can significantly enhance your user experience by extending your session and reducing the need to re-enter your credentials every time you log in. Follow this comprehensive guide to activate this helpful feature.
Begin by visiting the WordPress login page, usually accessible at yourwebsite.com/wp-login.php. Here, you will encounter the standard fields for entering your username and password.
Directly beneath the password field, you will find a checkbox labeled “Remember Me.” Make sure to check this box before clicking the login button. By doing so, your WordPress session will remain active even after you close your browser, allowing for a more convenient login experience.
While enabling the “Remember Me” feature is undeniably convenient, it’s crucial to prioritize security. Always use this option on devices you trust. Avoid enabling it on public or shared computers to minimize the risk of unauthorized access to your WordPress account.
If you don’t see the “Remember Me” checkbox, it may be due to specific plugin settings or restrictions imposed by your WordPress theme. Check your active plugins and theme documentation for any settings that might disable this feature.
By following these steps, you can effectively streamline your WordPress login process while ensuring your site remains secure. Remember, finding the right balance between convenience and security is essential for protecting your online presence.
Encountering a disabled WordPress login form can be incredibly frustrating. However, with the right approach, you can effectively resolve this issue. Here’s a step-by-step guide to help you regain access to your WordPress dashboard:
By following these steps, you can efficiently resolve the login issue and ensure your WordPress website continues to function seamlessly. Remember, proactive measures like regular updates and monitoring your account security can prevent future disruptions.
If you’re facing WordPress login issues due to a corrupted .htaccess file, don’t panic—there’s a straightforward solution. Follow this step-by-step guide to troubleshoot and regain access to your site effectively.
1. Access the File Manager
Begin by accessing the File Manager provided by your hosting service or use an FTP client like FileZilla to connect to your website’s server. Navigate to the root directory where your WordPress files are stored.
2. Identify the .htaccess File
Look for the .htaccess file in the root directory. Note that this file may be hidden by default, so make sure your settings allow you to view hidden files. This is crucial for fixing login issues in WordPress.
3. Rename the .htaccess File
To temporarily disable the corrupted .htaccess file, rename it to .htaccess_old. This action can resolve login problems and allow you to access your WordPress dashboard.
4. Create a New .htaccess File
After logging in successfully, navigate to your WordPress admin dashboard. Go to Settings > Permalinks and click ‘Save Changes’ without modifying any settings. This process will automatically generate a new, error-free .htaccess file.
5. Test for Resolution
Try logging in again to confirm that the login issue is resolved. If successful, your newly created .htaccess file should facilitate proper access to your site, eliminating previous login problems.
By following these steps, you should be able to efficiently fix login issues caused by a problematic .htaccess file. Remember, maintaining a healthy website involves regular monitoring and backups to prevent future access issues.
In today’s digital landscape, robust cybersecurity practices are essential for protecting your online presence. Regularly updating WordPress passwords—especially for sites with multiple users—is a key component of this security strategy. Let’s delve into the vital reasons for this practice:
Mitigate Unauthorized Access: Frequently updating passwords significantly reduces the risk of unauthorized access to your WordPress site. Hackers often exploit stolen credentials from previous data breaches to infiltrate vulnerable sites. By changing your passwords regularly, you can thwart their efforts.
Counteract Evolving Threats: Cyber threats continuously evolve, with new vulnerabilities emerging daily. Regularly changing your passwords ensures they remain strong and effective against these evolving threats, helping to keep your WordPress site secure.
Maintaining up-to-date passwords is crucial for safeguarding not only your website content but also sensitive user information stored within your platform. This practice is essential for maintaining user trust and compliance with data protection regulations like GDPR and CCPA.
For WordPress sites with numerous users, the security challenges multiply. By consistently updating user passwords, you can prevent unauthorized individuals from gaining access, particularly when team members leave or change roles. Implementing a regular password update schedule is vital for maintaining WordPress user security.
Regularly updating your passwords is not just a routine task; it’s a critical step in defending your WordPress site against cyber threats. By incorporating this habit into your website security practices, you greatly enhance your site’s resilience to attacks and protect your valuable data.
Two-factor authentication (2FA) adds an extra layer of security to your login process. Here’s how to set it up:
Limiting login attempts can prevent brute force attacks. Use plugins like Limit Login Attempts Reloaded to set a maximum number of failed login attempts before locking out the user.
Changing your login URL can make it harder for attackers to find your login page. Use plugins like WPS Hide Login to customize your login URL.
When managing your website, accessing the WordPress dashboard efficiently is crucial for making updates, publishing content, and monitoring site performance. If your hosting provider offers a domains dashboard where you manage all aspects of your domain and hosting, here’s how you can access your WordPress dashboard:
Accessing the WordPress dashboard through a direct link is the simplest method if you already know the login URL:
How can I find my WordPress login URL for the first time?
What if I forget my WordPress password on the first login?
How can I secure my WordPress login page?
Can I change my WordPress login URL?
Logging in to WordPress for the first time is a straightforward process once you know the steps. By following this guide, you can ensure a smooth WordPress first time login experience and enhance your site’s security. Bookmark your login page for easy access, and remember to keep your credentials secure.
Mastering how to access the WordPress dashboard through different methods ensures you can efficiently manage your website. Whether through your hosting provider’s domains dashboard or a direct login link, these steps provide easy access to your site’s backend. Bookmark your login URL for quick access and ensure your credentials remain secure.
Have any questions or tips about your WordPress first time login? Share them in the comments below! For more detailed guides, check out our articles on “How To Limit Login Attempts In WordPress” and “Forgot The Password For Your WordPress Website? Here’s How To Regain Access.” For more WordPress tips and tutorials, explore our other articles on site management and optimization.
If you’re new to wordpress and looking for fast wordpress hosting as well as done-for-you updates, check out our hosting packages by clicking the button below:
What if I told you there’s a simple tweak to speed up your WordPress site…
Your homepage is your website’s gateway. It’s the first thing visitors see and plays a…
Did you know that your WordPress site might be vulnerable to clickjacking attacks if proper…
Have you ever wondered how many people visit your website, what pages they spend the…
Ready to launch your WordPress website? Install WordPress on GoDaddy and take advantage of one…
Are you looking to reset a WordPress site and start fresh? Reset a WordPress Site…