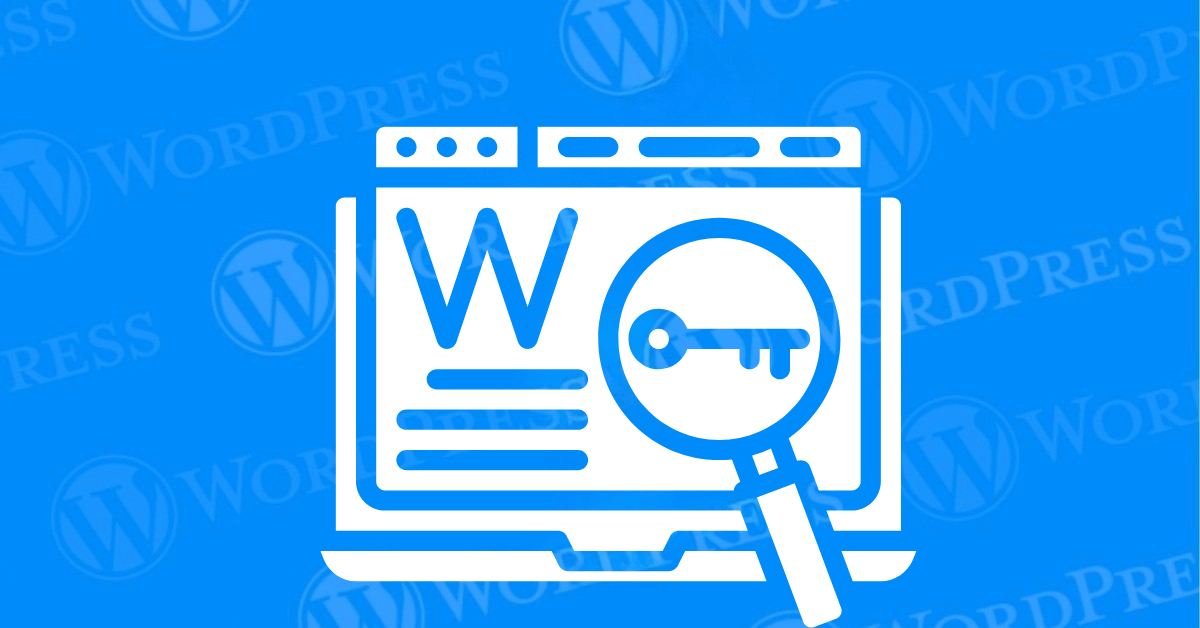
Are you missing out on the full power of your WordPress site because you’re not accessing the WordPress dashboard regularly? Knowing How to Access WordPress Dashboard is a must. It is essential for taking full control of your website. Whether it’s creating content, customizing your design, managing plugins, or keeping everything secure. If you’ve ever struggled with WordPress dashboard login. Maybe found yourself stuck on WordPress dashboard troubleshooting issues. Well, you’re definitely not alone.
Imagine logging in and immediately having all the tools you need to elevate your site at your fingertips. Doesn’t that sound ideal? This guide will walk you through step-by-step instructions to reach your WordPress dashboard smoothly and securely. With more tips to keep your login safe and secure. Let’s dive into making sure you’re set up for seamless access to all your WordPress features.
The WordPress dashboard is your command center. The control panel for managing your entire website. It’s where you can create and edit posts, install themes and plugins, view visitor stats, and much more. Think of it as your behind-the-scenes hub for everything related to your site. Without access to the dashboard, you miss out on countless customization and optimization features. So, if you’re serious about building a successful WordPress site. Learning how to access the dashboard is the essential first step.
The simplest way to access the WordPress dashboard is by entering the login URL directly in your browser. Type in `yourwebsite.com/wp-admin`, and you’ll be directed to the login page. Don’t forget to replace “yourwebsite.com” with your actual domain. Enter your username (or email) and password, then click “Log In.”
Pro Tip: Save time by bookmarking this login URL! Next time, you’ll be able to reach the login page with one click.
Many popular hosting providers, such as Bluehost, SiteGround, or cPanel. Offer a “Login to WordPress” button directly in their dashboard. This option saves you from remembering your login URL. Navigate to your hosting control panel. Locate the WordPress section, and click the login button. It’s quick, convenient, and available anytime you need direct access to the dashboard.
Getting locked out of the WordPress dashboard can be frustrating. But it happens to even the most seasoned website owners. Here’s how to solve some of the most common issues:
If you can’t remember your password, Click the “Lost your password?” link on the login page. You’ll receive an email to reset it—Make sure to check both your inbox and spam folder. Once reset, use your new password to access the dashboard.
Experiencing a 404 error or a site-down message? Clear your browser cache and cookies; this often resolves access issues. If you’re still having trouble, try a different browser or disable any browser extensions that might be blocking the login page.
Let’s face it—security threats are real. If you want to protect your dashboard access, consider adding two-factor authentication (2FA). This way, even if someone guesses your password. They’ll still need a unique verification code sent to your phone or email to log in. Plugins like Google Authenticator and Wordfence make it easy to add 2FA. Giving you peace of mind that your dashboard is secure.
Ever wondered why some people change their login URLs? It’s a simple yet effective security measure. Bots and hackers often target standard login URLs. So customizing yours (e.g., `/mycustomlogin`) adds an extra layer of protection. With plugins like WPS Hide Login. You can make this change in minutes and reduce the chances of unauthorized access.
Are you ready to take full control of your WordPress site? Now that you know how to access the dashboard. You’re set to start optimizing, customizing, and securing your website like a pro. Imagine how much easier managing your site will be now that you can log in with confidence and ease. Bookmark this guide and make accessing your WordPress dashboard second nature. You’ll wonder how you ever managed without it.
If you’re looking to access your WordPress dashboard quickly and securely. Plus enjoy fast WordPress hosting and done-for-you updates. Check out our hosting packages by clicking the button below!
What if I told you there’s a simple tweak to speed up your WordPress site…
Your homepage is your website’s gateway. It’s the first thing visitors see and plays a…
Did you know that your WordPress site might be vulnerable to clickjacking attacks if proper…
Have you ever wondered how many people visit your website, what pages they spend the…
Ready to launch your WordPress website? Install WordPress on GoDaddy and take advantage of one…
Are you looking to reset a WordPress site and start fresh? Reset a WordPress Site…