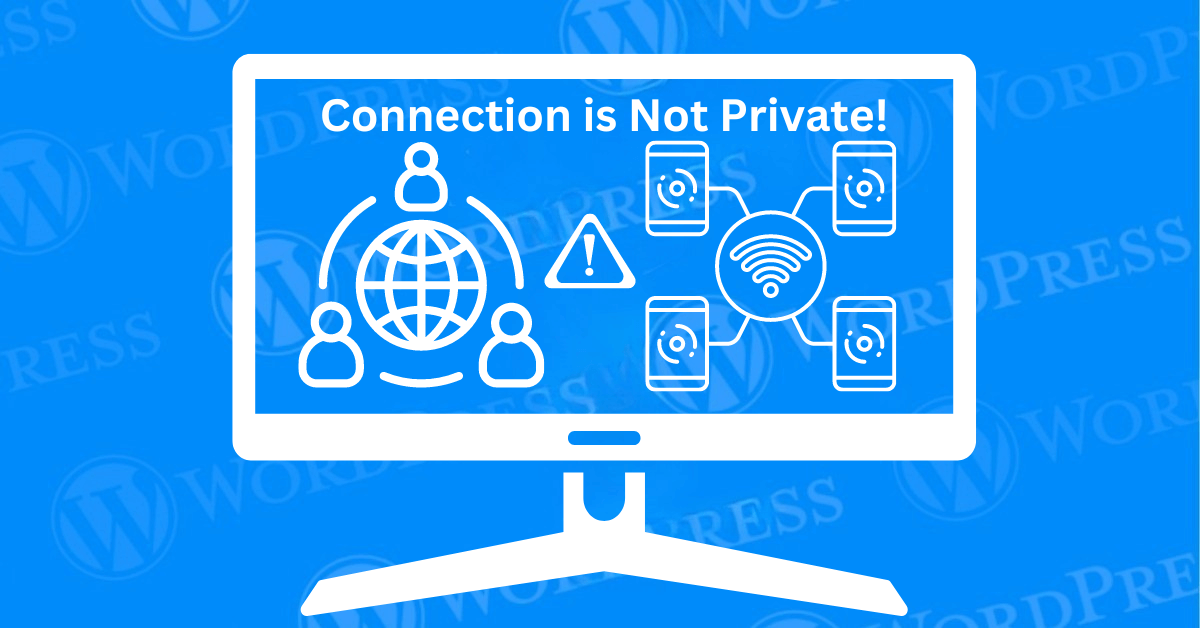Seeing the “Your Connection Is Not Private” error can be alarming. Especially when trying to access a trusted website. This message means that your browser is struggling to establish a secure connection. Typically due to problems with the SSL certificate.
Understanding and fixing this error is crucial for maintaining your online security. In this tutorial, we’ll guide you through what this error means. Its common causes and how to resolve it both as a user and as a website owner.
- What Is the “Your Connection Is Not Private” Error?
- Common Causes of “Your Connection Is Not Private” Error
- How to Fix “Your Connection Is Not Private” Error
- Advanced Solutions
- How to Fix “Your Connection Is Not Private” Error as the Website Owner
- How to Bypass “Your Connection Is Not Private” Error
- “Your Connection Is Not Private” Error Variations
- How to Implement HTTPS Redirection to Fix the “Your Connection is Not Private” Error
- How Misconfigured System Time and Date Trigger the “Your Connection is Not Private” Error
- Understanding the “Your Connection is Not Private” Error on Public Wi-Fi
- Conclusion
What Is the “Your Connection Is Not Private” Error?
The “Your Connection is Not Private” error is essentially a warning from your web browser. Signaling that the connection between your device and the website you’re attempting to visit is not secure. When you see this message, it means that the browser has detected potential risks. In the site’s security certificates or encryption methods. Which are designed to protect your data from being intercepted by malicious actors. In technical terms, this error usually occurs due to issues with the SSL/TLS certificate of the website.
The “Your Connection Is Not Private” error is a security warning displayed by your browser. When it cannot verify the SSL certificate of the website you’re trying to visit. SSL certificates are crucial for ensuring that data transmitted between your browser and the website is encrypted and secure. If the certificate is invalid, expired, or incorrectly configured. The browser will block the connection to protect your data.
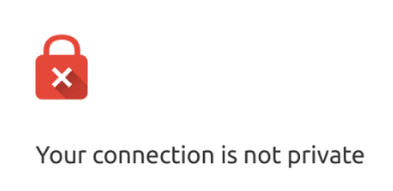
Common Causes of “Your Connection Is Not Private” Error
Several factors can trigger the “Your Connection Is Not Private” error:
- Expired or Invalid SSL Certificate: The website’s SSL certificate may have expired or been issued by an untrusted authority.
- Incorrect Date and Time Settings: If your device’s date and time are incorrect, it can prevent your browser from validating the SSL certificate.
- Antivirus or Firewall Interference: Sometimes, security software can interfere with SSL certificate validation.
- Public Wi-Fi Issues: Connecting to an unsecured network can trigger this error due to the lack of security on the network.
How to Fix “Your Connection Is Not Private” Error
Encountering the “Your Connection is Not Private” error can be frustrating and alarming. However, before diving into advanced solutions, try these basic troubleshooting steps. They are often simple but effective in resolving the issue.
A. Check Your System Date and Time
One of the most common yet overlooked reasons for this error is an incorrect system date and time. Secure websites rely on SSL/TLS certificates that are valid for specific time frames. If your computer’s date and time are incorrect, it can cause a mismatch and trigger the privacy error.
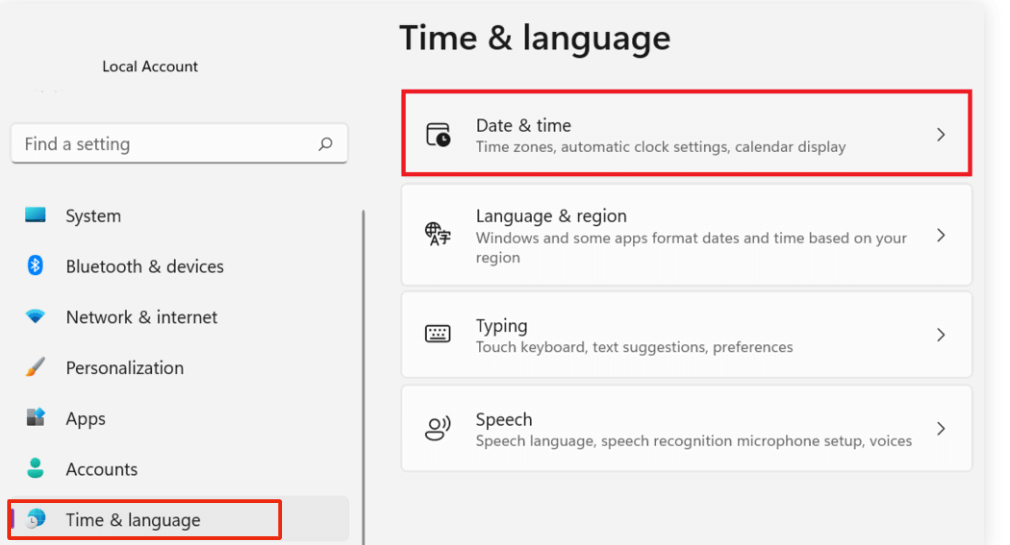
1. Windows: Right-click on the date and time on your taskbar, select “Adjust date/time,” and ensure the settings are correct.
2. Mac: Go to “System Preferences” > “Date & Time,” and make sure the date and time settings are accurate.
3. Mobile Devices: Navigate to your device’s settings, find the date and time option, and ensure it is set to automatic or correct it manually.
B. Clear Browser Cache
Sometimes, your browser may store outdated or corrupted data that can cause connectivity issues, including the “Your Connection is Not Private” error. Clearing your browser cache can help solve this problem.
1. Google Chrome: – Click on the three vertical dots in the upper-right corner. – Go to “More tools” > “Clear browsing data.” – Select “Cached images and files” and click “Clear data.”
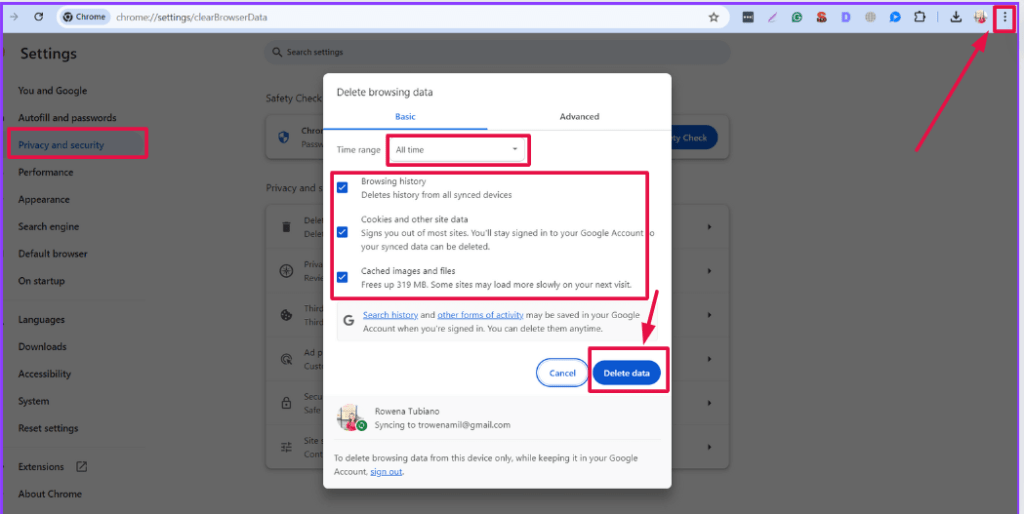
2. Mozilla Firefox: – Click on the three horizontal lines in the upper-right corner. – Go to “Options” > “Privacy & Security.” – Under “Cookies and Site Data,” click “Clear Data.”
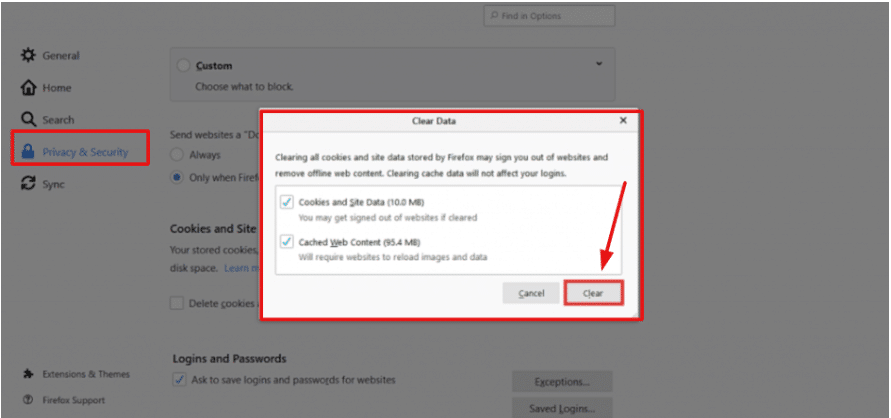
3. Safari: – Click on “Safari” in the menuIn WordPress, a menu is a collection of links that are displayed as a navigation menu on a website. Menus are ... More bar. – Select “Preferences” > “Privacy.” – Click “Manage Website Data” and then “Remove All.”
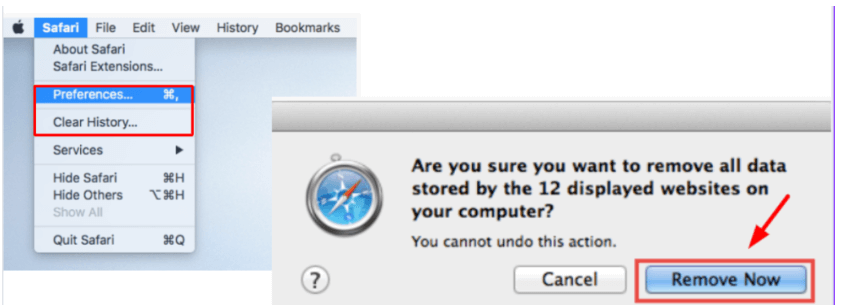
C. Try a Different Browser
Sometimes, the issue might be specific to the browser you are using. Switching to a different browser can help you determine if the problem is browser-related.
1. Google Chrome: If you’re using Chrome, try accessing the website through Firefox, Safari, or Edge.
2. Mozilla Firefox: If you’re using Firefox, switch to Chrome, Edge, or Safari.
3. Safari: If you’re using Safari, try visiting the site using Chrome, Firefox, or Edge. This step can quickly help you ascertain whether the issue is with your browser or something more complex.
By following these basic troubleshooting steps, you can often resolve the “Your Connection is Not Private” error without delving into more complicated solutions. However, if the problem persists, you may need to explore more advanced troubleshooting methods.
Advanced Solutions
When basic troubleshooting steps don’t resolve the “Your Connection is Not Private” error, it’s time to delve into more advanced solutions. These methods address deeper system and network configurations that could be causing the issue.
A. Update Your Operating System and Browser
One of the most common reasons this error persists is outdated software. Both your operating system and web browser need to be updated regularly to ensure they can handle the latest security protocols.
1. Operating System: Go to your system’s update settings and check for any available updates. Install them and restart your computer.
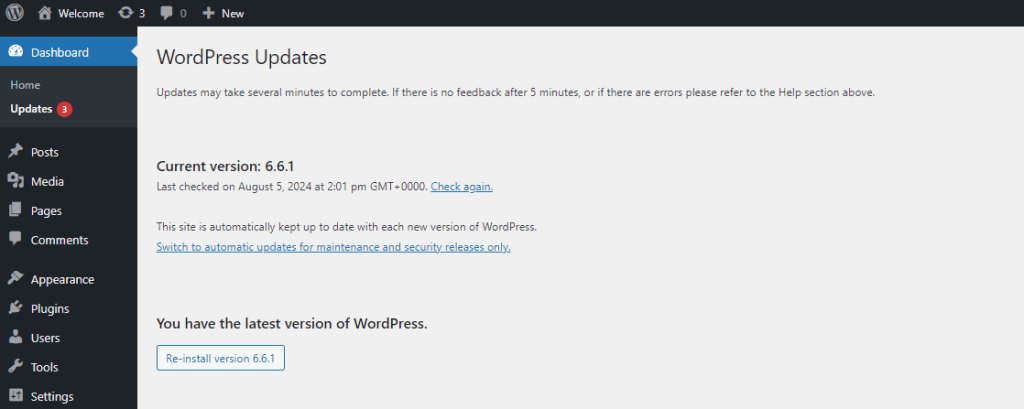
– Windows: Open the Settings app, go to “Update & Security,” and click on “Check for updates.” – macOS: Open System Preferences, then click on “Software Update.”
2. Browser: Ensure your web browser is up-to-date.
– Google Chrome: Click on the three dots in the upper right corner, go to “Help,” then “About Google Chrome.” The browser will automatically check for updates and install them.
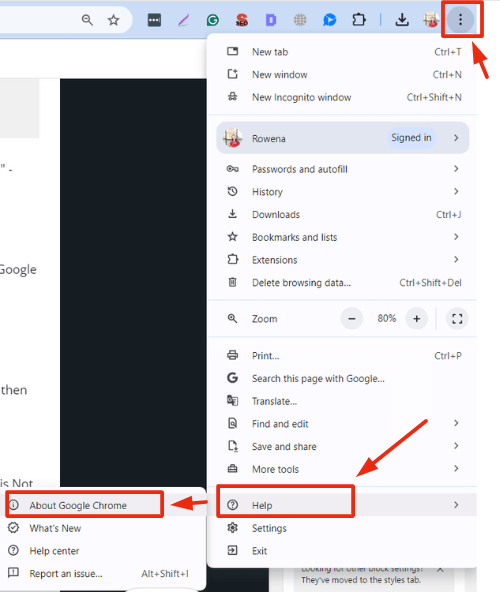
– Mozilla Firefox: Click on the three lines in the upper right corner, go to “Help,” then “About Firefox.” Similar to Chrome, it will check for and install updates.
– Microsoft Edge: Click on the three dots in the upper right corner, go to “Help and feedback,” then “About Microsoft Edge.”
B. Disable Antivirus or VPN Temporarily
Sometimes, security software can mistakenly block websites, leading to the “Your Connection is Not Private” error. Disabling your antivirus or VPN temporarily can help identify if they are the culprits.
1. Antivirus: Open your antivirus software and look for an option to disable it temporarily. Usually, it’s under settings or tools.
- Windows Defender: Go to “Virus & threat protection,” then click on “Manage settings” and turn off real-time protection.
- Third-Party Antivirus: Each software will have a different interface, but look for options like “Disable protection” or “Turn off shield.”
2. VPN: If you are using a VPN, disconnect it and try accessing the website again.
– Standalone VPN: Open the VPN software and click on “Disconnect.”
– Browser-Based VPN: If you are using a VPN extension in your browser, disable it and refresh the pageIn WordPress, a page is a content type that is used to create non-dynamic pages on a website. Pages are typica... More.
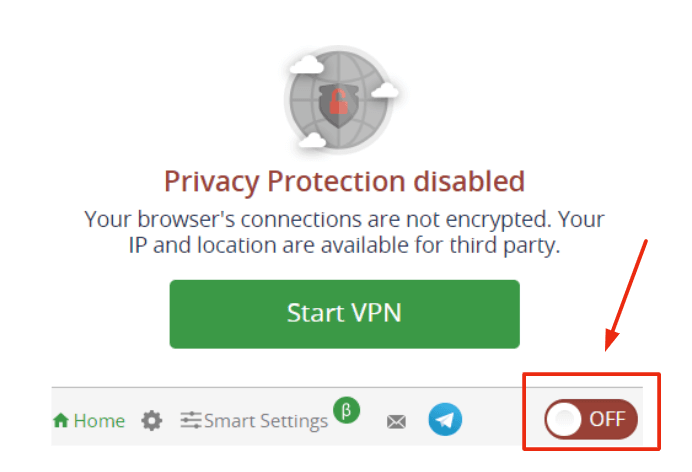
Note: Remember to re-enable your antivirus and VPN after troubleshooting to keep your system protected.
C. Proceed Manually with Caution
If you are certain that the website you are trying to visit is safe, you can bypass the warning manually. However, this should be done with caution, as it exposes you to potential security risks.
Google Chrome: – Click on “Advanced” at the bottom of the error message. – Click on “Proceed to [Website] (unsafe).”
Mozilla Firefox: – Click on “Advanced” on the error page. – Click on “Accept the Risk and Continue.”
Microsoft Edge: – Click on “Advanced” at the bottom of the error message. – Click on “Proceed to [Website] (unsafe).”
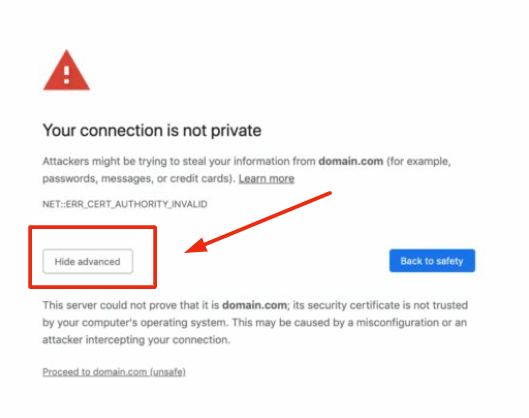
Warning: Only proceed if you are confident that the website is secure. Avoid entering any personal information or sensitive data on the site.
By following these advanced solutions, you can often resolve the “Your Connection is Not Private” error and continue browsing securely. If the issue persists, it might be worth consulting a cybersecurity expert to ensure that your system is not compromised.
How to Fix “Your Connection Is Not Private” Error as the Website Owner
If you’re the website owner, the following steps can help resolve the issue:
1. Renew or Reissue SSL Certificate: Ensure your SSL certificate is valid and has not expired.
2. Check Certificate Installation: Verify that the SSL certificate is correctly installed and configured.
3. Use a Trusted Certificate Authority (CA): Ensure your SSL certificate is issued by a trusted CA.
4. Update Site URL to HTTPS: Make sure all URLs on your site are using HTTPS instead of HTTP.
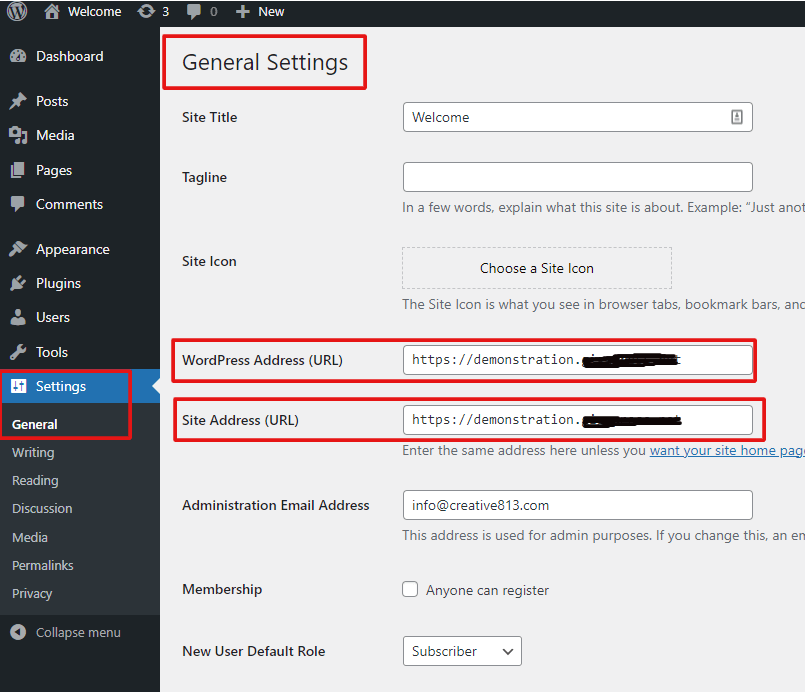
How to Bypass “Your Connection Is Not Private” Error
While bypassing this error is not recommended due to the security risks, if you trust the website and are aware of the risks:
1. Proceed Manually: Click on the “Advanced” button and choose to proceed to the site.
2. Use a Different Browser: Sometimes, switching browsers can help bypass the error.
“Your Connection Is Not Private” Error Variations
The “Your Connection Is Not Private” error may appear differently depending on your browser:
- Google Chrome: “NET::ERR_CERT_AUTHORITY_INVALID” or “NET::ERR_CERT_COMMON_NAME_INVALID”
- Mozilla Firefox: “SEC_ERROR_UNKNOWN_ISSUER” or “SSL_ERROR_BAD_CERT_DOMAIN”
- Microsoft Edge: “DLG_FLAGS_SEC_CERT_CN_INVALID”
- Safari: “Safari Can’t Verify the Identity of the Website”
How to Implement HTTPS Redirection to Fix the “Your Connection is Not Private” Error
Encountering the “Your connection is not private” error can harm user trust and negatively impact your website’s traffic. To resolve this issue, implementing HTTPS redirection is a critical step. It ensures all traffic to your site is encrypted, improving security and maintaining user confidence.
Steps to Implement HTTPS Redirection
To redirect HTTP to HTTPS, you’ll need to adjust your web server settings. The most common method involves editing the .htaccess file if you’re using an Apache server. Follow these steps:
1. Access Your Hosting Control Panel
Log in to your hosting provider’s control panel, such as cPanel or Plesk. This will give you access to manage your website’s files.
2. Navigate to the File Manager
Within the control panel, locate the File Manager tool. This allows direct access to your website files.
3. Locate the public_html Directory
In the File Manager, open the public_html directory, which is where your website’s core files are stored.
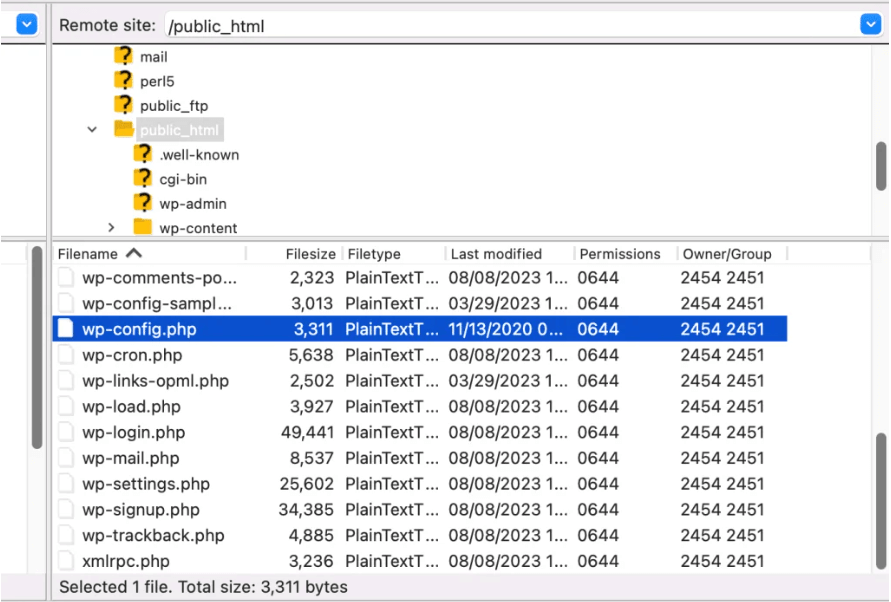
4. Open the .htaccess File
Look for the .htaccess file within the public_html directory. If you can’t see it, make sure to enable hidden files, as .htaccess is often hidden by default.
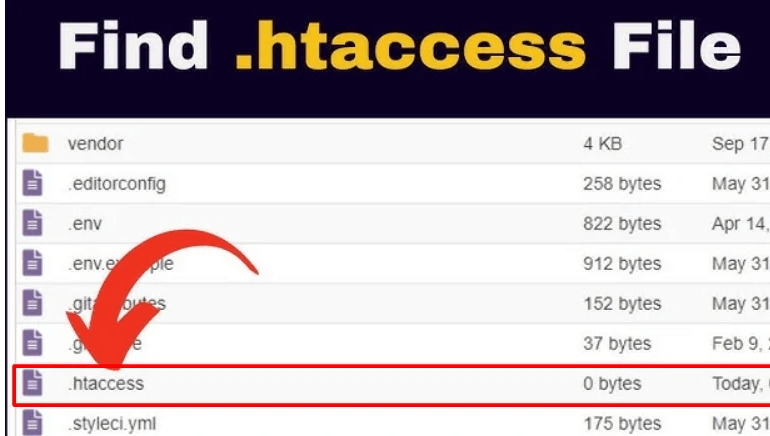
5. Modify the .htaccess File
Add the following code below the RewriteEngine On line to force HTTPS redirection:
RewriteEngine On
RewriteCond %{HTTPS} off
RewriteRule ^(.*)$ https://%{HTTP_HOST}%{REQUEST_URI} [L,R=301]6. Save Your Changes
Once you’ve inserted the code, save your .htaccess file to apply the redirection.
Additional Considerations
- Verify Your SSL Certificate: Ensure you have a valid SSL certificate installed. Many hosting providers offer free SSL certificates, such as those provided by Let’s Encrypt.
- Update External Links: Check any external resources or links on your site to make sure they use HTTPS, preventing mixed content errors.
- Test HTTPS Configuration: Use tools like SSL Labs’ SSL Test to verify your HTTPS implementation is correct and secure.
By following these steps, you can effectively redirect all traffic to the secure HTTPS version of your site, resolving the “Your connection is not private” error and enhancing the overall security for your visitors.
How Misconfigured System Time and Date Trigger the “Your Connection is Not Private” Error
The accuracy of your system’s time and date plays a vital role in the performance of your browser, particularly when it comes to validating SSL certificates. These certificates are issued with specific validity periods, including both start and expiration dates.
If your system’s time and date are misconfigured, your browser is unable to verify the SSL certificate’s timestamps accurately. It’s similar to presenting an ID with an expired date—despite its validity, the timing discrepancy confuses the system. Consequently, your browser may display the “Your connection is not private” error, as it cannot align the SSL certificate’s validity with the incorrect system clock.
How to Fix Misconfigured System Time and Date
- Access System Settings: Open your computer’s settings menu.
- Adjust Time and Date: Navigate to the time and date settings. For most systems, it’s recommended to enable automatic synchronization with internet time for accuracy.
By ensuring your system’s time and date are accurate, you help your browser correctly validate SSL certificates and prevent the “Your connection is not private” error, ensuring a smoother, secure browsing experience.
Understanding the “Your Connection is Not Private” Error on Public Wi-Fi
Public Wi-Fi networks are widely accessible, offering convenience for users on the go. However, they often lack security measures, leaving your sensitive data at risk. When you connect to these unsecured networks, you expose yourself to potential cyber threats that can lead to the “Your connection is not private” error.
Why Public Wi-Fi is Risky:
- Lack of Encryption: Most public Wi-Fi networks don’t encrypt the data that passes through them. This means any information you share—whether it’s personal data or login credentials—can be easily intercepted by malicious actors.
- Man-in-the-Middle Attacks: Hackers can place themselves between your device and the Wi-Fi network, capturing the data you send or receive. This method, known as a Man-in-the-Middle attack, is one of the main threats to public Wi-Fi users.
The Browser Warning: “Your Connection is Not Private”
When your browser detects an insecure connection, it triggers the “Your connection is not private” error. This alert is designed to safeguard you from transmitting sensitive data over an unprotected or compromised connection. Common reasons for this warning include:
- Expired or Invalid Security Certificates: Websites that fail to renew their SSL (Secure Sockets Layer) certificates or have untrusted certificates will prompt your browser to issue this warning.
- Unencrypted Connections (No HTTPS): Websites that don’t use HTTPS (Hypertext Transfer Protocol Secure) are not encrypted, making them more vulnerable to data breaches. Your browser will display the “Your connection is not private” error to warn you of potential risks.
How to Stay Safe on Public Wi-Fi:
- Use a VPN (Virtual Private Network): A VPN encrypts your online traffic, making it nearly impossible for anyone to intercept your data. It’s an essential tool for securing your connection on public networks.
- Stick to HTTPS Websites: Always ensure that the websites you visit use HTTPS, which indicates a secure, encrypted connection.
- Avoid Sensitive Transactions: Avoid accessing sensitive sites, such as online banking or e-commerce platforms, when using public Wi-Fi.
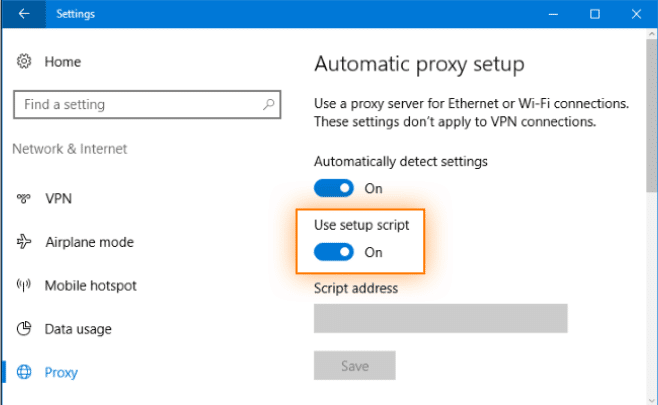
Public Wi-Fi networks, while convenient, expose your data to potential security threats. The “Your connection is not private” error is your browser’s way of protecting you from these vulnerabilities. By using a VPN, sticking to HTTPS websites, and avoiding sensitive transactions, you can enhance your online security when browsing on public Wi-Fi networks.
How to Safely Address the “Your Connection is Not Private” Error
When you encounter the “Your connection is not private” error in your browser, it’s important to understand the potential security risks before proceeding. This error is often triggered by an expired or untrusted SSL certificate, which can expose your personal information to cyber threats. Ignoring these warnings could result in sensitive data being stolen by malicious parties, making it crucial to take appropriate action.
Proceed with Caution
If you decide to bypass this warning, proceed with extreme caution. Here’s how you can assess the risks and proceed safely:
- Understand the Risks: Websites displaying this error may have security vulnerabilities that hackers could exploit. Your private information—such as your name, address, passwords, and credit card details—could be at risk. Refrain from submitting payment details, clicking on ads, or entering personal information on these websites.
- Manual Bypass: If you choose to ignore the SSL certificate error, follow these steps:
- For Chrome: On the error page, click Advanced and then select Proceed to website (not recommended). Be aware that this method leaves you exposed to potential security risks.
Ignoring SSL Certificate Errors
If you need a more permanent solution to ignore SSL certificate errors, be mindful that this significantly increases your exposure to security threats. Follow these steps to bypass SSL errors:
Modify Browser Settings:
- Right-click your browser shortcut (e.g., Google Chrome).
- Select Properties.
- In the Target field, after the closing quotation mark, add
--ignore-certificate-errors. - Click OK to save the changes.
Handle Specific Error Codes:
- For the NET::ERR_CERT_COMMON_NAME_INVALID error, simply click Proceed to bypass it.
Use Browser Flags for Local Testing:
- Enter
chrome://flags/in the browser’s address bar. - Search for the option Allow invalid certificates for resources loaded from localhost and set it to Enabled.
Important Warnings
Although these methods can help you bypass the SSL certificate error and access the website, they should only be used as a last resort. Ignoring these warnings makes your connection vulnerable to potential cyber threats. Always ensure that you’re using up-to-date security software and browsers to minimize risks.
For any sensitive transactions or personal data entry, it’s highly recommended to prioritize secure and trusted websites. Avoid using these methods for everyday browsing and only proceed when you’re confident that the website is safe.
Conclusion
The “Your Connection Is Not Private” error is a vital security measure. It protects users from potential threats. Understanding how to address this issue as both a user and a website owner can enhance your browsing safety. Always prioritize resolving the error. Instead of bypassing it to ensure your online activities remain secure. By following the steps outlined in this guide, you can confidently tackle the error. And restore your connection’s security.
Always remember that while some fixes may provide an immediate solution. They could also expose you to potential risks. Therefore, it’s crucial to weigh the benefits and risks before proceeding. Especially when considering advanced solutions. If in doubt, seeking professional assistance is always a wise choice. By taking these steps, you can ensure a safer and smoother browsing experience. Enabling you to navigate the internet with greater confidence and security.
If you’re looking to fix the “Your Connection Is Not Private” error. And need fast WordPress hosting with done-for-you updates. Explore our hosting packages by clicking the button below: