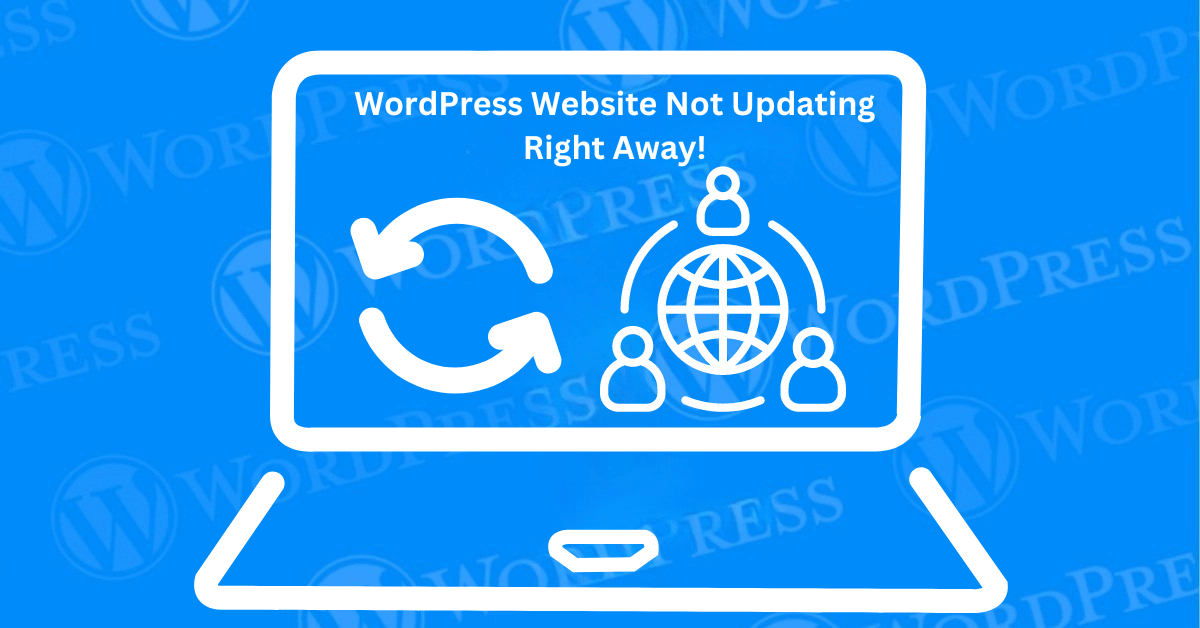
Having trouble with your WordPress website not updating right away? This can be a frustrating experience. Especially when you’ve made crucial changes that don’t seem to reflect on your live site immediately. Many website owners encounter this issue and often wonder if there’s something wrong with their site or if they’ve done something incorrectly. The good news is that the problem is usually simple to fix. And understanding the underlying causes can help you get your site back on track quickly.
In this tutorial, we’ll explore the common causes behind a WordPress website not updating right away. And provide step-by-step solutions that you can easily follow. Whether it’s a caching issue, a problem with your CDN, or a conflict with plugins or themes.We’ve got you covered. By the end of this guide, you’ll have a fully updated website reflecting all your changes without delay.
When you find your WordPress website not updating right away, there could be several reasons behind the issue. The most common culprits are caching problems. Either in your browser within WordPress itself, or through your Content Delivery Network (CDN). Plugins and themes can also cause conflicts that prevent updates from appearing immediately. Additionally, outdated versions of WordPress or plugins might be the root cause. By systematically identifying and addressing these issues, you can resolve the problem efficiently.
Understanding why your WordPress website is not updating right away is essential for solving the problem. Here are the most common reasons:
1. Browser Cache: Your browser might be storing an older version of your site, making it appear as though the updates haven’t been applied.
2. WordPress Cache: Similar to browser caching, WordPress caching plugins can save static versions of your pages, leading to delays in displaying the latest content.
3. CDN Cache: If you’re using a CDN, it may serve cached versions of your site from various locations worldwide, which might not update immediately.
4. Plugin Conflicts: Some plugins might interfere with how updates are displayed, especially if they manage content or layouts.
5. Theme Issues: A theme that’s not fully compatible with the latest version of WordPress could cause your updates to be delayed.
6. Outdated WordPress or Plugins: Running outdated software might result in compatibility issues, preventing updates from being displayed right away.
Now that you understand the common causes, let’s dive into the solutions. Follow these steps to ensure your WordPress website reflects your updates immediately.
The first step is to clear your browser cache. Browsers store versions of websites to load them faster, but this can sometimes result in outdated content being displayed.
By clearing the cache, your browser will fetch the latest version of your website.
Next, clear your WordPress cache. If you’re using a caching plugin like W3 Total Cache, WP Super Cache, or another, you’ll need to clear the cache directly from the plugin settings.
This ensures that WordPress generates and serves the latest version of your site.
If you’re using a CDN like Cloudflare, it’s essential to check the caching settings there as well. Your CDN might be serving an outdated version of your website.
Clear CDN Cache: Log in to your CDN provider’s dashboard and find the option to purge or clear the cache.
This will force the CDN to fetch the latest version of your site and deliver it to visitors.
Sometimes, plugins can cause conflicts that prevent updates from showing up. To troubleshoot this:
By addressing plugin conflicts, you can restore proper functionality to your website.
Themes can also cause delays in updates. If your theme is outdated or incompatible with the latest WordPress version, it might be the source of the problem.
This can help you determine if your theme is causing the problem.
Keeping WordPress and your plugins updated is crucial for avoiding issues like this.
By staying current, you reduce the risk of running into compatibility issues that prevent your site from updating.
If none of the above steps work, you can use your browser’s developer tools to diagnose the problem.
This can help you identify if the issue is related to caching or something else.
WordPress users often face various challenges. An issue that can disrupt their website’s performance and functionality. Here’s a detailed look at some of the most common WordPress issues. Along with tips to resolve them effectively.
Database Errors: MySQL Syntax Error (Error Code 1064)
The MySQL Syntax Error (Error Code 1064) typically arises from mistyped commands or incorrect SQL query syntax. This issue can disrupt database operations, affecting your website’s data retrieval and functionality. To resolve it, double-check your SQL queries for any typos or syntax errors. And ensure your database structure aligns with the query requirements.
Email Delivery Problems: Emails Not Sending
A common frustration is when WordPress emails fail to send. This often results from server misconfigurations or conflicts with SMTP plugins. Implementing an SMTP plugin, like WP Mail SMTP. It can help reroute emails through a reliable SMTP server. Ensuring seamless email delivery.
Request Errors: 414 Request-URI Too Large
The 414 Request-URI Too Large error occurs when a URL exceeds the size limit that the server can handle. This issue can be addressed by modifying the server configuration to increase the allowed URL size or by shortening overly long URLs on your website.
Rate Limiting Issues: 429 Too Many Requests
Encountering a 429 Too Many Requests error means your server is overwhelmed by excessive requests. This often happens due to aggressive crawling or faulty plugin behavior. To fix it, reduce the frequency of requests by throttling bot activity and reviewing plugin performance.
Server Communication Errors: 502 Bad Gateway
The 502 Bad Gateway error indicates a communication problem between servers. This issue is often linked to hosting misconfigurations or third-party service outages. Troubleshooting steps include clearing your cache, restarting your server, or contacting your hosting provider for assistance.
By understanding these common WordPress errors and applying the right fixes. You can ensure your website remains functional, user-friendly, and optimized for performance.
Dealing with a WordPress website not updating right away can be frustrating. But with the right approach, it’s a solvable problem. By following the steps outlined in this tutorial. You can diagnose and fix the issue, ensuring that your site reflects your updates immediately. Whether it’s clearing caches, checking for conflicts, or updating your software. These solutions will help you maintain a smoothly running website.
Remember, keeping your site updated and properly maintained is key to avoiding such issues in the future. Regularly check for updates, monitor your plugins and themes, and keep an eye on your CDN settings. With these practices in place, you’ll minimize the chances of encountering this problem again.
If you need to fix your WordPress website not updating right away and want fast, reliable hosting with done-for-you updates, explore our hosting packages by clicking the button below:
What if I told you there’s a simple tweak to speed up your WordPress site…
Your homepage is your website’s gateway. It’s the first thing visitors see and plays a…
Did you know that your WordPress site might be vulnerable to clickjacking attacks if proper…
Have you ever wondered how many people visit your website, what pages they spend the…
Ready to launch your WordPress website? Install WordPress on GoDaddy and take advantage of one…
Are you looking to reset a WordPress site and start fresh? Reset a WordPress Site…