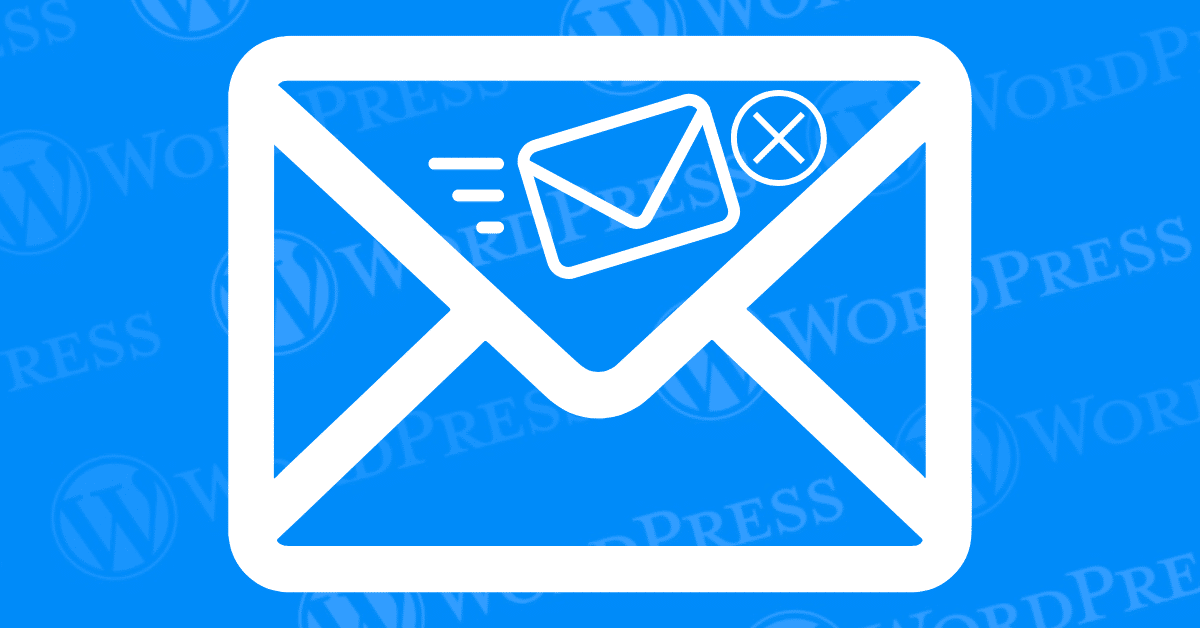
In today’s digital age, email communication is a cornerstone for maintaining engagement with your audience. Whether you are running a personal blog, an online store, or a corporate website. To fix the WordPress email issue, it’s crucial to address problems that can arise with WordPress’s email functionalities. Such as notifications for user registrations, password resets, and form submissions. Many WordPress users encounter difficulties. Where their site fails to send these essential emails. Leading to frustration and potential loss of business opportunities.
This article aims to provide a comprehensive guide on how to fix the WordPress email issue. We will explore the common causes behind this problem. Such as misconfigured email settings, hosting provider restrictions, and plugin conflicts. This post offers practical solutions. Including using an SMTP plugin, checking the server’s email configuration. And testing email functionality. Lastly, we will discuss preventive measures to help you avoid these issues in the future. Such as regular updates, using reliable hosting services, and monitoring email logs.
By the end of this article, you will have a clear understanding of why your WordPress emails might not be sending. And how to effectively fix the WordPress email issue. Whether you are a novice WordPress user or an experienced developer. This guide will equip you with the knowledge and tools needed. Ensuring your website’s email communications run smoothly.
Understanding why WordPress isn’t sending emails is crucial to fixing the issue. Understanding the underlying reasons behind WordPress not sending emails is crucial for effective troubleshooting. The issue can stem from various sources. Ranging from simple misconfigurations to more complex server-side restrictions. Here are the most common causes:
One of the primary reasons for WordPress email issues is misconfigured email settings. WordPress relies on PHP’s mail() function to send emails. And if the default settings are not correctly set up, emails may fail to send. Common misconfigurations include incorrect “From” addresses, lack of authentication, or incorrect SMTP settings. These errors can easily cause emails to be flagged as spam or rejected by the recipient’s email server.
Many hosting providers impose restrictions on the number of emails that can be sent via their servers to prevent spam. If your website exceeds this limit, emails may not be delivered. Additionally, some shared hosting environments disable the PHP mail() function entirely. Making it impossible for WordPress to send emails without additional configuration. Understanding your hosting provider’s email policies can help identify if this is the root cause of the issue.
Plugins are an integral part of the WordPress ecosystem. But they can also introduce conflicts that disrupt email functionality. Certain plugins, especially those related to security, email marketing, or contact forms, can interfere with WordPress’s ability to send emails. For example, a security plugin might block outgoing emails to prevent spam. While a contact form plugin might have its own email settings. It will override WordPress’s default configuration. Identifying and resolving these conflicts is essential for restoring email functionality.
By identifying these common causes, you can narrow down the potential issues. And apply the appropriate solutions to ensure your WordPress site reliably sends emails.
If you’re not receiving emails from your WordPress site, it’s likely due to email deliverability issues. Emails may be flagged as spam by your email provider if they fail certain authentication checks. This can result in the “Fix WordPress Email Issue”, where important notifications or updates are not reaching your inbox.
Incorrect email settings in your WordPress configuration can also cause this problem. Properly addressing these issues ensures your emails are successfully delivered and not lost in the spam folder.
When faced with the issue of WordPress not sending emails. There are several solutions available that can quickly resolve the problem. Below, we explore three primary methods to ensure your emails are sent successfully.
One of the most effective ways to fix email-sending issues in WordPress is by using an SMTP (Simple Mail Transfer Protocol) plugin. SMTP is a protocol for sending emails that is more reliable than the default PHP mail function used by WordPress. By configuring an SMTP plugin, you can ensure that your emails are authenticated and properly transmitted.
Here are the steps to set up an SMTP plugin:
To fix the “WordPress Email Issue”, the first step is to install the WP Mail SMTP plugin. This plugin replaces the default PHP mail() function with SMTP, which is more reliable. Here’s how to install and activate WP Mail SMTP:
Setting up an SMTP mailing service is essential to fix the “WordPress Email Issue”. We will use SendLayer as an example:
To resolve the “WordPress Email Issue”, you need to connect your WordPress site with SendLayer:
Completing the setup of WP Mail SMTP is crucial for fixing the “WordPress Email Issue”:
By using an SMTP plugin, you can bypass common email-sending issues related to PHP mail function limitations and improve email deliverability.
Sometimes, the issue may lie within your server’s email configuration. Many hosting providers have restrictions or specific settings that need to be adhered to for emails to be sent successfully. Here’s what you can do:
By verifying and adjusting your server’s email settings, you can eliminate potential barriers to successful email transmission.
Before concluding that the problem is resolved, it’s crucial to test the email functionality thoroughly. Here’s how to do it:
By conducting thorough tests, you can confirm that your email issues are fully resolved and that your WordPress site is capable of sending emails reliably.
In summary, addressing the WordPress not sending email issue requires a systematic approach. Using an SMTP plugin, checking your server’s email configuration, and thoroughly testing email functionality are effective solutions to ensure your emails are sent without any hitches.
Struggling with email delivery issues on your WordPress site? Don’t worry, there are alternative methods to fix the problem and ensure smooth communication with your audience. Here are some creative solutions to tackle the WordPress email problem:
Preventing your WordPress emails from landing in the dreaded spam folder is crucial for effective communication. Follow these steps to ensure your emails reach the inbox:
Properly configuring your forms plugin is essential for ensuring that form submissions trigger email notifications correctly. Here’s how you can streamline the email delivery process:
Amazon Simple Email Service (SES) is a powerful, cost-effective email platform offered by Amazon Web Services (AWS). It enables businesses and developers to send and receive emails at scale, providing an efficient solution to address common email delivery problems like WordPress not sending emails, contact form 7 not sending mail causing error, and wpforms not sending notifications.
Many WordPress websites struggle with email delivery issues due to server misconfigurations, blacklisted IP addresses, or emails being flagged as spam. These problems often manifest as WordPress not sending emails or specific issues like contact form 7 not sending mail causing error. Using Amazon SES as an SMTP server boosts email deliverability and reliability, helping to resolve these problems.
Install an SMTP Plugin:
Enter SMTP Details:
email-smtp.[region].amazonaws.com (replace [region] with your SES region).Test and Go Live:
By integrating Amazon SES, you can resolve common issues like wpforms not sending notifications or WordPress password reset email not sending, ensuring your site’s emails reach their recipients without fail.
Using Gmail or Google Workspace to send emails through WordPress can seem like a convenient option.But there are several downsides you should be aware of, especially if you’re facing issues like WordPress not sending emails, WPForms not sending notifications, or the WordPress password reset email not sending. These potential issues could impact how you manage email notifications in WordPress.
One significant drawback is that your web host may need to install a specific certificate to ensure proper email functionality. Without this, you might run into problems such as WordPress not sending emails or WPForms not sending notifications. Installing the certificate often requires reaching out to your hosting provider’s support team, which can be both time-consuming and complicated, particularly for users not familiar with hosting configurations.
Changing your email address can also cause complications. If you switch your email address, you will need to redo the entire setup process, which includes creating a new web application and reconfiguring your WordPress email settings. This is especially inconvenient when you’re dealing with recurring issues like WordPress password reset email not sending, as it adds an extra layer of work when troubleshooting.
While setting up Gmail or Google Workspace for WordPress emails can streamline some processes, it is still not as simple as one might expect. The initial setup involves multiple configuration steps. and if any step is missed or incorrectly configured, it can lead to WordPress not sending emails at all. For users unfamiliar with technical setups, this can be a time-consuming and frustrating process.
In conclusion, while Gmail or Google Workspace might seem like a good option for managing emails in WordPress, it’s essential to be aware of the potential drawbacks. Issues like WordPress not sending emails, WPForms not sending notifications, or WordPress password reset email not sending can arise due to host certification requirements or email address changes. Weigh these factors carefully to determine if this setup is the best fit for your WordPress site.
Are you facing issues with WordPress not sending emails or encountering the WordPress password reset email not sending? Using Gmail or Google Workspace with the WP Mail SMTP plugin can solve these email delivery problems. Follow these steps to fix the issue:
By using Gmail or Google Workspace with the WP Mail SMTP plugin, you can effectively resolve the issue of WordPress not sending emails. This setup is simple, but you may need to handle minor technical adjustments, such as SSL certificate installation, to ensure optimal performance.
If you’re looking to integrate Microsoft 365 or Outlook with WordPress to streamline email functionality, using WP Mail SMTP is a highly efficient solution. However, while it’s functional, it’s essential to consider potential security concerns, as other more secure methods may be available.
1. Install WP Mail SMTP
To get started, install the WP Mail SMTP plugin on your WordPress site. This plugin allows WordPress to use your Microsoft 365 account for email delivery, improving reliability and deliverability.
2. Select the SMTP Mailer
In the WP Mail SMTP settings, choose the ‘365 / Outlook SMTP’ option. This ensures your WordPress emails will be sent through Microsoft’s trusted and established email service.
3. Register an App on Microsoft Azure
Go to the Microsoft Azure portal to register a new application. During the registration process, you’ll need to gather important credentials like the Application (Client) ID and Directory (Tenant) ID.
4. Fill in SMTP Details
Once you have the necessary credentials, enter them into the WP Mail SMTP plugin’s settings. Ensure that you configure the mailer settings as outlined in the plugin’s setup guide to establish a secure connection.
By configuring Microsoft 365 with WP Mail SMTP, you can leverage your existing Microsoft email infrastructure, improving the reliability and trustworthiness of your WordPress emails. This setup reduces the need for multiple email services, helping to consolidate email management and ensure messages are delivered from a credible source.
For a more detailed guide, you can follow in-depth tutorials that explain how to set up Outlook SMTP with WP Mail SMTP for optimal performance.
Addressing and fixing the “WordPress Email Issue” is essential for maintaining effective communication on your site. By using an SMTP plugin like WP Mail SMTP and configuring it with a reliable service such as SendLayer, you can resolve email delivery problems and ensure successful email communication.
Taking the steps outlined in this guide will help you tackle the “WordPress Email Issue” efficiently. Proper setup, testing, and configuration are key to ensuring that your emails are delivered successfully and not lost in spam.
If you’re looking to fix WordPress email issues quickly, along with reliable hosting and done-for-you updates, check out our hosting packages by clicking the button below:
What if I told you there’s a simple tweak to speed up your WordPress site…
Your homepage is your website’s gateway. It’s the first thing visitors see and plays a…
Did you know that your WordPress site might be vulnerable to clickjacking attacks if proper…
Have you ever wondered how many people visit your website, what pages they spend the…
Ready to launch your WordPress website? Install WordPress on GoDaddy and take advantage of one…
Are you looking to reset a WordPress site and start fresh? Reset a WordPress Site…