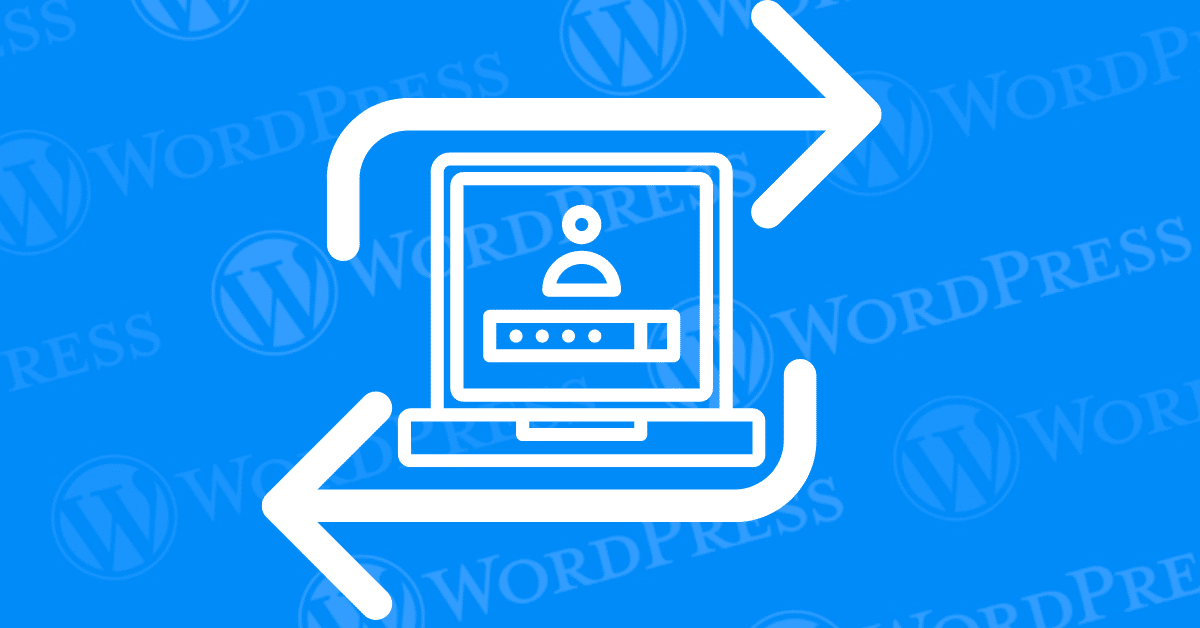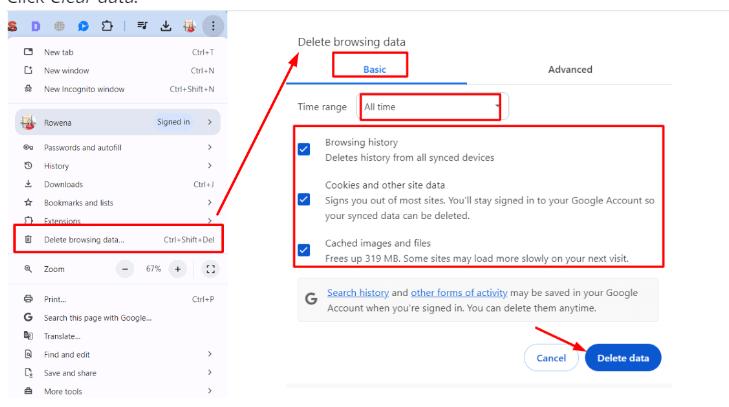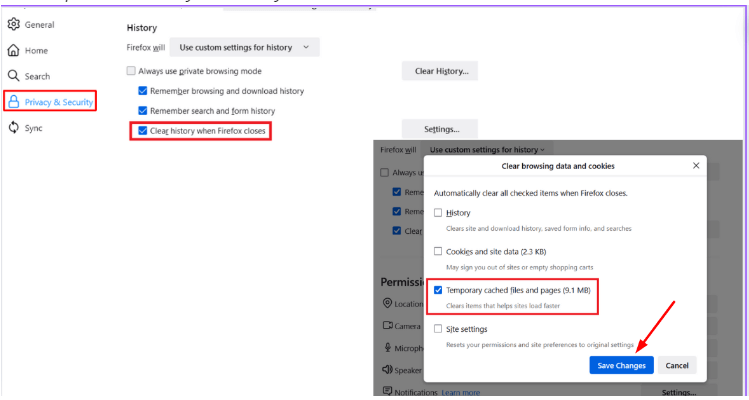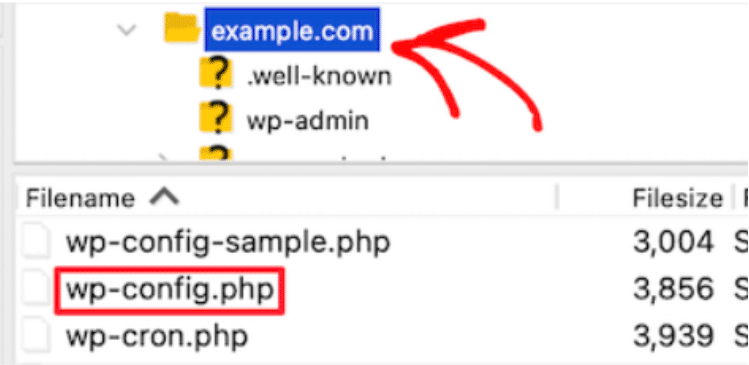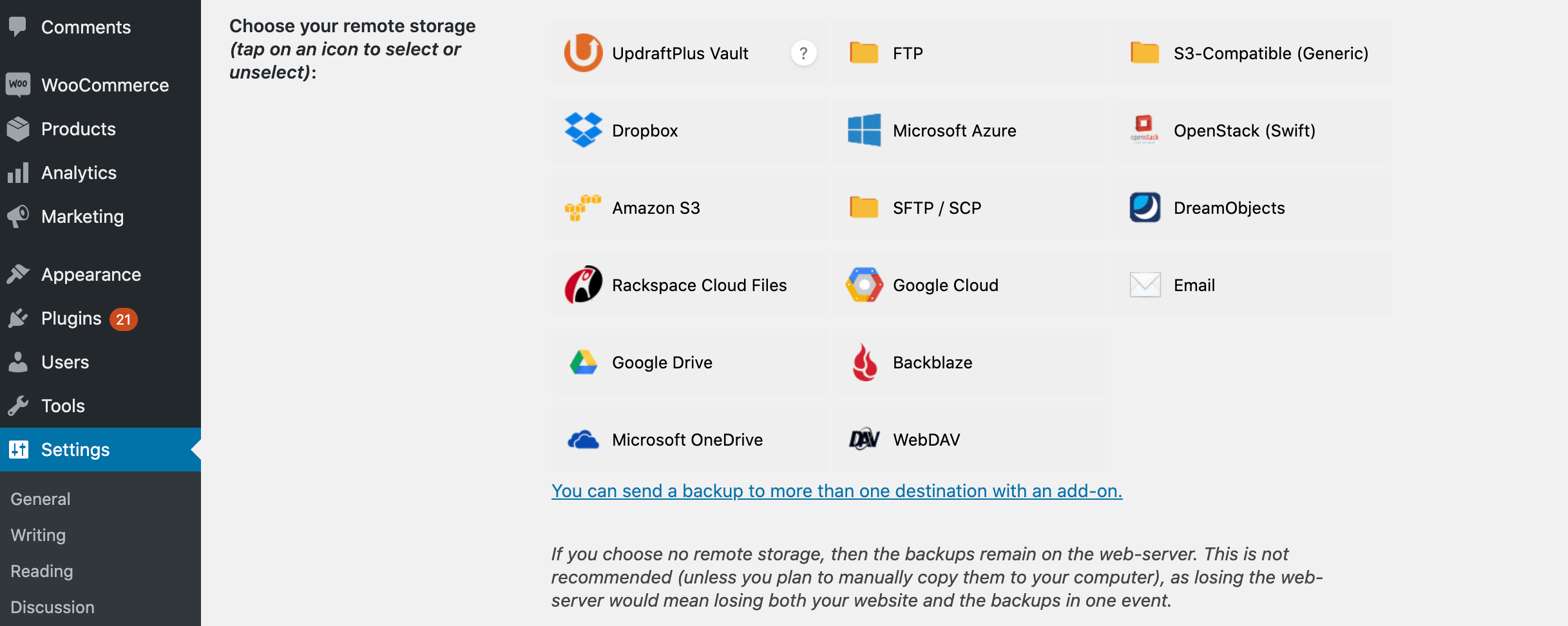Encountering the WordPress login pageIn WordPress, a page is a content type that is used to create non-dynamic pages on a website. Pages are typica... More refreshing and redirecting issue can be frustrating and disruptive. This common problem prevents you from accessing your WordPress dashboardIn WordPress, the Dashboard is a central hub for managing a website's content and settings. It is the first sc... More, hindering your ability to manage your site and make necessary updates. Understanding the root causes and knowing how to fix WordPress login issues effectively can save you time and stress.
In this tutorial, we’ll explore several methods to fix WordPress login issues, guiding you step-by-step through each process. Whether you’re a beginner or an experienced user, these solutions will help you regain access to your WordPress admin area and ensure your website runs smoothly.
- What Causes the Login Page Refresh and Redirect Issue in WordPress?
- Method 1: Clear Cookies to Fix WordPress Login Issues
- Method 2: Update URL Settings to Fix WordPress Login Issues
- Method 3: Delete .htaccess File to Fix WordPress Login Issues
- Method 4: Deactivate All WordPress Plugins
- Method 5: Revert to the Default Theme
- Method 6: Reinstall WordPress Core
- What to Do If Your WordPress Login File is Corrupted
- How to Recover a Lost or Forgotten WordPress Password
- Learn More WordPress Troubleshooting Solutions
- Conclusion
What Causes the Login Page Refresh and Redirect Issue in WordPress?
Before diving into the fixes, it’s essential to understand the potential causes of the WordPress login page refreshing and redirecting issue:
- Cookies and Cache Problems: Outdated or corrupted browser cookies and cache can interfere with the login process.
- Incorrect WordPress URL Settings: Misconfigured URL settings can cause login issues.
- Corrupt .htaccess File: This file is crucial for your website’s functionality and can become corrupted.
- PluginA plugin is a software component that adds specific features and functionality to your WordPress website. Esse... More Conflicts: Recently installed or updated plugins might conflict with your site’s login process.
- ThemeA WordPress theme is a set of files that determine the design and layout of a website. It controls everything ... More Issues: Your active theme could be causing compatibility issues.
- Core WordPress Problems: In some cases, issues with the core WordPress files can lead to login problems.
Method 1: Clear Cookies to Fix WordPress Login Issues
Clearing your browser cookies and cache is the simplest solution and should be your first step to fix WordPress login issues.
- Clear Cookies in Chrome:
- Click on the three dots in the top right corner of Chrome.
- Go to Settings > Privacy and Security > Clear browsing data.
- Select “Cookies and other site data” and “Cached images and files.”
- Click Clear data.
- Clear Cookies in Firefox:
- Click on the three lines in the top right corner of Firefox.
- Go to Options > Privacy & Security > Cookies and Site Data.
- Click Clear Data, select “Cookies and Site Data” and “Cached Web Content.”
- Click Clear.
- Clear Cookies in Safari:
- Go to Safari > Preferences > Privacy.
- Click Manage Website Data.
- Select the websites you want to remove cookies from and click Remove.
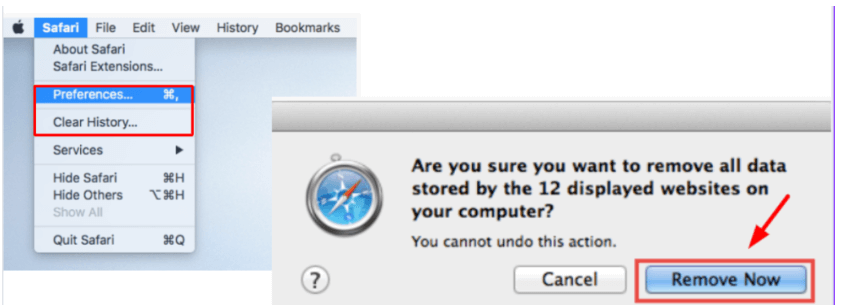
After clearing your cookies and cache, try logging into your WordPress site again to see if this fixes the WordPress login issue.
Method 2: Update URL Settings to Fix WordPress Login Issues
Incorrect WordPress URL settings can cause login issues. Here’s how to fix WordPress login issues related to URL settings:
- Access Your Site via FTP:
- Connect to your site using an FTP client like FileZilla.
- Navigate to your WordPress installation directory.
- Edit wp-config.php:
- Locate and download the
wp-config.phpfile. - Open it in a text editor and add the following lines, replacing
example.comwith your site’s URL:
- Locate and download the
define('WP_HOME', 'http://example.com');
define('WP_SITEURL', 'http://example.com');
- Save the file and re-upload it to your server, replacing the old
wp-config.php.
Method 3: Delete .htaccess File to Fix WordPress Login Issues
A corrupt .htaccess file can cause login issues. Here’s how to fix WordPress login issues by deleting the .htaccess file:
- Access Your Site via FTP:
- Connect to your site using an FTP client.
- Navigate to the root directory of your WordPress installation.
- Locate and Rename .htaccess:
- Find the
.htaccessfile. - Rename it to
.htaccess_old.
- Find the
- Create a New .htaccess File with Default WordPress Rules:
- Log into your WordPress dashboard.
- Go to Settings > PermalinksIn WordPress, a permalink is a permanent URL that points to a specific post or page on a website. It is the we... More.
- Click Save Changes to generate a new
.htaccessfile with default rules.
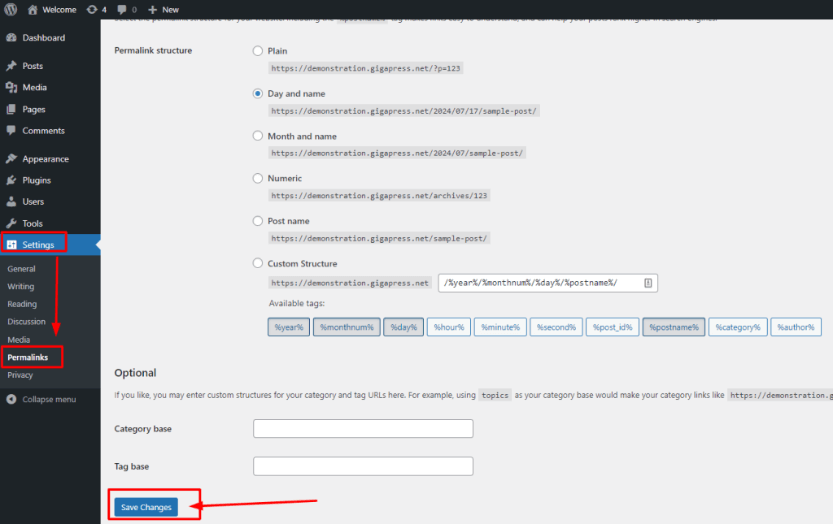
Method 4: Deactivate All WordPress Plugins
A conflicting plugin might be causing the issue. Here’s how to fix WordPress login issues by deactivating all plugins:
- Access Your Site via FTP:
- Connect to your site using an FTP client.
- Navigate to
/wp-content/.
- Rename the Plugins Folder:
- Rename the
pluginsfolder toplugins_deactivated.
- Rename the
- Check If the Issue Is Resolved:
- Try logging in to your WordPress site.
- If successful, rename the folder back to
pluginsand reactivate each plugin one by one to identify the problematic one.
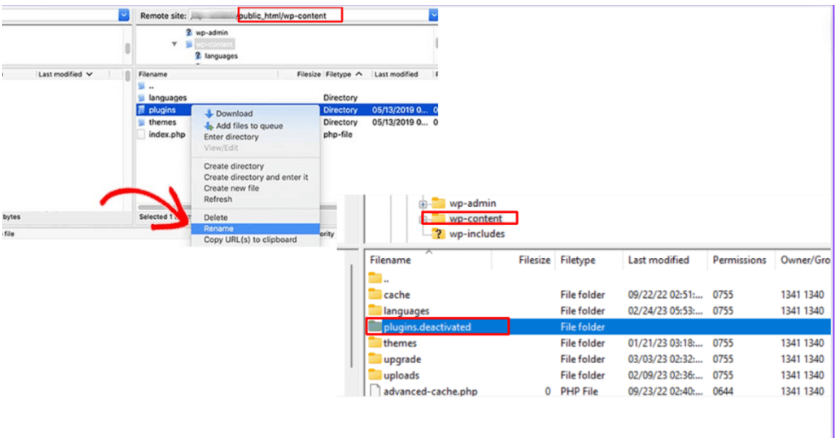
Method 5: Revert to the Default Theme
Your active theme might be causing the issue. Here’s how to fix WordPress login issues by switching to a default theme:
- Access Your Site via FTP:
- Connect to your site using an FTP client.
- Navigate to
/wp-content/themes/.
- Rename the Active Theme Folder:
- Rename your active theme folder to something else (e.g.,
theme_old).
- Rename your active theme folder to something else (e.g.,
- WordPress Will Default to a Default Theme:
- Try logging in to your WordPress site.
- If successful, update or replace your problematic theme.
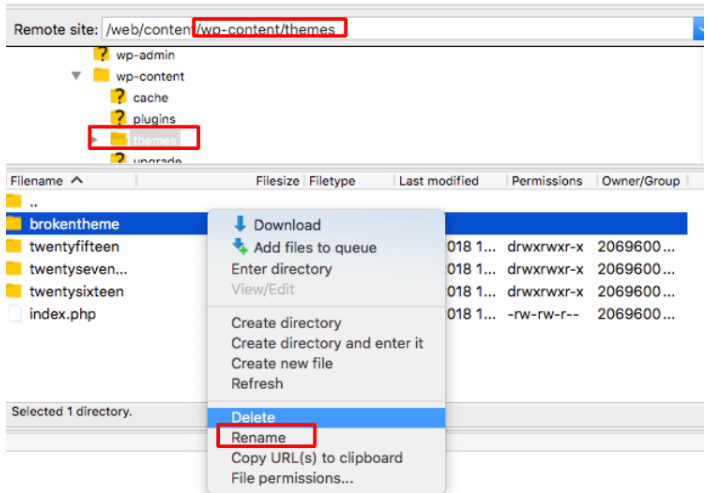
Method 6: Reinstall WordPress Core
Reinstalling the core WordPress files can resolve underlying issues and fix WordPress login issues:
- Download the Latest WordPress Version:
- Go to WordPress and download the latest version of WordPress.
- Access Your Site via FTP:
- Connect to your site using an FTP client.
- Navigate to the root directory of your WordPress installation.
- Upload the New WordPress Files:
- Upload the new WordPress files, excluding the
wp-contentfolder andwp-config.phpfile, to your server. - Overwrite the existing files.
- Upload the new WordPress files, excluding the
- Run the WordPress Upgrade Script:
- Go to
http://yourdomain.com/wp-admin/upgrade.phpand run the upgrade script.
- Go to
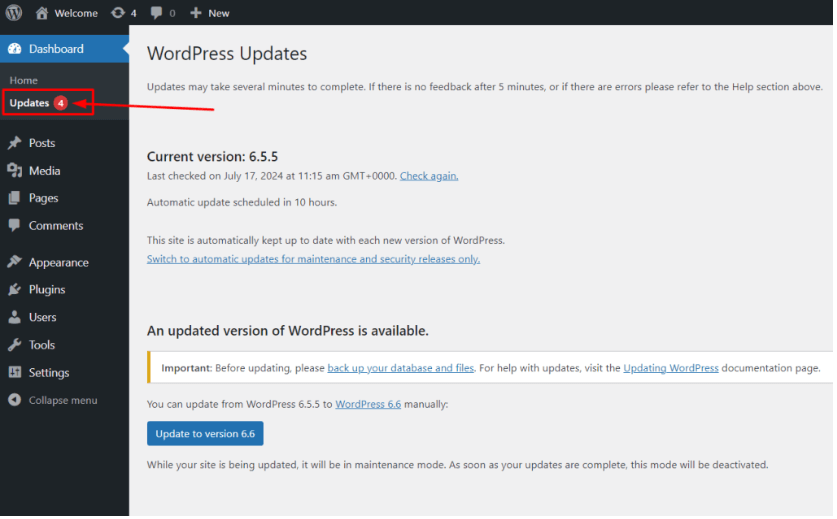
What to Do If Your WordPress Login File is Corrupted
If you suspect that a corrupted wp-login.php file is causing login issues, follow these steps to address and resolve the problem:
- Backup Your Site
- Before making any changes, ensure you have a complete backup of your WordPress site. This will protect your content and settings should anything go awry during the process.
- Locate the Problematic File
- Navigate to your WordPress installation directory, often referred to as the “root” directory. Here, find the existing wp-login.php file.
- Download a Fresh Copy
- Acquire the latest version of WordPress from the official site. This will ensure you have an up-to-date wp-login.php file free of any potential issues.
- Replace the Corrupted File
- Remove the existing wp-login.php file and replace it with the one from your newly downloaded WordPress package.
- Edit the Replacement File
- Open the new wp-login.php file. Search for the section containing the term “redefining user_login.” Below this comment, make necessary code adjustments as required.
Considerations and Notes
- Ensuring that your backup is current will safeguard against data loss.
- Following these steps should help restore normal login functionality if the issue was due to a corrupted file.
- Double-check all replacements to avoid introducing new errors during the file swap.
By following these instructions, you should be able to rectify any login problems linked to a corrupted login file.
How to Recover a Lost or Forgotten WordPress Password
Losing access to your WordPress site due to a forgotten password can be frustrating, but there are several steps you can take to regain entry. Here’s a guide to help you through the process.
Use the Built-in Recovery Feature
- Initiate Recovery: Start by clicking on the “Lost your password?” link on your WordPress login page.
- Email Retrieval: Enter your registered email address when prompted. You’ll receive an email containing a link to reset your password.
- Reset Your Password: Follow the link in the email and set a new password.
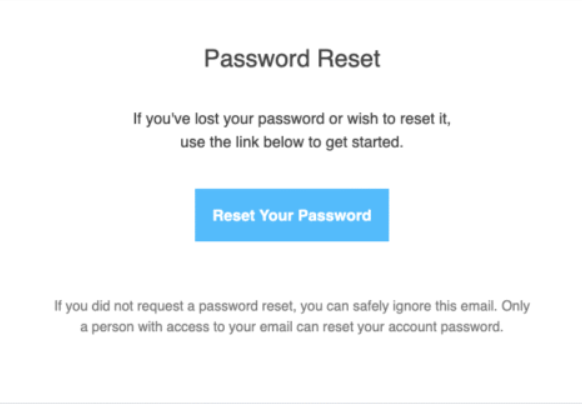
Check for Logged-In Devices
- Multiple Access Points: If you’ve previously logged in using different browsers or devices, check if any are still active. If so, access the WordPress admin panel and change your password through the user settings.
Update Password via the Database
If conventional recovery isn’t feasible, you can reset your password through direct databaseA database is an organized collection of data stored and accessed electronically. It is a crucial component of... More access:
- Backup Your Site: Before moving forward, create a full backup of your website for safety. Use a reliable backup plugin like UpdraftPlus to ensure all your files and data are securely saved.
- Access Database Management: Log in to your web host’s control panel and open a tool like phpMyAdmin.
- Edit User Information:
- Find your site’s database and navigate to the
wp_userstable. - Locate your username under the
user_logincolumn and select the option to edit that row. - In the
user_passfield, input a new password in plain text. - Choose
MD5from the drop-down menuIn WordPress, a menu is a collection of links that are displayed as a navigation menu on a website. Menus are ... More to encrypt your new password.
- Find your site’s database and navigate to the
- Save Changes: Click on the Go button to save your edits.
Additional Methods
Should you still face access issues, consider reaching out to your web hosting provider for further assistance. Many hosts offer technical support that can help walk you through advanced recovery options.
By following these steps, you should be able to regain control of your WordPress account. Remember to store your new password securely to avoid future access issues.
Learn More WordPress Troubleshooting Solutions
If the above methods do not resolve the issue, consider these additional troubleshooting solutions to fix WordPress login issues:
- Enable WordPress Debug Mode: Add
define('WP_DEBUG', true);towp-config.phpto display errors. - Check Server Error Logs: Access your server’s error logs via your hosting control panel or FTP.
- Consult Your Hosting Provider: They may have additional tools or insights to help resolve the issue.
Conclusion
Fixing the WordPress login page refreshing and redirecting issue requires patience and a systematic approach. By following the methods outlined in this tutorial, you can identify and fix WordPress login issues, ensuring you regain access to your WordPress dashboard. Remember, regular site maintenance and updates can prevent many common issues from arising.
Don’t hesitate to seek professional assistance if you’re still experiencing problems after trying these solutions. Keeping your site running smoothly is essential for a positive user experience and maintaining your online presence.
If you’re looking for a done for you solution to Fix WordPress login issues, technical support and fast hosting, explore our hosting packages by clicking the button below: