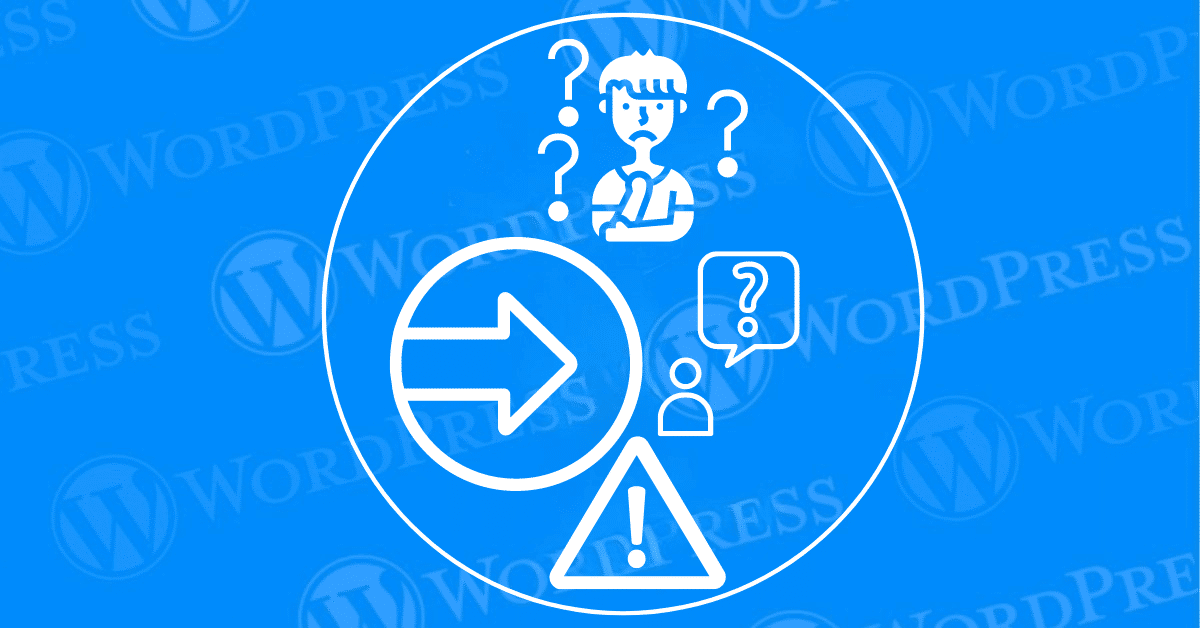
WordPress is a powerful and versatile content management. It powers millions of websites worldwide. However, even the most robust platforms can encounter issues. One of the most frustrating problems for users is being constantly logged out. This persistent issue can disrupt your workflow. And hinder your site’s functionality, leading to wasted time and potential revenue loss. That’s why it’s crucial to learn how to fix WordPress logging out problems effectively.
In this tutorial, we’ll explore the reasons behind the “WordPress keeps logging me out” problem. And provide a step-by-step guide to fix WordPress logging out issues. Whether you’re a seasoned WordPress user or a beginner. This guide will help you troubleshoot and fix the issue effectively. Establishing a smoother and more productive experience on your WordPress site.
The “WordPress keeps logging me out” issue can stem from various causes. Often related to browser settings, cache conflicts, incorrect site address configurations, or plugin conflicts. Understanding these underlying factors is crucial to effectively fix WordPress logging out problems.
When WordPress logs you out repeatedly, it can be due to expired cookies or incorrect cookie settings in your browser. A cluttered cache causing conflicts, mismatched WordPress and site addresses, or plugins that interfere with the login process. By systematically addressing these potential issues, you can pinpoint the root cause and apply the appropriate fix.
Are you frustrated with constantly having to log back into your WordPress site? Fixing the “WordPress keeps logging me out” issue is essential for maintaining a smooth and productive workflow. In this guide, we will explore the common causes of this problem and provide actionable steps to help you fix WordPress logging out issues, ensuring a seamless and uninterrupted experience on your website.
Often, the issue may lie with your browser settings. Here’s how you can address browser-specific problems to fix WordPress logging out issues:
Clearing your browser’s cache is a crucial step in maintaining optimal performance and ensuring the most recent version of web pages is loaded. The cache stores temporary files that can sometimes become outdated or corrupted, leading to slow load times and other issues. To clear your browser’s cache, follow these steps:
Regularly clearing your cache can help resolve website display issues and improve overall browsing speed.
Is your browser behaving oddly? One common troubleshooting step is to clear your cache. This process removes stored web data, which helps in loading pages quicker but can sometimes cause issues if outdated. Here’s a quick guide on how to do it in four major browsers.
By following these steps, you can easily refresh your browser’s performance across different platforms. It’s a simple fix that can resolve many common browsing issues.
Cookies are small pieces of data stored by websites to remember your preferences and login information. However, they can sometimes cause issues if they become outdated or corrupted. To clear your browser’s cookies, follow these steps:
Clearing cookies can resolve login problems and prevent websites from tracking your browsing behavior.
Ensuring your browser settings are configured correctly can prevent a range of issues, including those related to security, privacy, and performance. Here’s how to check your browser’s settings:
Regularly checking and updating your browser’s settings can help maintain a smooth and secure browsing experience.
A cluttered site cache can cause various issues, including persistent logouts. Here’s how to clear your WordPress site cache to fix WordPress logging out:
1. Clear Browser Cache: Besides clearing cookies, clearing the cache can also help. This ensures that you’re loading the most recent version of your WordPress site.
2. Clear Cache from Caching Plugins: If you’re using caching plugins like W3 Total Cache or WP Super Cache, clear the cache through the plugin settings. This can resolve conflicts that may be causing the logout issue.
A mismatch between your WordPress Address (URL) and Site Address (URL) can lead to login issues. Here’s how to check and correct these settings to fix WordPress logging out:
1. Navigate to General Settings: Go to your WordPress dashboard, then Settings > General.
2. Verify URLs: Ensure that both the WordPress Address (URL) and Site Address (URL) are correct and match. If they don’t, update them accordingly.
A common frustration for WordPress users is being unexpectedly logged out of their site. This often occurs because of a mismatch between the WordPress site address and the URL stored in the login session cookies. Such discrepancies typically arise after changing your domain name or adding an SSL certificate, which might lead to outdated URLs in your WordPress settings.
To inspect this issue, log into your WordPress dashboard and navigate to Settings > General. Here, you’ll find two crucial fields:
The WordPress Address specifies where your WordPress files reside, while the Site Address is the URL users will type to access your site.
Ensuring these two URLs match is essential. Inconsistencies can cause WordPress to automatically log you out. If you notice a difference, simply update the URLs to align with one another right within the settings. Opt for either “http://www.yourdomain.com” or “http://yourdomain.com,” depending on your branding preferences. Don’t forget to save any changes you make.
If you’re unable to make changes directly due to frequent logouts, you may need a more hands-on approach.
wp-config.php file within your domain’s root directory.wp-config.php file, and add the following lines of code, replacing the placeholder URL with your own domain: define('WP_HOME', 'http://yourdomain.com'); define('WP_SITEURL', 'http://yourdomain.com');With these changes, revisit your WordPress dashboard. If the issue was related to URL mismatches, the problem should now be resolved. This method effectively aligns your site addresses, ensuring smooth, uninterrupted access.
Plugins can sometimes cause conflicts leading to repeated logouts. Here’s how to identify and fix plugin-related issues to fix WordPress logging out:
1. Deactivate All Plugins: Temporarily deactivate all your plugins from the Plugins menu in your WordPress dashboard.
2. Reactivate Plugins One by One: Reactivate each plugin one at a time and test your login status after each activation. This will help you identify which plugin is causing the issue.
3. Update or Replace Conflicting Plugins: Once you’ve identified the problematic plugin, check for updates or consider replacing it with a similar, more reliable plugin.
Are you experiencing frequent WordPress logout issues? It’s possible that a theme conflict could be at the root of the problem. In this guide, we’ll walk you through how to troubleshoot and resolve theme conflicts in WordPress, ensuring your site runs smoothly and without interruptions.
Identify and Isolate Suspect Themes
WordPress offers a vast selection of themes, but not all are created with high-quality code. Poorly coded themes can lead to conflicts, often causing frustrating logout issues in WordPress. If you’ve recently installed or updated a theme, it’s worth investigating whether it’s the culprit. Identifying and isolating problematic themes is the first step in fixing WordPress logout issues caused by theme conflicts.
Steps to Identify Theme Conflicts in WordPress:
One of the quickest ways to determine if your theme is causing logout issues is to switch back to a default WordPress theme, such as Twenty Twenty-Three or earlier versions. Default themes are optimized and less likely to cause conflicts. Here’s how to revert to a default theme:
How to Switch to a Default Theme:
Switching to a default theme can help determine if your current theme is the source of the WordPress logout problem.
Before assuming a theme conflict is the issue, it’s essential to ensure that all your themes are up-to-date. Outdated themes can cause compatibility problems and lead to logout errors in WordPress. Always check for available theme updates:
How to Update Themes:
By keeping your WordPress themes updated, you reduce the risk of encountering logout problems and other conflicts.
Once you’ve activated a new or default theme, test whether the logout issue persists. Simply log out of your WordPress site, then log back in to see if the issue is resolved. If switching themes fixes the problem, the conflict likely stems from your previous theme.
Steps to Test for Theme Conflicts:
To prevent future WordPress logout issues caused by theme conflicts, it’s important to evaluate the quality of a theme before installing it. Themes with poor user reviews or low ratings are more likely to cause problems.
How to Assess Theme Quality:
By thoroughly evaluating themes before installation, you can avoid potential logout issues and other conflicts in the future.
A Content Delivery Network (CDN) plays a crucial role in enhancing the performance and speed of your WordPress site by distributing content across servers worldwide. By caching your website’s data closer to users, a CDN helps reduce latency and improve load times. However, there are instances where the CDN cache may lead to unexpected WordPress login issues, such as being logged out unexpectedly. This guide will explore how CDNs affect WordPress sessions and provide solutions for resolving these issues.
A CDN cache stores versions of your website data to accelerate page load times for visitors. However, if the cache becomes outdated or corrupted, it can interfere with WordPress login sessions, causing you to be logged out repeatedly. This happens because the cached session data stored by the CDN may not align with the live session data expected by your browser, resulting in conflicts during authentication.
One of the most effective ways to resolve WordPress login issues caused by CDNs is to clear the CDN cache. Below are step-by-step instructions on how to do this:
Many WordPress caching plugins offer seamless integration with CDNs, allowing you to manage and clear cache directly from your WordPress dashboard. Here’s how to use a popular plugin like W3 Total Cache to clear your CDN cache:
By keeping your CDN cache clear and up to date, you can avoid many WordPress session-related issues and improve the overall performance of your website.
If you prefer not to use a plugin, or if your current setup doesn’t support one, you can clear the CDN cache manually through your CDN provider’s interface. Here’s what to do:
By regularly clearing the CDN cache, you can minimize WordPress login issues and ensure that your users experience a smooth and uninterrupted browsing experience.
Managing your CDN cache effectively is key to resolving WordPress login issues and maintaining optimal site performance. Whether you use a caching plugin or clear the cache manually, keeping the cache in sync with your current WordPress data is crucial to preventing session conflicts and minimizing disruptions. By taking proactive steps to clear and update your CDN cache, you can ensure that your WordPress site runs smoothly and securely for both you and your visitors.
When managing a WordPress site, running into technical issues can be frustrating. However, the good news is that most of these common WordPress errors have well-documented solutions. In this comprehensive guide, we’ll walk you through frequent WordPress issues and how to fix them.
If you’re seeing a DNS Server Not Responding error, here’s how to troubleshoot:
Solution: Begin by checking your internet connection and restarting your router. You can also try flushing your DNS cache or switching to a public DNS server like Google’s (8.8.8.8 and 8.8.4.4).
The ERR_CONNECTION_REFUSED error typically indicates that your browser was unable to connect to the site’s server.
Solution: First, verify your firewall settings to ensure the website isn’t blocked. Clearing your browser cache and trying a different browser can also help resolve the issue.
The ERR_TOO_MANY_REDIRECTS error often happens due to conflicting redirect settings.
Solution: Start by clearing your browser’s cookies and cache. Then, check your WordPress URL settings for any conflicts. If you’re using redirect plugins, make sure there aren’t any redirect loops.
A 502 Bad Gateway error can happen when your site’s server receives an invalid response from another server.
Solution: Simply reloading the page or waiting a few minutes often resolves this temporary error. If it persists, contact your hosting provider to check for server issues.
The ERR_CONNECTION_TIMED_OUT error usually means your website is taking too long to respond.
Solution: Increase the PHP memory limit by editing your wp-config.php file. You should also try deactivating plugins and themes to identify any that may be causing the problem.
A 403 Forbidden Error occurs when the server denies access to a specific page or resource.
Solution: Review the permissions settings in your .htaccess file and ensure that your IP address hasn’t been blacklisted by the server.
The 404 Not Found error happens when the server can’t find the requested URL.
Solution: Check your permalink settings and ensure they match your desired URL structure. Updating your .htaccess file can also resolve this issue.
The White Screen of Death is one of the most dreaded errors in WordPress, leaving you with a blank page.
Solution: Increase the PHP memory limit and disable plugins to find out which one might be causing the issue. Also, look at any recent changes to themes or plugins that could be responsible.
SSL certificate issues are critical for WordPress sites, as they impact security and SEO.
Solution: Ensure your SSL certificate is properly installed and up to date. Use a tool like SSL Checker to confirm that your SSL configuration is correct.
The DNS_PROBE_FINISHED_NXDOMAIN error typically points to a problem with your DNS settings.
Solution: Verify your DNS settings and clear the DNS cache. Restarting your Network Stack via the command prompt may also resolve this issue.
A 405 Method Not Allowed error happens when the server doesn’t support the request method used.
Solution: Check your server’s configuration and the request method being used. If you’re using custom scripts, ensure they support the same request method.
A 401 Unauthorized error occurs when there’s an authentication problem.
Solution: Confirm that your login credentials are correct. Also, check the server’s authentication configurations and try reconfiguring the .htaccess file if needed.
The 400 Bad Request error can happen due to malformed URLs or invalid requests.
Solution: Clearing the browser cache and cookies often resolves this issue. Additionally, check for incorrect URLs and reduce the file upload size if necessary.
The ERR_SSL_PROTOCOL_ERROR typically indicates a problem with your SSL settings.
Solution: Clear your browser cache and make sure your system’s date and time are correct. Resetting your SSL settings in the browser may also help.
The 503 Service Unavailable error can happen when your server is temporarily overloaded.
Solution: Wait a few minutes and then reload the page. If the error persists, try deactivating plugins and switching themes to isolate the issue.
SSL issues can impact the security and SEO of your WordPress site.
Solution: Ensure your SSL certificate is properly installed and configured. Also, check that all your plugins and themes are compatible with SSL. If you’re experiencing issues, tools like Really Simple SSL can help resolve them.
Having a clear understanding of these frequent problems. And how to resolve them will make site management smoother. Always remember to maintain regular backups of your site. This will be invaluable when troubleshooting these common WordPress issues.
Q: Why does clearing my browser cookies and cache help with login issues?
A: Clearing cookies and cache can resolve conflicts caused by outdated or corrupted data stored by your browser, ensuring that your login sessions are correctly recognized by WordPress.
Q: Can outdated themes or WordPress versions cause logout issues?
A: Yes, using outdated themes or WordPress versions can cause compatibility issues and security vulnerabilities, potentially leading to login problems. Always keep your WordPress installation and themes up to date.
Q: How do I know if a plugin is causing the logout issue?
A: By deactivating all plugins and reactivating them one by one, you can identify if a specific plugin is causing the issue. If the logout problem stops when a particular plugin is deactivated, that plugin is likely the culprit.
Dealing with the “WordPress keeps logging me out” issue can be frustrating. But with a systematic approach, you can identify and resolve the underlying causes. By addressing browser-specific issues. Clearing your WordPress cache, verifying your site address, and checking for plugin conflicts. You can effectively fix WordPress logging out issues. And secure a more stable and reliable login experience.
Remember, maintaining your WordPress site involves regular updates. Monitoring for conflicts, and ensuring that your site settings are correctly configured. By following these best practices. You can minimize disruptions and enjoy a seamless WordPress experience. Allowing you to focus on creating and managing your content effectively.
If you’re struggling to Fix WordPress Logging Out and want a hassle-free solution, explore our fast WordPress hosting with done-for-you updates. Check out our hosting packages by clicking the button below:
What if I told you there’s a simple tweak to speed up your WordPress site…
Your homepage is your website’s gateway. It’s the first thing visitors see and plays a…
Did you know that your WordPress site might be vulnerable to clickjacking attacks if proper…
Have you ever wondered how many people visit your website, what pages they spend the…
Ready to launch your WordPress website? Install WordPress on GoDaddy and take advantage of one…
Are you looking to reset a WordPress site and start fresh? Reset a WordPress Site…