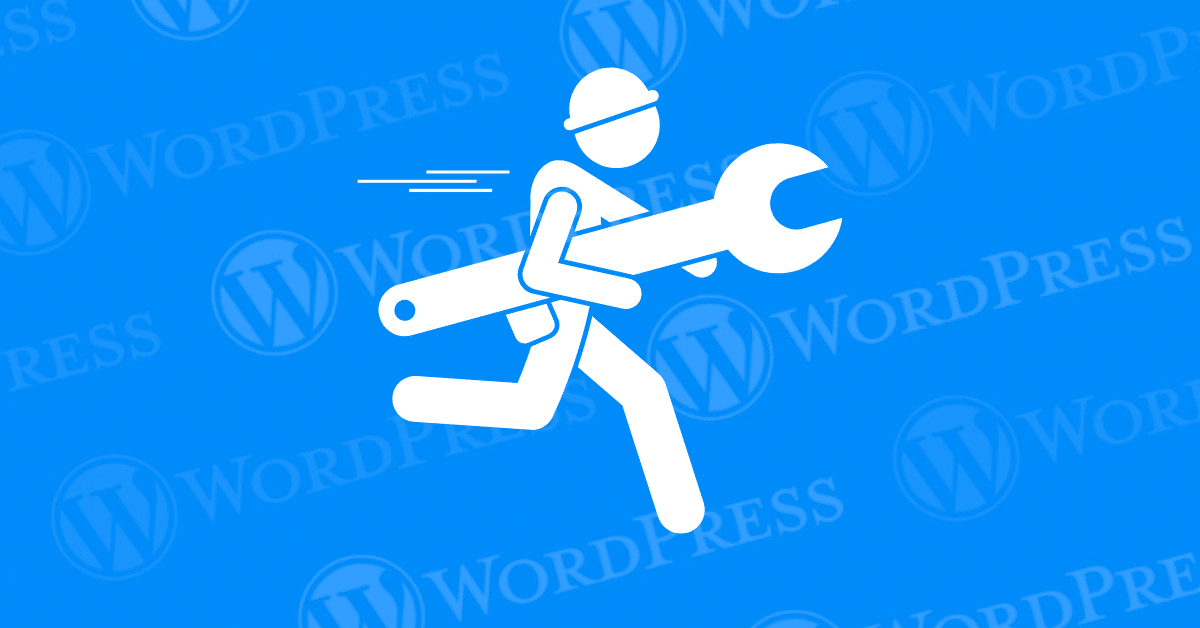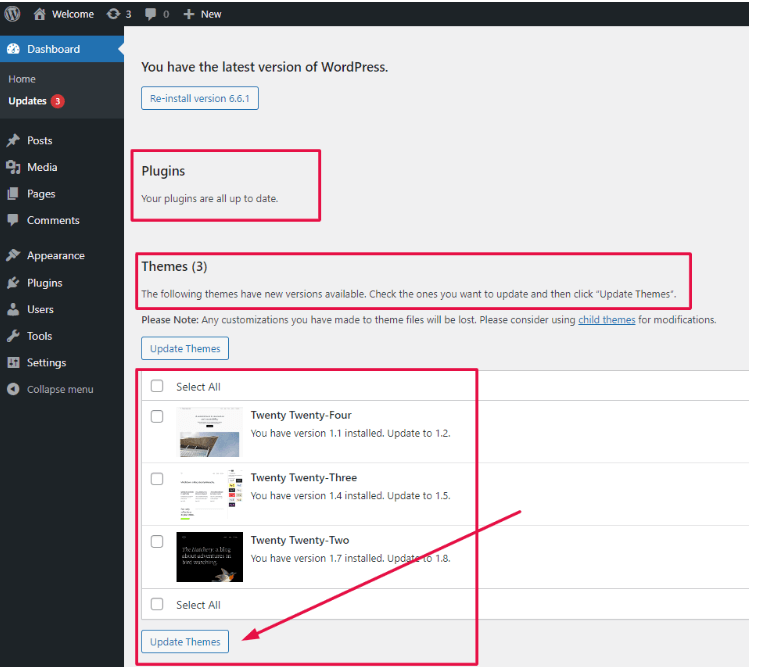In today’s digital age, a well-functioning website is crucial for businesses, bloggers, and anyone aiming to maintain an online presence. WordPress, one of the most popular content management systems, powers millions of websites across the globe. Yet, even the most robust platforms are not immune to technical hiccups. One such frustrating issue is the “WordPress Site is Experiencing Technical Difficulties” error, making it essential to know how to fix WordPress technical difficulties effectively.
Encountering this message can be alarming. Especially if you’re unsure of the cause or how to resolve it promptly. This wordpress site is experiencing technical difficulties error message is a generic alert. It indicates that something has gone wrong on your WordPress site. Rendering it inaccessible to visitors. And potentially damaging your site’s reputation and user experience.
- Understanding the Error: Fix WordPress Technical Difficulties
- Fix WordPress Technical Difficulties: Troubleshooting Steps
- Fix WordPress Technical Difficulties: Advanced Solutions
- How to Fix the “The Site is Experiencing Technical Difficulties” Error Using Recovery Mode
- How to Upgrade Your PHP Version to Resolve Technical Difficulties in WordPress
- Preventing Future Errors
- Conclusion: Successfully Fix WordPress Technical Difficulties
This article aims to demystify this common WordPress error. By providing a comprehensive guide to understanding its root causes. Offering step-by-step troubleshooting methods to resolve it. Whether you’re a seasoned developer or a novice site owner. This guide will equip you with the knowledge and tools to get your site back up and running smoothly.
In the sections that follow, we’ll delve into the common causes of the “This Site is Experiencing Technical Difficulties” error. Explore various troubleshooting steps, and discuss advanced solutions for more complex issues. By the end of this article, you’ll be well-prepared to tackle this error effectively. Ensuring minimal downtime and a seamless experience for your website visitors.
Understanding the Error: Fix WordPress Technical Difficulties
Before diving into troubleshooting, it’s crucial to understand the nature of the “This Site is Experiencing Technical Difficulties” error in WordPress. This error message is a generic notification. It indicates that something has gone wrong in your WordPress site. But it doesn’t specify what the problem is. Understanding the potential causes, associated error messages, and the impact on your website will help you address the issue more effectively.
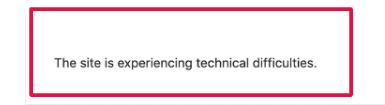
A. Common Causes
1. PluginA plugin is a software component that adds specific features and functionality to your WordPress website. Esse... More Conflicts: One of the most common reasons for this error is conflicts between plugins. WordPress sites often rely on multiple plugins for various functionalities, and sometimes these plugins can interfere with each other, leading to errors.
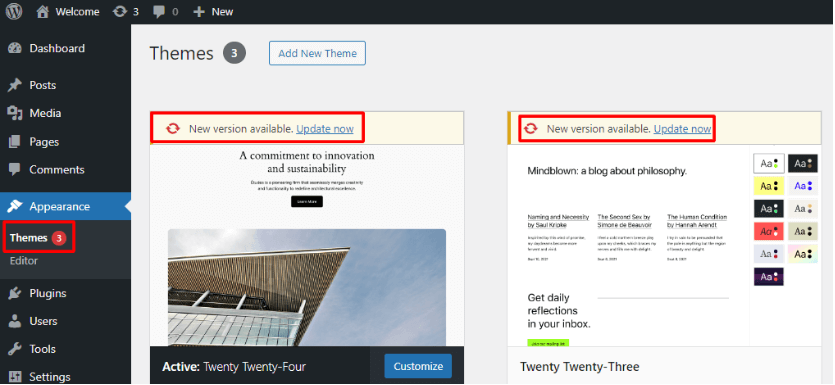
2. Theme Issues: Another frequent cause is problems with the active theme. This could be due to outdated or poorly coded themes that are incompatible with the current version of WordPress or other plugins.
3. Server and DatabaseA database is an organized collection of data stored and accessed electronically. It is a crucial component of... More Issues: Problems with your web hosting server or database can also trigger this error. These issues could range from server overloads to corrupted database tables.
4. Code Errors: Custom code snippets added to your WordPress site, whether in the theme files or via plugins, can also lead to technical difficulties if not implemented correctly.
B. Error Messages
While the generic “This Site is Experiencing Technical Difficulties” message is what most users see, there are often more specific error messages available to site administrators. These messages can be found in your site’s error logs or by enabling debugging mode. Common error messages that accompany this issue include:
- 500 Internal Server Error: Indicates a problem on the server that prevents the request from being completed.
- 503 Service Unavailable: Means the server is temporarily unable to handle the request, often due to overload or maintenance.
- Error Establishing a Database Connection: Suggests a problem with the database configuration or server.
C. Impact on Website
The impact of this error on your website can range from minor inconveniences to significant disruptions. Some of the potential consequences include:
1. Downtime: The most immediate and noticeable impact is that your website becomes inaccessible to visitors. This can result in lost traffic, especially if your site is down for an extended period.

2. Loss of Revenue: For e-commerce sites or businesses that rely on an online presence, downtime can translate to lost sales and revenue.
3. SEO Impact: Search engines may temporarily lower your site’s ranking if it’s frequently experiencing technical issues, affecting long-term organic traffic.
4. User Trust: Frequent technical difficulties can erode user trust in your site, leading to a decline in returning visitors and customer loyalty.
By understanding the potential causes, recognizing specific error messages, and acknowledging the impact, you can approach the troubleshooting process with a clearer perspective. The next section will guide you through the steps to identify and resolve the root cause of the “This Site is Experiencing Technical Difficulties” error in WordPress.
Fix WordPress Technical Difficulties: Troubleshooting Steps
When encountering the “This Site is Experiencing Technical Difficulties” message in WordPress, it’s crucial to systematically troubleshoot the issue to restore your website’s functionality. Below are some detailed steps to help you identify and resolve the problem.
A. Check for Plugin Conflicts
Plugins are a common culprit for many WordPress issues. Here’s how to determine if a plugin is causing the error:
1. Deactivate All Plugins:
– Access your WordPress dashboardIn WordPress, the Dashboard is a central hub for managing a website's content and settings. It is the first sc... More and navigate to the Plugins section.
– Select all plugins and choose the “Deactivate” option from the bulk actions dropdown menuIn WordPress, a menu is a collection of links that are displayed as a navigation menu on a website. Menus are ... More.
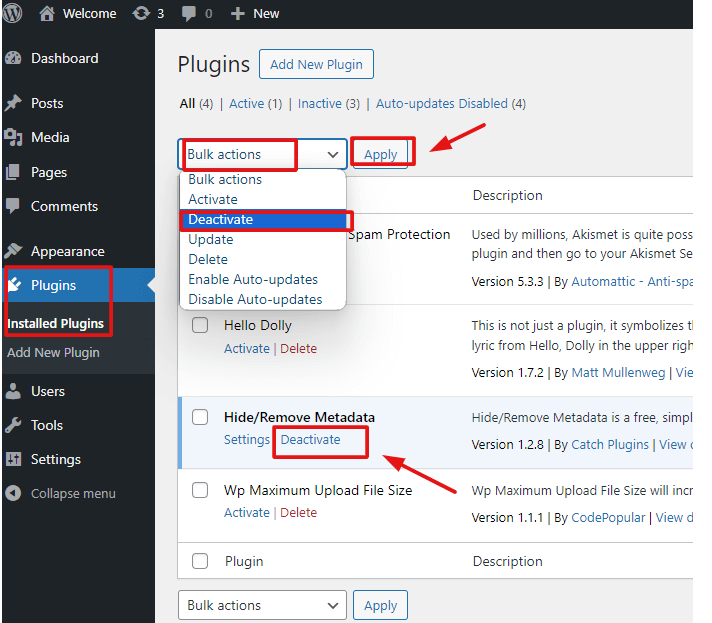
– If you can’t access the dashboard, use an FTP client or your hosting control panel to rename the `plugins` folder located in `wp-content`. Renaming it to something like `plugins_old` will deactivate all plugins.
2. Reactivate Plugins One by One:
– Once all plugins are deactivated, check if your website is functioning correctly. If it is, reactivate each plugin one by one.
– After reactivating each plugin, refresh your site to see if the error reappears.
3. Identify the Problematic Plugin:
– The plugin that causes the error upon reactivation is likely the source of your issue. Deactivate this plugin and look for updates or alternative plugins that provide similar functionality.
B. Theme Issues
Themes can also cause technical difficulties if they are not compatible with your WordPress version or have coding errors.
1. Switch to Default Theme:
– Navigate to Appearance > Themes in your WordPress dashboard.
– Activate a default WordPress themeA WordPress theme is a set of files that determine the design and layout of a website. It controls everything ... More like Twenty Twenty-One/Twenty-four.

– Check if your site is now functioning correctly.
2. Check for Theme Updates:
– Ensure that your current theme is updated to its latest version. Developers frequently release updates to fix bugs and improve compatibility.
– If updates are available, install them and verify if the issue persists.
3. Review Theme Code:
– If you have custom code in your theme, review it for any syntax errors or problematic functions.
– Use a staging site to test changes to avoid affecting your live website.
C. Server and Database Problems
Sometimes, the issue might be with your server or database. Here’s how to check:
1. Check Server Logs:
– Access your server logs through your hosting control panel or via FTP.
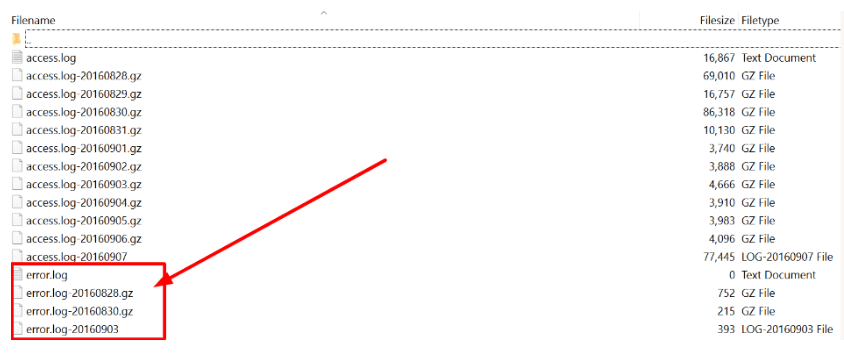
– Look for error messages or warnings that might indicate what’s causing the issue.
2. Verify Database Connection:
– Ensure that your `wp-config.php` file has the correct database credentials.
– Access your hosting control panel to verify that your database server is running and accessible.
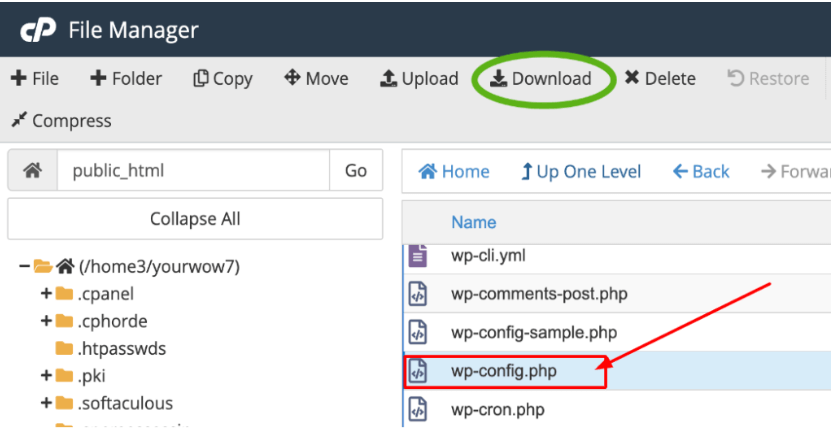
3. Optimize Database:
– Use a plugin like WP-Optimize or access your database via phpMyAdmin to clean up and optimize your database.
– Regular optimization can prevent database-related errors and improve site performance.
By methodically following these troubleshooting steps, you can often pinpoint the cause of the “This Site is Experiencing Technical Difficulties” error and rectify it, restoring your WordPress site’s functionality. If these steps do not resolve the issue, consider exploring advanced solutions discussed in the next section.
Fix WordPress Technical Difficulties: Advanced Solutions
When basic troubleshooting steps fail to resolve the “This Site is Experiencing Technical Difficulties” error in WordPress, it’s time to delve into more advanced solutions. These techniques require a deeper understanding of WordPress and its underlying technologies, but they can be invaluable in diagnosing and fixing persistent issues.
A. Enable Debugging Mode
Enabling WordPress’s debugging mode can provide detailed error messages that can help pinpoint the exact cause of the problem. To enable debugging mode, follow these steps:
1. Access Your Website Files: Use an FTP client or your web host’s file manager to access your website’s root directory.
2. Edit `wp-config.php` File: Open the `wp-config.php` file and locate the line that says `define(‘WP_DEBUG’, false);`. Change it to `define(‘WP_DEBUG’, true);`.
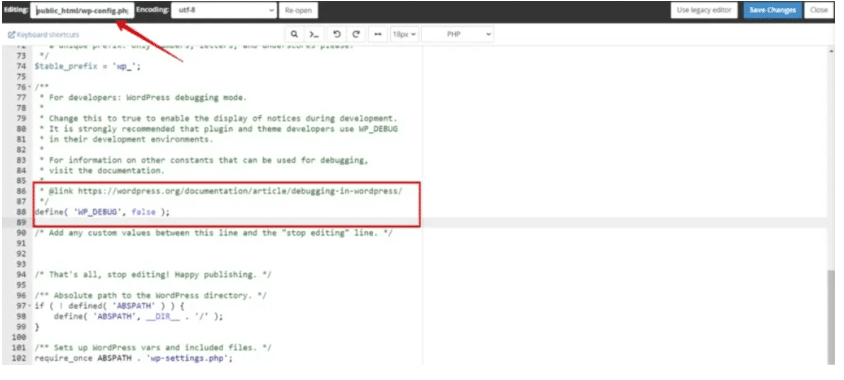
3. Enable Debug Log: To log errors to a file, add the following lines below the WP_DEBUG line:
```php
define('WP_DEBUG_LOG', true);
define('WP_DEBUG_DISPLAY', false);
```4. Review the Debug Log: The debug log file (`debug.log`) will be created in the `wp-content` directory. Review this file for any error messages that can give you clues about the cause of the issue.
B. Restore from Backup
If you have a recent backup of your website, restoring it can often resolve the issue, especially if the error started appearing after recent changes.
1. Access Your Backups: Check if you have backups available either through your web host or a WordPress backup plugin.
2. Restore the Files: Follow the instructions provided by your backup solution to restore your website files and database to a previous state when the site was functioning correctly.
3. Verify the Restoration: After restoring the backup, verify that your site is working properly. If the issue persists, it may indicate that the problem existed before the backup was created.
C. Seek Professional Help To Fix WordPress Technical Difficulties
When all else fails, seeking professional assistance can be the most efficient way to resolve complex technical issues. Professional WordPress developers have the expertise needed to diagnose and fix problems that may be beyond the scope of typical troubleshooting methods.
1. Hire a Developer: Look for experienced WordPress developers or agencies who offer troubleshooting and maintenance services. Be sure to check reviews and previous client testimonials.
2. Provide Detailed Information: When contacting a professional, provide as much detail as possible about the error, including any error messages, recent changes made to the site, and steps you’ve already taken to resolve the issue.
3. Monitor the Fix: Work closely with the developer to ensure that the issue is properly diagnosed and fixed. Ask for a report detailing what caused the problem and how it was resolved to prevent future occurrences.
By employing these advanced solutions, you can tackle the more stubborn causes of the “This Site is Experiencing Technical Difficulties” error and work towards a stable and fully functional WordPress website.
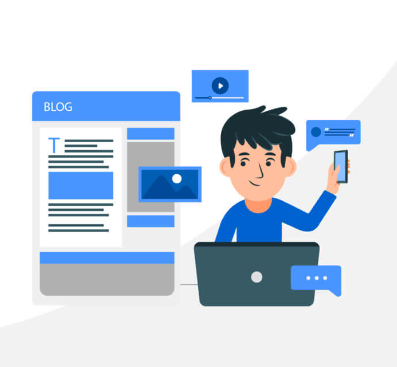
When Should You Contact Your Hosting Provider?
After Basic Troubleshooting
If you’ve already attempted the following solutions without success:
- Deactivating plugins: Temporarily disable all plugins to identify any conflicts.
- Switching themes: Revert to a default WordPress theme, like Twenty Twenty-One, to rule out theme-related issues.
- Increasing PHP memory limit: Edit your wp-config.php file to allocate more memory to your site.
Persistent Errors
If the error message persists after these steps, the issue could be more complex. Your hosting provider has access to server logs. And tools that can uncover deeper problems that you may not be able to resolve on your own.
Server-Related Issues
Problems like server downtime, database connection errors, or configuration mishaps are often tied to the hosting environment. Your hosting provider’s technical support team can investigate. And fix these server-related issues for you.
Need for Advanced Support
Your hosting provider offers specialized technical support that can assist with:
- Debugging server logs: Identifying issues through detailed server logs.
- Configuration adjustments: Making necessary tweaks to server settings.
- Administrative access: Accessing areas of your server or WordPress site that require higher-level permissions.
How to Request Help from Your Hosting Provider
When reaching out for support, make sure to:
- Provide detailed information: Include specific steps you’ve taken and any error messages you’ve encountered.
- Be prepared to grant access: Your hosting provider may need temporary access to your WordPress admin panel or server to resolve the issue.
By knowing when and how to contact your hosting provider. You can resolve technical difficulties more efficiently. And get your WordPress site back on track.
How to Fix the “The Site is Experiencing Technical Difficulties” Error Using Recovery Mode
Encountering the “The site is experiencing technical difficulties” error on your WordPress site can be alarming. But don’t worry—recovery mode can help you resolve the issue quickly. Here’s a step-by-step guide to getting your site back on track.
Step 1: Check Your Admin Email
Start by checking the email inbox associated with your WordPress admin account. Look for an email with the subject, “Your Site is Experiencing a Technical Issue.” This email is crucial—it will provide details about the error, including which plugin or theme caused the problem.
Step 2: Access Recovery Mode
Inside the email, you’ll find a special link to access recovery mode. Click on this link to enter your WordPress site in recovery mode. You’ll be directed to the WordPress admin login page, where you’ll need to sign in.
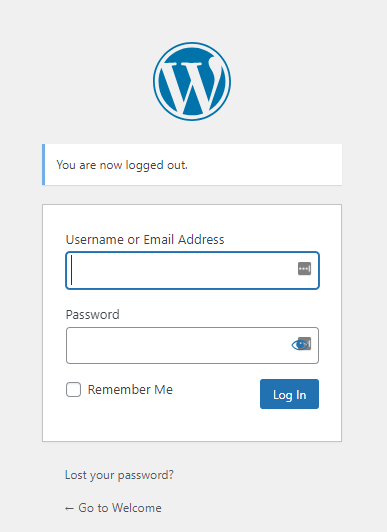
Step 3: Enter Recovery Mode
After logging in, you’ll see a notification that you’re in recovery mode. This message will also include links to specific sections of your site where issues have been detected.
Step 4: Identify the Problem
At this point, you may see messages like “one or more plugins failed to load properly” or similar alerts. These alerts will usually pinpoint the specific plugin or theme causing the issue.
– For Plugins: Click on the provided link to go directly to the plugins page. The problematic plugin will be highlighted, showing you the exact line of code that’s causing the error.
– For Themes: If a theme is the culprit, a link will take you to the themes page, identifying the faulty theme.
Step 5: Take Action
Now that you’ve identified the issue, it’s time to take action.
– Deactivate the Problematic Plugin: If a plugin is causing the error, deactivate it temporarily to restore your site’s functionality.
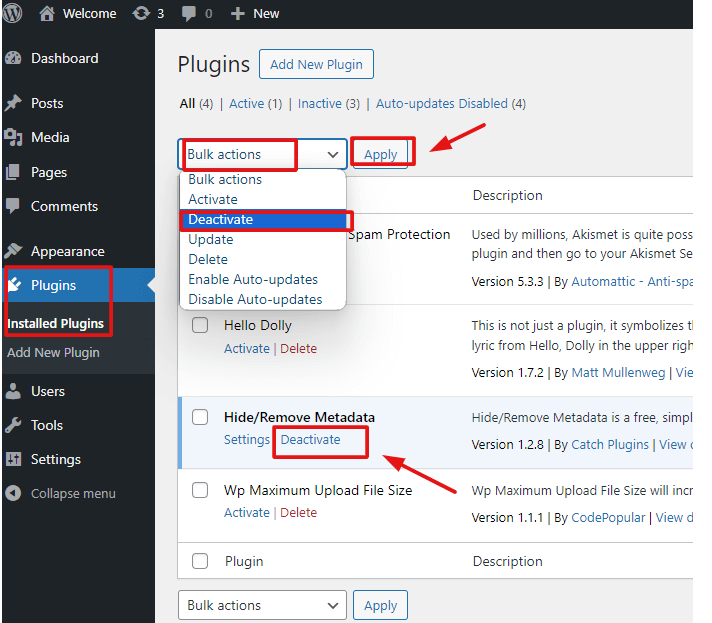
– Switch Themes: If a theme is the issue, switch to a default WordPress theme or reinstall the problematic theme from the official WordPress repository.
Step 6: Exit Recovery Mode
Once you’ve resolved the issue, click the “Exit Recovery Mode” button at the top of your admin area. This will return your site to its normal state.
By following these steps, you should be able to fix the “The site is experiencing technical difficulties” error. And restore your WordPress website’s functionality quickly and efficiently.
How to Upgrade Your PHP Version to Resolve Technical Difficulties in WordPress
If your WordPress site is encountering issues. And you suspect the PHP version might be the culprit, upgrading it can be a viable solution. Here’s a step-by-step guide to help you through the process:
1. Check Your Current PHP Version
First, confirm the PHP version your site is currently using:
- Log in to your hosting control panel (e.g., cPanel, Plesk).
- Look for a section labeled “Software” or “Programming Languages.”
- Select “PHP Version” or a similar option to see your current PHP version.

2. Backup Your WordPress Site
Before making any changes, ensure you have a backup of your site:
- Use plugins like UpdraftPlus or BackupBuddy to create a complete backup.
- Download the backup files to your local computer for safekeeping.
3. Review WordPress and Plugin Compatibility
Ensure that your WordPress core, themes, and plugins are compatible with the newer PHP version.
- Check the documentation for each plugin and theme.
- Update plugins and themes to their latest versions, if required.
4. Access PHP Configuration in Hosting Control Panel
Navigate back to your hosting control panel:
- Locate the “PHP Configuration” or “PHP Version Manager” section.
- Select your website from the list of domains, ensuring you’re changing the PHP version for the correct domain.
5. Select the New PHP Version
Choose the new PHP version you want to upgrade to (the latest stable version is recommended):
- Click on the dropdown menu and select the desired PHP version (e.g., PHP 7.4 or PHP 8.0).
- Click “Apply” or “Save” to confirm the changes.
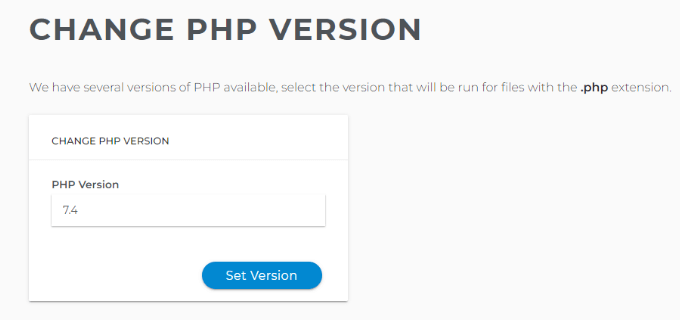
6. Test Your Website
After upgrading the PHP version:
- Visit your WordPress site to ensure everything is functioning correctly.
- Check various pagesIn WordPress, a page is a content type that is used to create non-dynamic pages on a website. Pages are typica... More and functionalities to catch any potential issues.
7. Troubleshoot, If Necessary
If you encounter any issues:
- Revert to the previous PHP version via the hosting control panel.
- Investigate the compatibility issues or conflicts that might be causing the problem.
- Seek support from plugin/theme developers or your hosting provider if needed.
By following these steps, you can upgrade your PHP version. And potentially resolve technical difficulties on your WordPress site while minimizing risks. In the next section, we will conclude our discussion with key takeaways and best practices to maintain your site’s health.
Preventing Future Errors
To minimize the risk of encountering the “This Site is Experiencing Technical Difficulties” error in the future, consider the following best practices:
- Keep WordPress Updated: Regularly update WordPress core, themes, and plugins to their latest versions.
- Use Reliable Plugins and Themes: Choose well-reviewed and frequently updated plugins and themes from reputable sources.
- Regular Backups: Schedule regular backups of your website to quickly restore it in case of errors.
- Monitor Site Performance: Use tools like Google Analytics and uptime monitoring services to keep an eye on your site’s performance and quickly address any issues.
Conclusion: Successfully Fix WordPress Technical Difficulties
Dealing with the “This Site is Experiencing Technical Difficulties” error in WordPress can be daunting, but understanding and methodically troubleshooting the issue can mitigate the stress involved. By familiarizing yourself with the common causes and error messages, you can take informed steps to resolve the problem efficiently.
Start by checking for plugin conflicts, as these are often the primary culprits. Deactivating all plugins and reactivating them one by one can help identify the problematic plugin causing the issue. If the error persists, investigate potential theme issues by switching to a default theme, ensuring your theme is updated, and reviewing the theme code for errors.
Server and database problems can also contribute to this error. Checking server logs, verifying database connections, and optimizing the database can provide insights and solutions to underlying issues affecting your site’s performance.
For those who are comfortable with more advanced troubleshooting, enabling debugging mode can offer detailed error messages that pinpoint the problem. Restoring your site from a backup can serve as a last-resort solution when other methods fail. If all else fails, seeking professional help from a developer or a WordPress support service can ensure your site is back up and running smoothly.
By following these steps, you can not only resolve the immediate issue but also gain valuable skills and knowledge to manage similar problems in the future. Remember, maintaining regular backups and updates is crucial in preventing such technical difficulties from recurring. With a proactive approach and the right troubleshooting techniques, you can keep your WordPress site running seamlessly, providing a better experience for your users.
If you’re looking for fast WordPress hosting as well as done for you services like fixing WordPress technical difficulties, check out our hosting packages by clicking the button below: