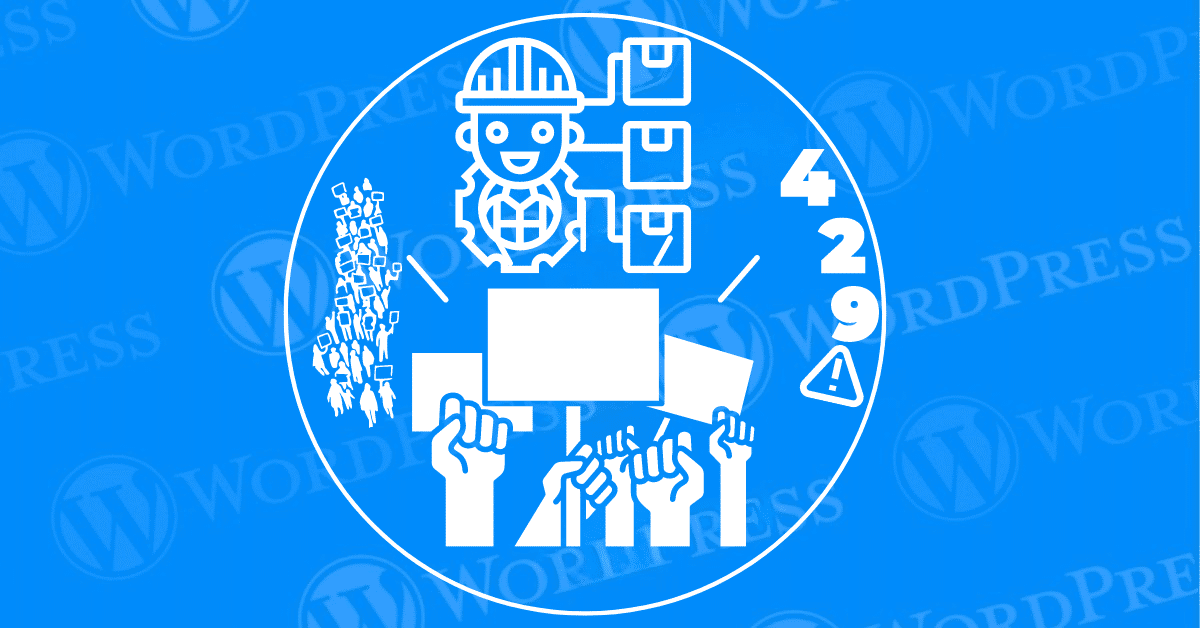
Encountering the “429 Too Many Requests” error on your WordPress site can be frustrating. This error usually means your website is getting more requests than it can handle. The WordPress 429 Too Many Requests Error often involves addressing misconfigured plugins, server issues, or aggressive bots. Understanding the root causes is crucial. You must learn How to Fix the WordPress 429 Too Many Requests Error. For maintaining your site’s functionality and ensuring a smooth user experience.
In this guide, we will explain the HTTP 429 Too Many Requests error. We will explore its common causes. And provide nine effective methods to fix a WordPress 429 Error. Whether you are new to WordPress or an experienced webmaster. These steps will help you troubleshoot and fix the error efficiently.
The HTTP 429 Too Many Requests error is an HTTP status code. It indicates a user has sent too many requests in a given amount of time. This is often a result of rate limiting. It is a method used by web servers to control the number of requests users can make to a server in a specific timeframe. When the rate limit is exceeded, the server responds with a 429 status code. Just to indicate that the client should reduce the request rate.
Several factors can contribute to the occurrence of the 429 error on your WordPress site. Common causes include:
If you’re aiming for a fast, secure, and reliable WordPress site. Keeping plugin usage in check and selecting dependable themes are crucial. Here’s why:
By prioritizing essential plugins and high-quality themes. You can maintain a smooth, fast, and secure website that users—and search engines—love. This strategy enhances performance but also builds trust and credibility with your audience.
A Distributed Denial of Service (DDoS) attack floods a website with an overwhelming number of requests in a short period. For WordPress sites, this sudden traffic surge can push the server beyond its capacity. Leading to a 429 error, commonly known as the “Too Many Requests” error.
Understanding the 429 Error in the Context of DDoS Attacks
1. Request Overload: Every WordPress site has a limit on the number of requests it can handle at once. During a DDoS attack, the attacker bombards the site with an excessive volume of requests, quickly exhausting these limits.
2. Server’s Defense Mechanism: To protect the website from complete failure, servers implement rate limiting. A method that restricts the number of requests allowed from a single IP address within a set timeframe.
3. Firewall Protection: Advanced firewalls, such as those from Cloudflare, Sucuri, or Akamai. Are essential in identifying and blocking unusual traffic patterns. These tools detect the telltale signs of a DDoS attack. And take proactive measures to safeguard server resources for legitimate users.
4. Triggering the 429 Error: When the flood of illegitimate requests exceeds the allowed limit. WordPress responds by generating a 429 status code. This error is a protective signal to halt excessive requests. Ensuring the site remains operational for genuine visitors.
How to Safeguard Your WordPress Site Against DDoS Attacks
By understanding how DDoS attacks can trigger 429 errors. You can take proactive steps to protect your WordPress site. Implementing robust defenses like rate limiting and firewalls. Ensures your site remains secure and accessible, even during an attack.
Managing a WordPress site requires careful attention to internal links and how they handle HTTP and HTTPS protocols. Misconfigured internal links can cause mixed content issues. Leading to unnecessary redirects and server overload, which can contribute to the 429 error.
Common HTTPS Internal Link Problems
How to Fix HTTPS Internal Link Redirect Loops
By addressing these issues, you’ll not only prevent the 429 error. But also improve your website’s security and deliver a better user experience.
Encountering the 429 Too Many Requests error on your WordPress site can be frustrating. And detrimental to your website’s performance. Fortunately, there are several effective solutions to address this issue. Below, we outline some key methods to help you fix the 429 error and ensure your website runs smoothly.
Misconfigured or malfunctioning plugins are a common cause of the 429 error. To identify and deactivate the problematic plugin:
1. Log in to your WordPress dashboard.
2. Navigate to the Plugins page.
3. Deactivate all plugins.
4. Reactivate them one by one, checking your site each time to identify the plugin causing the issue.
Sometimes, your theme might be making too many requests. Switching to a default WordPress theme can help determine if this is the case:
1. Go to Appearance > Themes in your WordPress dashboard.
2. Activate a default theme like Twenty Twenty-One.
3. Check if the error persists.
Bots often target the default WordPress login URL. Changing it can reduce the number of unauthorized requests:
1. Install a plugin like WPS Hide Login.
2. Change the login URL to something unique.
3. Update your bookmarks and inform your team of the new URL.
Mixed content issues can also cause excessive requests. Ensure all resources on your site are loaded over HTTPS:
1. Use tools like Why No Padlock to check for mixed content.
2. Correct any insecure links or resources.
Some plugins, especially those that interact with external services, might exceed API request limits:
1. Review the settings of plugins making API requests.
2. Adjust the frequency or configure them to use caching.
Enable WordPress debug mode to identify the root cause of the error:
1. Add `define( ‘WP_DEBUG’, true );` to your wp-config.php file.
2. Check the debug logs for errors related to excessive requests.
If the error appeared after recent changes, restoring a previous backup might resolve the issue:
1. Use your hosting provider’s backup tools or a plugin like UpdraftPlus.
2. Restore to a point before the error occurred.
Caching plugins can reduce the number of requests sent to your server:
1. Install a plugin like W3 Total Cache or WP Super Cache.
2. Configure it to cache static resources and reduce server load.
If none of the above steps work, your hosting provider might be able to help:
1. Reach out to their support team.
2. Provide details about the error and the troubleshooting steps you’ve taken.
3. Ask if they can adjust server settings or provide additional resources.
Implementing a Web Application Firewall (WAF) is a proactive way to protect your website. From high request rates that could trigger a 429 “Too Many Requests” error. Here’s how a WAF makes a difference:
Traffic Monitoring
A WAF continuously keeps an eye on incoming traffic. Identifying unusual spikes or suspicious patterns. By spotting harmful activity early, it distinguishes between genuine users and bots or malicious actors.
Blocking Malicious Requests
When harmful traffic is detected, the WAF acts swiftly to block those requests. This prevents your server from being overwhelmed by excessive traffic. Reducing the chances of encountering a 429 error.
DDoS Protection
A WAF also guards against Distributed Denial of Service (DDoS) attacks by managing large volumes of requests. This ensures your server stays operational, providing uninterrupted access for legitimate users even during an attack.
Rate Limiting
With rate-limiting features, a WAF enforces limits on the number of requests a single IP address can make in a specific timeframe. This keeps your server running smoothly and helps prevent performance issues or errors.
A well-configured WAF protects your website from threats. Also optimizes traffic management. By preventing high request rates that could lead to a 429 error. iIt ensures a secure and seamless experience for your users.
Keeping a close watch on your WordPress site’s health is essential to avoid the frustration of a 429 error. Which happens when your server is overwhelmed by too many requests. Here’s how proactive monitoring can keep your site running smoothly:
By actively monitoring your site’s health and addressing potential issues early. You can prevent server overloads. Ensuring a smooth, uninterrupted experience for your visitors.
The HTTP 429 Too Many Requests error can be a significant hindrance to your WordPress site’s performance and user experience. By understanding its causes and following the methods outlined above. You can effectively troubleshoot and resolve this issue. Regularly monitoring your site’s activity. Keeping plugins and themes up-to-date. And ensuring proper server configurations will help prevent such errors in the future.
Taking proactive steps to manage and optimize your WordPress site. Ensures a seamless experience for your visitors. And helps maintain the overall health and performance of your website.
Are you experiencing the WordPress 429 Too Many Requests Error? Find reliable WordPress hosting and expert solutions with our done-for-you updates. Click the button below to explore our hosting packages and get your site running smoothly again.
What if I told you there’s a simple tweak to speed up your WordPress site…
Your homepage is your website’s gateway. It’s the first thing visitors see and plays a…
Did you know that your WordPress site might be vulnerable to clickjacking attacks if proper…
Have you ever wondered how many people visit your website, what pages they spend the…
Ready to launch your WordPress website? Install WordPress on GoDaddy and take advantage of one…
Are you looking to reset a WordPress site and start fresh? Reset a WordPress Site…