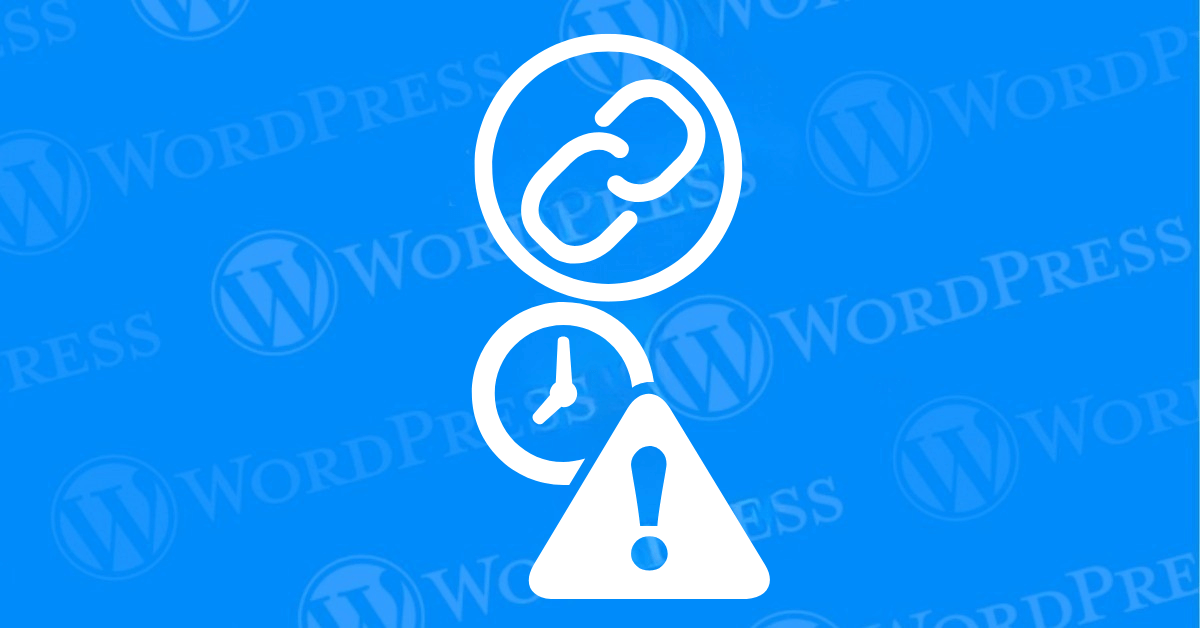
Encountering the “The Link You Followed Has Expired” error in WordPress can be a frustrating experience, especially if you’re trying to upload or update files. This error typically appears during file uploads or when changing settings that require large data processing. It’s a common issue faced by many WordPress users, but fortunately, there are several effective methods to resolve it.
In this tutorial, we’ll walk you through the potential causes and solutions for this error. Whether you’re a beginner or an experienced WordPress user, this guide will help you troubleshoot and fix the issue efficiently, ensuring your site runs smoothly without any hiccups.
The “The Link You Followed Has Expired” error typically occurs when a file upload or request exceeds the maximum limits set by your WordPress configuration or server settings. This can happen for several reasons, including:
Identifying the root cause is the first step toward resolving the error. And preventing it from recurring. Understanding these limits and how to adjust them is key to resolving the problem.
If you’re working with WordPress, understanding your website’s maximum file upload size is essential. Knowing this limit helps you ensure that your files can be uploaded without encountering errors. Here’s a simple, step-by-step guide to finding out your upload size limit in WordPress.
Step 1: Log into Your WordPress Dashboard
Start by accessing your WordPress admin panel. Simply enter your credentials and log in.
Step 2: Go to the Media Section
Once you’re logged in, navigate to the Media menu on the left-hand sidebar. From there, click on Add New to access the file upload interface.
Step 3: Check the Maximum Upload File Size
In the Upload New Media window, look for the file upload area. You’ll see a note or message near this section that specifies your website’s current maximum file size limit. It may read something like, “Maximum upload file size: 2 MB.”
If the maximum file size is too restrictive for your needs, don’t worry. You can increase the limit by:
Being aware of your file size limit ensures a seamless upload process for media files like images, videos, or plugins. It also helps you avoid frustrating upload errors that could disrupt your workflow.
By following this guide, you’ll know exactly how to check your WordPress file upload size and take the necessary steps to adjust it if needed.
When you encounter the “The Link You Followed Has Expired” error in WordPress, it often indicates that your PHP configuration settings are limiting the file upload size or script execution time. Adjusting these settings can help resolve the issue. Below are several methods to fix this error by tweaking your PHP settings.
@ini_set('upload_max_size', '64M');
@ini_set('post_max_size', '64M');
@ini_set('max_execution_time', '300');wp-config.php and add the following line before the /* That's all, stop editing! */ line: define('WP_MEMORY_LIMIT', '64M');.htaccess file in your WordPress root directory via FTP or file manager. php_value upload_max_filesize 64M
php_value post_max_size 64M
php_value max_execution_time 300php.ini, locate it via your hosting control panel or FTP.php.ini and adjust the following settings: upload_max_filesize = 64M
post_max_size = 64M
max_execution_time = 300Struggling with persistent errors on your WordPress site? Suspecting a plugin might be the troublemaker? A health check and troubleshooting plugin can be your go-to solution for identifying. And resolving conflicts—without risking your live site’s functionality. Here’s a step-by-step guide to using this powerful tool effectively.
Step-by-Step Guide to Using a Health Check Plugin
1. Install a Health Check Plugin First, install a reliable health check and troubleshooting plugin. Such as the Health Check & Troubleshooting Plugin. This tool operates in a controlled environment. Ensuring it won’t disrupt your live site during diagnostics.
2. Activate Troubleshooting Mode
Once activated, troubleshooting mode temporarily disables all plugins. And reverts your website to a default theme. This creates a clean slate for identifying potential conflicts.
3. Test Plugins for Conflicts
4. Replace or Remove the Problematic Plugin Once you’ve found the conflicting plugin, deactivate it permanently. Look for a compatible alternative that serves the same purpose without causing issues on your site.
1. Safe, Non-Intrusive Testing Troubleshooting mode operates in isolation. Ensuring your live site remains unaffected during diagnostics.
2. Pinpoints Issues Quickly By systematically testing plugins. This method helps you identify the root cause of errors.
3. Simple Recovery Process After resolving the issue, you can easily deactivate troubleshooting mode. And reactivate all necessary plugins with minimal downtime.
Using a health check plugin is one of the most efficient ways to resolve WordPress plugin conflicts while maintaining a smooth user experience. By following this guide, you can protect your website’s functionality. And ensure seamless performance for your visitors.
Pro Tip: Optimize your WordPress site’s health regularly. It is crucial to prevent errors caused by outdated or incompatible plugins.
If you find that the php.ini file is not present on your server, follow these straightforward steps to create and configure one:
upload_max_filesize = 138M post_max_size = 138M max_execution_time = 3003. Save the File:
4. Upload the File:
5. Verify the Changes:
By following these steps, you ensure that your web server is configured to handle larger file uploads and maintain efficient operation times.
If you’re looking to modify the upload limits on your website, you’ll need to tweak some settings in the functions.php file. Here’s what you need to do:
Add this snippet to your functions.php file:
@ini_set( 'upload_max_size' , '130M' );
@ini_set( 'post_max_size', '130M' );
@ini_set( 'max_execution_time', '300' );
Explanation of Parameters:
Feel free to modify the sizes and time according to your needs. This configuration gives you flexibility, ensuring smooth uploads without interruptions.
Updating core WordPress files can enhance your website’s functionality and security. However, it also poses risks that can lead to data loss or site malfunction if something goes awry. That’s why creating a backup of your website is essential before making any significant changes.
Protect Against Data Loss
Preserve Customizations
Ease of Restoration
Prepares for Compatibility Issues
By backing up your website before altering core files, you not only secure your data but also provide peace of mind. This practice prepares you for any issues that may arise and helps maintain the integrity of your site.
If you encounter other issues or need further assistance, consider checking out WordPress forums, knowledge bases, or consulting with a WordPress professional. Regular maintenance and updates are crucial for preventing similar errors. Need to fix other WordPress errors? Explore these helpful guides:
How to Fix Pluggable.php File Errors in WordPress: A Step-by-Step Guide
How to Fix White Text and Missing Buttons in WordPress Visual Editor
How to Fix “Missing a Temporary Folder” Error in WordPress
How to Fix File and Folder Permissions Error in WordPress
How to Fix Common SSL Issues in WordPress
Fixing the “The Link You Followed Has Expired” error is essential for maintaining a smooth and functional WordPress site. By following the methods outlined above, you can address the issue effectively and prevent it from recurring. Each solution targets different aspects of server and WordPress configuration, ensuring you have multiple options to resolve the problem.
Remember, keeping your WordPress site updated and monitoring server settings can help you avoid such issues in the future. If you’re still having trouble, don’t hesitate to seek help from your hosting provider or a WordPress expert.
In summary, while the “The Link You Followed Has Expired” error can disrupt your workflow. It is manageable with the right approach. By following the steps outlined in this article and adopting preventive practices. You can ensure a smoother, more reliable WordPress experience.
Struggling with the “The Link You Followed Has Expired” error in WordPress? For fast WordPress hosting and hassle-free updates that ensure smooth performance, explore our hosting packages by clicking the button below:
What if I told you there’s a simple tweak to speed up your WordPress site…
Your homepage is your website’s gateway. It’s the first thing visitors see and plays a…
Did you know that your WordPress site might be vulnerable to clickjacking attacks if proper…
Have you ever wondered how many people visit your website, what pages they spend the…
Ready to launch your WordPress website? Install WordPress on GoDaddy and take advantage of one…
Are you looking to reset a WordPress site and start fresh? Reset a WordPress Site…