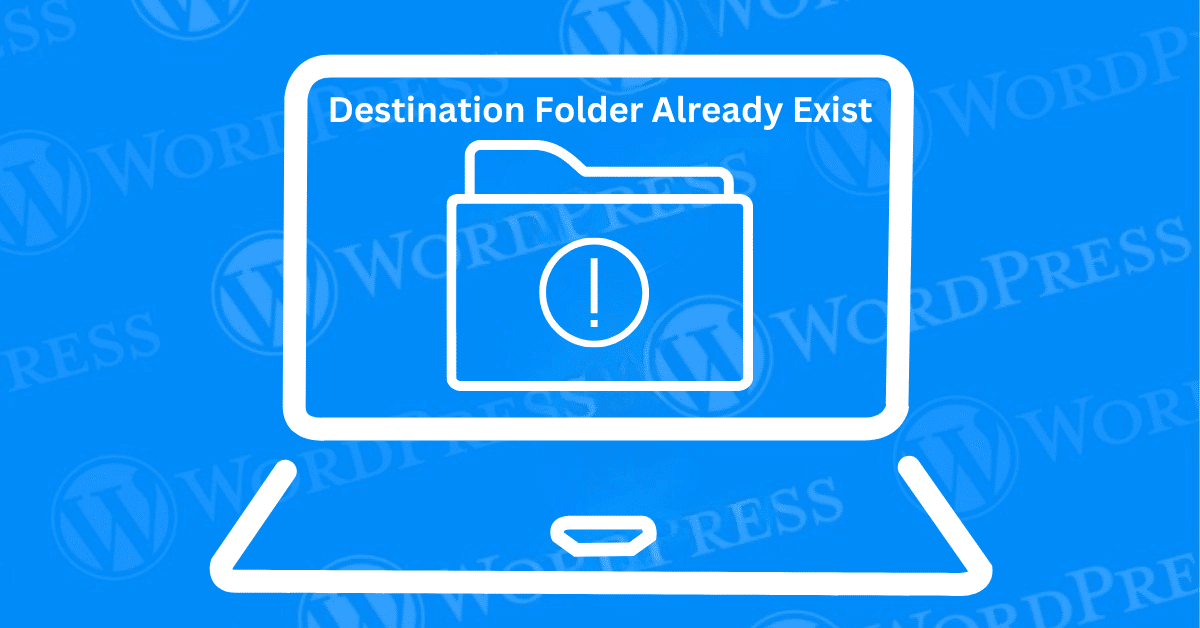
Encountering the Destination Folder Already Exists Error during a WordPress installation can be frustrating. Especially when you’re eager to activate a new WordPress plugin or update a WordPress theme. This error is common, yet it’s not always clear what causes it or how to fix it. Fortunately, with the right steps, you can quickly resolve this issue. And get your website back on track.
In this tutorial, we’ll walk you through everything you need to know. About the Destination Folder Already Exists Error. From understanding why it happens to providing detailed solutions. We will ensure you have the tools to fix this WordPress error without hassle. Whether you’re dealing with a failed WordPress plugin installation. A problematic theme update. This guide is designed to help you navigate and fix the problem efficiently.
The “Installation Failed: Destination Folder Already Exists” error is a specific WordPress installation issue. It arises when the system detects a folder with the same name as the plugin or theme you’re trying to install. This error stops the installation process to prevent overwriting existing files. Which could lead to data loss or conflicts.
Understanding this error is crucial. It indicates that something went wrong during a previous WordPress plugin or theme update. Whether the issue occurred due to an incomplete installation. A manual upload, or a failed update. The presence of the existing folder is what triggers this error message.
The “Destination Folder Already Exists” error is primarily triggered when WordPress attempts to create a new folder for a theme or plugin that already exists in the specified directory. This scenario can arise due to several reasons:
1. Incomplete Previous Installation: If a prior installation attempt was unsuccessful or interrupted. Remnants of the folder may still be present. Causing a conflict during subsequent attempts.
2. Manual Folder Creation: Sometimes, users manually create folders within the `wp-content` directory for custom themes or plugins. If these folders share the same name as the ones being installed, the error will occur.
3. Failed Updates: When updating a theme or plugin, the process may sometimes fail. Leaving behind residual folders that prevent future updates or installations.
This error commonly occurs during the following scenarios:
1. Installing New Themes or Plugins: When adding new functionality or design elements to your WordPress site. The system needs to create a folder in the `wp-content/themes` or `wp-content/plugins` directory. If a folder with the same name already exists, the operation will be halted.
2. Updating Existing Themes or Plugins: During updates, WordPress tries to override the existing folder with the new version. If the update process is interrupted or fails, residual files can cause the error in subsequent attempts.
3. Restoring Backups: If you’re restoring a backup that includes themes or plugins already present in your directory, the existing folders can trigger this error.
Fixing the Destination Folder Already Exists Error is a straightforward process, and there are a couple of methods you can use depending on the situation.
If you’re dealing with an incomplete or corrupted folder from a previous WordPress plugin installation or theme update, one solution is to replace the current folder with the new one.
1. Access Your File Manager or FTP Client: Start by logging into your hosting account and accessing the file manager or using an FTP client like FileZilla. Navigate to the `wp-content` directory, where you’ll find either the `plugins` or `themes` folder.
2. Rename the Existing Folder: Locate the folder related to the WordPress plugin or theme causing the issue. Rename it by adding “-old” or “-backup” to the folder name. This prevents WordPress from recognizing it as the installation destination.
3. Reinstall the Plugin or Theme: With the old folder renamed, return to your WordPress dashboard and reinstall the plugin or theme. WordPress will create a new folder, leaving the old one intact as a backup.
This method is ideal if you want to keep the old files for reference or troubleshooting while resolving the Destination Folder Already Exists Error.
If the existing folder isn’t needed, or if it’s clearly corrupted, you can simply delete it to fix the WordPress error and reinstall the plugin or theme.
1. Access Your File Manager or FTP Client: As with the previous method, start by accessing your file manager or FTP client. Navigate to the `wp-content` directory, then to the `plugins` or `themes` folder.
2. Delete the Existing Folder: Find the folder that corresponds to the WordPress plugin or theme you’re trying to install. Right-click on it and select “Delete” to remove it permanently from your server.
3. Reinstall the Plugin or Theme: With the old folder deleted, go back to your WordPress dashboard and reinstall the plugin or theme. Since the existing folder no longer exists, the WordPress installation should proceed without any issues.
This method is quick and effective, particularly when you’re sure that the existing folder is unnecessary. It also eliminates the possibility of further complications from old, corrupted files.
Most hosting providers offer a file manager within their control panel, such as cPanel or Plesk. This tool can also be used to fix the error:
1. Log into Your Hosting Control Panel: Access your hosting account and open the file manager application.
2. Navigate to wp-content Directory: Similar to the FTP method, go to the `wp-content` directory and find the folder that’s causing the issue.
3. Delete or Rename the Folder: You can either delete the folder or rename it as described in the previous sections. Use the file manager’s interface to perform these actions.
4. Reinstall the Theme or Plugin: Return to your WordPress dashboard and reinstall the theme or plugin. By following these methods, you should be able to resolve the “Destination Folder Already Exists” error efficiently, ensuring your website remains functional and user-friendly.
When managing a WordPress site, you’re likely to encounter several common errors. Fortunately, most issues have simple solutions. Here’s a guide to resolving some of the most frequent WordPress problems:
This error often occurs during a plugin update when WordPress is unable to remove the older version. To resolve this, manually delete the plugin folder via FTP or File Manager in your hosting control panel, then reinstall the plugin. Always ensure you have a backup before making changes.
Plugin installation may fail due to several reasons, such as file permission issues or a conflict with an existing plugin. To resolve this, check your file permissions, deactivate conflicting plugins, and ensure your PHP version is up-to-date. You may also consider using a plugin like WP Rollback to revert problematic updates.
This typically occurs during an update. To fix it, delete the .maintenance file from your site’s root directory using FTP or your hosting provider’s File Manager. This will bring your site back online.
Sometimes, scheduled posts fail to publish as intended. Installing a plugin like Scheduled Post Trigger can resolve this issue by ensuring posts go live at the correct time.
When your site includes both HTTPS and HTTP resources, browsers may flag it as insecure. A plugin like Really Simple SSL can automatically update your site’s resources to use secure HTTPS connections.
Broken links can negatively impact both user experience and SEO. Tools like Broken Link Checker help you quickly identify and fix broken links across your site.
404 errors occur when a URL is incorrect or when a page has been moved or deleted. A plugin like Redirection helps manage these issues by creating 301 redirects to correct the error and improve user navigation.
Often caused by PHP errors or memory limitations, the White Screen of Death can prevent access to your site. To diagnose the problem, deactivate your plugins and switch to a default theme. If the issue persists, increase your site’s memory limit via the wp-config.php file.
WordPress email issues are usually caused by improper server configurations. Installing an SMTP plugin like WP Mail SMTP can configure your site to use a reliable SMTP service for email delivery.
By implementing these solutions, you can easily resolve common WordPress errors, ensuring your website runs smoothly without interruptions.
Preventing the “Destination Folder Already Exists” error can save you time. And keep your WordPress site running smoothly. While encountering this error is relatively common. Especially for those frequently updating plugins and themes. There are several proactive steps you can take to minimize its occurrence.
Performing regular backups is an effective way to safeguard your WordPress site. Backups ensure that you can restore your site to a previous state. If something goes wrong during an update or installation. Various plugins, such as UpdraftPlus, BackupBuddy, and VaultPress. Offer automated backup solutions that can be scheduled to run daily, weekly, or monthly. Keeping a recent backup means that even if you encounter issues like the “Destination Folder Already Exists” error. You can quickly revert to a functioning state without significant data loss.
Before updating or installing new plugins and themes, it is crucial to deactivate the existing versions properly. This ensures that no residual files are left behind, which could cause conflicts. To deactivate a plugin or theme:
1. Navigate to the Dashboard: Go to the ‘Plugins’ or ‘Appearance’ section in your WordPress dashboard.
3. Delete: After deactivation, you can safely delete the plugin or theme to ensure all associated files are removed.
By following these steps, you reduce the likelihood of encountering the “Destination Folder Already Exists” error due to leftover files.
Keeping your WordPress core, plugins, and themes updated is crucial for maintaining site security and functionality. Updates often include fixes for bugs that can cause errors like the “Destination Folder Already Exists” issue. To ensure your site remains up-to-date:
1. Enable Automatic Updates: For both plugins and themes, you can enable automatic updates from the WordPress dashboard.
2. Regularly Check for Updates: Manually check for updates periodically to ensure no critical updates are missed.
3. Read Update Notes: Before updating, read the release notes to understand what changes are being made and ensure compatibility with your site.
By keeping your WordPress environment current, you minimize the risk of running into file conflicts and other issues.
Dealing with the Destination Folder Already Exists Error in WordPress can be a hassle. But it’s a problem that can be solved with a few straightforward steps. Whether you’re replacing an old folder or deleting it entirely. These methods will help you fix the WordPress error. And continue with your WordPress plugin installations and theme updates.
Remember, regular backups and careful management of your WordPress installation process can prevent errors like this from occurring in the future. By understanding the causes and solutions for this error. You can maintain a smoother and more efficient WordPress experience.
Found this guide helpful? Share it with your fellow WordPress users. Help them resolve their Destination Folder Already Exists Error issues! For more tips, tutorials, and insights into fixing WordPress errors and managing your site. Check out our hosting packages by clicking the button below:
What if I told you there’s a simple tweak to speed up your WordPress site…
Your homepage is your website’s gateway. It’s the first thing visitors see and plays a…
Did you know that your WordPress site might be vulnerable to clickjacking attacks if proper…
Have you ever wondered how many people visit your website, what pages they spend the…
Ready to launch your WordPress website? Install WordPress on GoDaddy and take advantage of one…
Are you looking to reset a WordPress site and start fresh? Reset a WordPress Site…