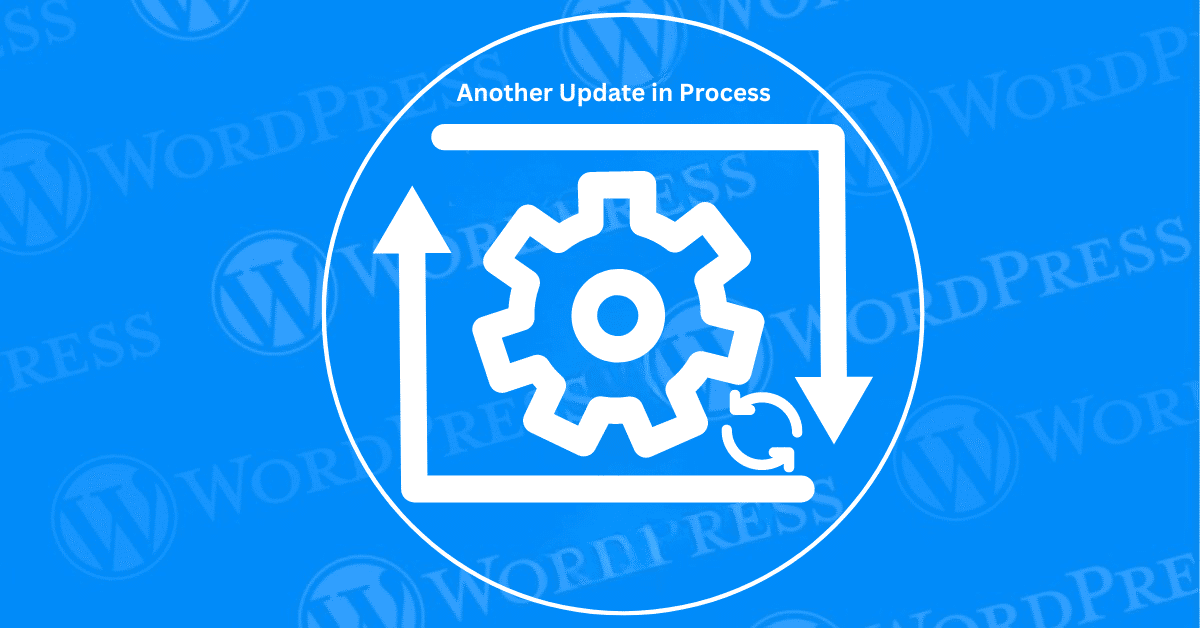
Updating your WordPress site is essential for maintaining security. I introducing new features, and ensuring optimal performance. However, encountering errors during the update process in WordPress can be disruptive. One common issue that WordPress users face is the ‘Another Update in Process’ error. If you’ve found yourself in this situation, you’re likely searching for how to fix the ‘Another Update is Currently in Progress’ error in WordPress. This error can halt your update process. Leaving your site in a potentially vulnerable state.
In this article, we will guide you through understanding what triggers the ‘Another Update in Process’ error and how it affects your site. More importantly, we will provide you with step-by-step solutions to fix the ‘Another Update in Process’ error. Both manually and using plugins. By the end of this guide. You’ll also learn strategies to prevent this error from occurring again in the future. Let’s dive in and get your WordPress site back on track.
Encountering the ‘Another Update in Process’ error in WordPress can be frustrating, especially when you need to make urgent updates or changes to your site. To effectively address this issue, it’s essential to understand what causes it, the impact on your site’s functionality, and the common scenarios in which it appears.
The ‘Another Update in Process’ error typically arises during the WordPress update process. When WordPress initiates an update, it sets a temporary lock to prevent multiple updates from occurring simultaneously. This lock is stored as an option in the WordPress database under the name core_updater.lock. The lock is meant to be removed automatically once the update is completed. However, due to server timeouts, interruptions, or incomplete updates, this lock may not be removed, causing the error to persist.
When this error occurs, it can hinder your ability to perform essential updates to your WordPress site. This includes updating the WordPress core, themes, and plugins. As a result, your site may miss out on crucial security patches, new features, and performance improvements. In some cases, the error might also prevent you from carrying out routine maintenance tasks, leading to potential vulnerabilities and a less optimized site.
The ‘Another Update in Process’ error is most commonly encountered in the following scenarios:
By understanding the root causes, impact, and typical scenarios of the ‘Another Update in Process’ error, you can better diagnose and address the issue when it arises. In the following sections, we will explore both manual and automated methods to fix this error and provide strategies to prevent its recurrence.
Understanding how to fix the “Another Update in Process” error in WordPress is crucial to ensuring your site remains functional and up-to-date. In this guide, we’ll walk you through the steps to resolve this error quickly and efficiently, so you can continue managing your website without interruption.
When you encounter the ‘Another Update in Process’ error in WordPress, one of the most effective ways to resolve it is by manually fixing it through your database. This method may seem a bit technical, but with careful attention to the steps below, you can clear the error and get your site back to normal operation.
To begin the manual fix, you’ll need to access phpMyAdmin, a powerful tool that allows you to manage your WordPress database directly. Follow these steps:
Within your database, the wp_options table holds various settings and configurations for your WordPress site. This is where you’ll find the core_updater.lock option, which is the key to resolving the error.
wp_options. Note that the table prefix (wp_) might be different if you set a custom one during installation.wp_options to browse its contents. You’ll be presented with a list of rows containing various configuration settings.The core_updater.lock option is a temporary setting that WordPress creates to prevent multiple update processes from running simultaneously. Sometimes, it doesn’t get deleted automatically after an update is complete, leading to the error.
core_updater.lock: Use the search or filter function in phpMyAdmin to locate the core_updater.lock option. You can do this by looking in the ‘option_name’ column.core_updater.lock row, select it and click on the ‘Delete’ button. Confirm the deletion when prompted.By deleting the core_updater.lock option, you effectively remove the lock that was preventing WordPress from initiating a new update process. This should resolve the ‘Another Update in Process’ error.
After you’ve removed the core_updater.lock option, it’s essential to confirm that the issue has been resolved.
By following these steps, you should be able to manually fix the ‘Another Update in Process’ error through your database, allowing you to regain full control over your WordPress updates.
Addressing the ‘Another Update in Process’ error through manual database fixes can be intimidating for many WordPress users, especially those without technical expertise. Thankfully, there are user-friendly plugins available that can simplify the process. This section will guide you through using these plugins to resolve the error efficiently.
Several WordPress plugins are designed to manage and resolve update-related issues. Here are a few recommended options:
Using a plugin to fix the ‘Another Update in Process’ error is straightforward. Here’s a step-by-step guide using the “Fix Another Update In Progress” plugin as an example:
Install and Activate the Plugin:
Run the Plugin:
Confirmation:
After using the plugin, it’s important to ensure that the error has been resolved and that your website is functioning properly. Here’s how you can verify the fix:
By following these steps, you can easily resolve the ‘Another Update in Process’ error using a plugin, making the process less daunting and more accessible even for non-technical users. This method not only saves time but also minimizes the risk of inadvertently causing further issues by manually editing the database.
If you’re encountering the “Another update is currently in progress” error in WordPress, you’re not alone. This issue typically arises when an automated WordPress update has failed to complete, leaving your site in a temporary lock state. The good news is that you can resolve this error quickly and efficiently using WP-CLI, a powerful command-line tool designed to manage WordPress without accessing the dashboard.
Most hosting providers come with WP-CLI pre-installed. However, if your hosting doesn’t include it, you can easily download and install it from the official WP-CLI website. This tool will help you fix the “WordPress another update is currently in progress” error in no time.
Before proceeding, always ensure that you back up your site. If an automated WordPress update has failed to complete, it’s crucial to safeguard your data. This includes backing up both your database and website files to avoid any data loss during the troubleshooting process.
ssh username@hostip -p portnumberReplace username, hostip, and portnumber with the credentials provided by your hosting provider. When prompted, enter your password.
Once connected to your server via SSH, use WP-CLI to clear the update lock caused when a WordPress update failed. Enter the following command to remove the lock from the database:
wp option delete core_updater.lockThis command will delete the lock option from your WordPress database, allowing you to proceed with any pending updates.
After running the WP-CLI command, check your WordPress admin dashboard. The “WordPress another update is currently in progress” error should be resolved. If the error persists, you may receive a notification like “an automated WordPress update has failed to complete – please attempt the update again now”, which signals that your site is now ready for another update attempt.
By following this guide, you can effectively resolve the WordPress update failed issue and ensure that your site remains functional and up to date with minimal downtime.
Encountering the “Another update is currently in progress” error during a WordPress update can be frustrating. This guide provides a step-by-step solution to help resolve the issue if it doesn’t resolve itself within a reasonable time.
When an automated WordPress update has failed to complete. It Is essential to practice patience. This message typically appears when the system is processing an update. Often, the error lasts no longer than 15 minutes. Avoid trying to force the update, as doing so could lead to further complications.
If the message persists for more than 15 minutes, give it up to an hour. Waiting ensures that any background processes related to the update have ample time to finish. If an automated WordPress update has failed to complete. Please attempt the update again now message still shows after an hour, it’s time to take action.
Before proceeding with any troubleshooting steps, ensure your data is safe. Backup your database and entire WordPress site to prevent data loss during the update process. This is crucial, especially for beginners dealing with WordPress update failed issues.
If the error persists, you can manually fix the issue by accessing the database:
This step should resolve the “WordPress another update is currently in progress” error.
For users who prefer not to deal with databases manually, plugins can help. Tools like WP-DBManager can manage and repair your WordPress database. Often fixing the update WordPress another update is currently in progress error without requiring direct access to the backend.
Incorrect file permissions may also prevent updates from completing. Using an FTP client like FileZilla, verify that your WordPress directory permissions are correct. Improper permissions could be the root cause of the WordPress update failed message.
Sometimes, the “another update is currently in progress” error lingers due to cached data. Clear both your browser and server cache. Plugins like W3 Total Cache or WP Super Cache can help with server-side clearing, potentially resolving the issue.
If you’ve tried all the above solutions and the error persists, it may be time to contact your hosting provider. Hosting companies often have tools and advanced troubleshooting options that can resolve an automated WordPress update has failed to complete errors quickly.
While encountering the “another update is currently in progress” error can feel intimidating, following these steps will help you troubleshoot and resolve the problem effectively. Always remember to back up your data before attempting fixes and seek professional help when necessary.
Fixing the ‘Another Update in Process’ error in WordPress is only half the battle. Ensuring that it doesn’t happen again is equally important. Preventing future occurrences or to fix Another Update in Process error In WordPress. Involves a combination of regular updates, robust backup strategies, and continuous monitoring of your site’s health. Here’s how you can implement these measures effectively.
One of the most straightforward ways to prevent the ‘Another Update in Process’ error is to keep your WordPress installation, themes, and plugins up to date. Outdated software can lead to conflicts and errors, including the one in question. Follow these steps for regular updates:
wp-config.php file: define('WP_AUTO_UPDATE_CORE', true);Having a reliable backup strategy is crucial in preventing the ‘Another Update in Process’ error and other issues that may arise during updates. Here’s how to implement an effective backup strategy:
Continuous monitoring of your WordPress site’s health can help you catch potential issues before they escalate into more serious problems. Consider the following practices:
wp-config.php file: define('WP_DEBUG', true);
define('WP_DEBUG_LOG', true);
define('WP_DEBUG_DISPLAY', false);This creates an error log file in your wp-content directory, which you can review for any issues that might affect your site’s performance.
By implementing these strategies, you can significantly reduce the likelihood of encountering the ‘Another Update in Process’ error and ensure that your WordPress site remains secure, up-to-date, and fully functional.
While the ‘another update is currently in progress’ error is common, it’s just one of many potential challenges. These guides offer solutions for other frequent WordPress errors you might encounter as follows:
How to Fix Fatal Error: Maximum Execution Time Exceeded in WordPress
How to Fix the 502 Bad Gateway Error in WordPress
How to Fix 503 Service Unavailable Error in WordPress
How to Fix the 504 Gateway Timeout Error in WordPress
How to Fix the Mixed Content Error in WordPress
The ‘Another Update in Process’ error in WordPress can be a frustrating roadblock, especially when you’re trying to keep your site secure and up-to-date. However, by understanding the root causes of the error, learning how to fix it through both manual and automated methods, and adopting preventative measures, you can effectively manage and prevent this issue.
Whether you choose to manually delete the core_updater.lock option from your database or use a dedicated plugin to resolve the error, the key is to act promptly and ensure that your site’s update processes are functioning smoothly. Additionally, by implementing regular updates, robust backup strategies, and continuous monitoring, you can safeguard your site against future occurrences of this error and other potential issues.
Remember, a well-maintained WordPress site not only performs better but also offers a safer and more reliable experience for your visitors. Keep your site healthy, and you’ll enjoy smoother updates and fewer headaches down the road.
Need fast WordPress hosting and automatic updates? Fix the ‘Another Update in Process’ error effortlessly with our optimized hosting packages. Click the button below to explore our options:
What if I told you there’s a simple tweak to speed up your WordPress site…
Your homepage is your website’s gateway. It’s the first thing visitors see and plays a…
Did you know that your WordPress site might be vulnerable to clickjacking attacks if proper…
Have you ever wondered how many people visit your website, what pages they spend the…
Ready to launch your WordPress website? Install WordPress on GoDaddy and take advantage of one…
Are you looking to reset a WordPress site and start fresh? Reset a WordPress Site…