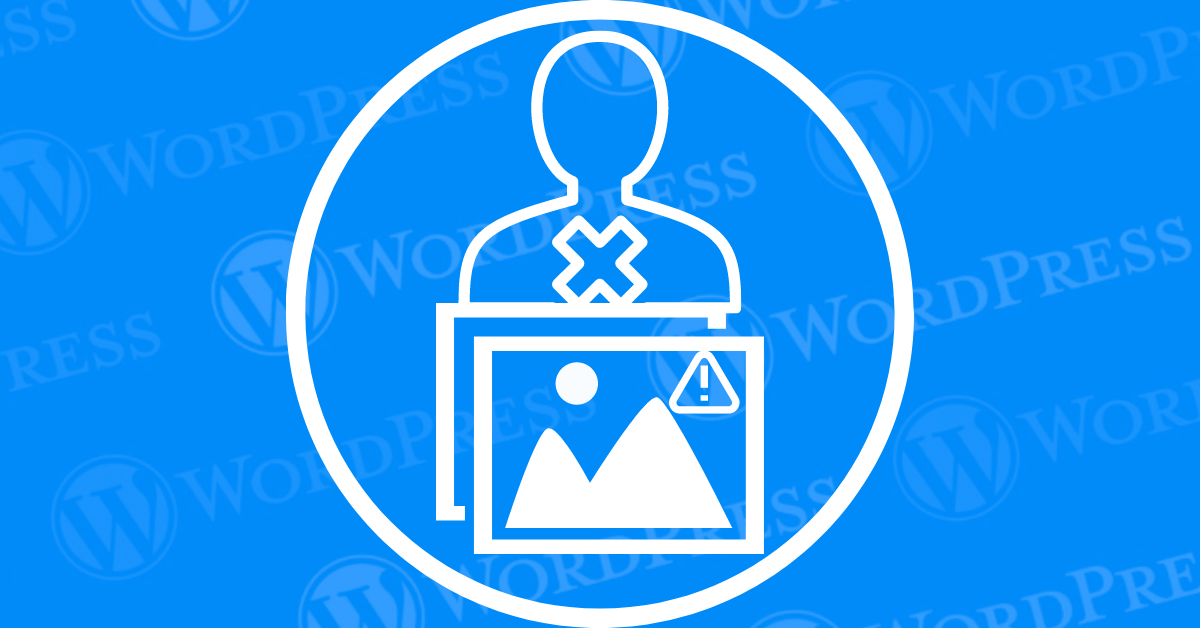
Whether you’re a photographer or blogger, images are essential for your WordPress site. However, encountering an error during uploads can be frustrating. If you’ve ever seen the message “an error occurred in the upload. Please try again later,” you know how disheartening it can be. This issue can disrupt your workflow and affect the visual appeal of your site. Understanding the causes and solutions for this common error can help you maintain a smooth content creation process and keep your site looking its best.
This is especially true when you can’t identify the problem, and you get a vague message like “An error occurred in the upload. Please try again later.”
Mysterious as it may seem, there are straightforward solutions to this common issue. Some fixes may require basic coding but none are so complicated that they should deter you from trying them. For example, you might need to change the PHP memory or file size limits.
In this post, we’ll provide a brief overview of the “An error occurred in the upload. Please try again later” issue. Then, we’ll discuss several ways to fix it. Let’s get to it!
The ‘An error occurred in the upload. Please try again later’ message indicates a disruption during the file upload process. Here are a few reasons you might be seeing this error:
This issue commonly arises across digital platforms when transferring files, including images or other data. If encountered, consider these steps to diagnose and potentially resolve the problem.
Explore the commonality and possible causes behind “an error occurred while upload” or “wordpress an error occurred in the upload. please try again later.”
Temporary Server Glitches
Occasionally, server issues may cause temporary upload failures. Waiting a few moments before retrying the upload can often resolve this type of error automatically. If the problem is the server, all you can do is contact your web hosting provider.
Troubleshooting Steps
If the issue persists, take proactive measures to identify and address potential causes:
This approach not only clarifies the nature of the upload error but also outlines practical steps to mitigate it. By understanding these dynamics, users can navigate upload challenges more effectively, ensuring smoother experiences across digital platforms. Addressing these issues is usually within your control. However, in some cases, you may need to contact your hosting provider to change settings.
If you’re experiencing difficulties with uploading files to your website, it can be frustrating and time-consuming. Understanding the reasons behind upload failures can help you troubleshoot and resolve these issues promptly.
Understanding these common issues will empower you to diagnose and resolve upload problems effectively. By addressing these factors systematically, you can improve the reliability and success rate of file uploads on your WordPress website or other platforms.
Now that we’ve covered what the “An error occurred in the upload. Please try again later” issue is and why it happens, let’s look at a few ways you can fix it.
Permissions play a critical role in controlling access to your WordPress files and directories. Incorrect settings can trigger “an error occurred while upload” or “wordpress an error occurred in the upload. please try again later.” issues, commonly encountered due to varied default settings across web hosts.
This is probably the most common cause of the “An error occurred during the upload. Please try again later” issue because different web hosts set different permissions by default.
Fortunately, you can change your file permissions using the File Transfer Protocol (FTP). When you connect your site to an FTP client like FileZilla, you can easily access your website’s files and folders.
To begin, go to the FileZilla website and click on “Download FileZilla Client.” This will take you to a page where you can download the appropriate client for your operating system (OS). Simply find your OS and hit download, then install and open it.
You’ll then need to use your FTP credentials to log in and connect your site. Then, go to /public_html/wp-content/uploads:
Right-click on the uploads folder, then select File permissions.... This will open the Change file attributes window:
If it’s not already, change the numeric value to 755. This will give WordPress the permissions it needs to upload files to your website.
Explore the impact of file permissions on your site’s functionality and security.
Follow these guidelines to maintain secure and efficient file management:
By maintaining correct file permissions, you safeguard your WordPress site against potential upload errors and security threats.
“Upload file size limit” refers to how large an upload can be. Meanwhile, “execution time limit” applies to how long it takes an action to finish. Your hosting provider sets these boundaries.
If you’re trying to upload a large file, the file size limit or execution time might be set too low. An image compression plugin might help if your image is just a little too big.
Even if it doesn’t, compressing photos is good practice as it can keep large media files from slowing down your site. This can help ensure your site performs well and may improve your SEO.
To find your upload file size limit, navigate to your WordPress dashboard. Go to the Media tab in your left-hand menu, then click on Add New. The maximum upload size should be displayed below the Select Files button:
The easiest way to increase your file size and execution time limits is using a plugin. Wp Maximum Upload File Size is an excellent plugin for the job:
After you install and activate the plugin, you should see a new tab when you open the dropdown menu for Media:
Select the new Increase Upload Limit option. At the top of the page, you’ll see drop-down menus for the upload file size limit and the execution time limit:
At this point, you can adjust these limits as you please. Simply hit Save Changes when you’re done.
You can also consult the table below the dropdown menus to check on any maximum limits set by WordPress or your hosting provider. Of course, you’ll want to make sure that you don’t exceed these. Otherwise, this could negatively impact your site’s functionality.
One of the major programming languages used to build WordPress is Hypertext Preprocessor (PHP). PHP memory refers to the amount of resources your site can use to run PHP scripts. If you have a lot of media files, you might bump up against the default limit of 32MB.
Increasing the PHP memory limit requires inserting simple code into one of your website’s core files. Although this is straightforward, you’ll want to be careful when trying out this method. Ideally, you should only attempt this if you have some experience modifying or managing your website’s files.
Either way, the first step is to create a backup of your site. This way, you’ll be able to restore a recent copy of your site if you accidentally break something when attempting to increase the PHP memory limit.
To do this, you’ll need to access your site files again using your FTP client. Navigate to the public_html folder and locate the wp-config.php file:
Right-click the wp-config.php file and select View/Edit:
You’ll then be prompted to choose your preferred text editor to open the file with.
Once you’ve opened the file, find the line that says, “Add any custom values between this line and the ‘stop editing’ line.” Paste the following code after it, with your preferred limit:
define( ‘WP_MEMORY_LIMIT’ , ‘350M’ );Then, save your changes and replace your old wp-config.php file with the new one.
A plugin or theme could also be causing the “An error occurred in the upload. Please try again later” message to appear.
If you encounter “an error occurred while upload” or “wordpress an error occurred in the upload. please try again later.” messages, consider plugins as potential culprits.
Follow these steps to pinpoint and resolve plugin-related upload errors:
If an image optimization plugin causes issues, switch to a reliable alternative compatible with your WordPress version.
By systematically managing plugins, you ensure a stable and efficient file upload experience, minimizing disruptions caused by plugin conflicts or updates.
To prevent conflicts or issues when calling functions in different WordPress events, it’s crucial to have a deep understanding of the WordPress hook system. Hooks allow you to attach or ‘hook’ a function to a specific event in WordPress, such as ‘init.’ This will trigger your function at a specific point during the WordPress execution.
Best Practices for Function Calls in WordPress
function_exists() to check the existence of functions.Advanced Strategies
Adhering to these guidelines and continuously testing your functionality can make adding functions to different events seamless. This proactive approach not only mitigates potential problems but also enhances your development workflows within the WordPress ecosystem.
Creating a custom post type in WordPress allows for easier management of custom content distinct from posts and pages. Here’s how to add a new post type—for example, “Movies”—to your WordPress site using PHP.
Start by defining a function in your theme’s functions.php file. This function will register the new post, ‘Movies’, with WordPress. Label your function descriptively, such as create_movie_post_type.
Within your function, utilize the register_post_type() function provided by WordPress. This is where you’ll set up your custom post type. Specify several options including:
labels: An array of labels for your post type which provides a user-friendly name in the WordPress admin area.public: Set to true to ensure it’s publicly queryable.has_archive: Enable an archive page for your post type.rewrite: Define the URL slug for your post type.show_in_rest: Set to true if you want this post type to be accessible through the WordPress REST API.Finally, ensure your custom post type function runs when WordPress initializes. Attach your function to the init action hook using add_action(). This line makes WordPress aware of your new post type whenever the site loads.
After adding your PHP code into the functions.php file, save the changes. Your new custom post type ‘Movies’ should now be available in the WordPress admin panel.
function create_movie_post_type() {
register_post_type('movies',
array(
'labels' => array(
'name' => __('Movies'),
'singular_name' => __('Movie')
),
'public' => true,
'has_archive' => true,
'rewrite' => array('slug' => 'movies'),
'show_in_rest' => true
)
);
}
add_action('init', 'create_movie_post_type');By following these steps, you’re well on your way to adding custom content types to your WordPress website, enhancing both its structure and functionality.
The .htaccess file plays a critical role in configuring your website’s server settings, located in the root directory. When encountering issues like “an error occurred while upload” or “WordPress an error occurred in the upload. please try again later.,” editing this file can provide effective solutions.
When uploading images or other files, HTTP errors can arise, often due to server configurations in shared hosting environments. These errors stem from resource limitations that affect processes like image processing using tools such as Imagick.
To mitigate these issues, adjusting the .htaccess file is pivotal. Here’s how it can help:
Encountering issues like “an error occurred while upload” or “WordPress an error occurred in the upload. please try again later.” can disrupt your workflow. Switching to an alternative browser is a practical step to diagnose and potentially solve these upload challenges.
Switching browsers serves as a valuable diagnostic tool, aiding in the identification and resolution of upload errors on your website or platform.
After making these modifications, reattempt file uploads to verify if the adjustments have resolved the error messages. This straightforward edit can significantly enhance your website’s performance by addressing underlying server constraints effectively.
Understanding how to harness the .htaccess file empowers you to manage server configurations proactively, reducing common upload errors associated with resource limitations. This strategic adjustment underscores the impact of minor changes in optimizing website functionality, ensuring smoother operations without extensive technical interventions.
For further insights into leveraging the .htaccess file to troubleshoot specific errors like “an error occurred while upload” or “WordPress an error occurred in the upload. please try again later.,” consult with your web hosting support or technical documentation for tailored solutions.
Are you facing image upload issues on your WordPress site and suspect that your theme might be the culprit? Here’s how you can troubleshoot it and optimize your visual content for a captivating online presence:
Images serve as a cornerstone for enhancing user experience and driving engagement on your website or blog. Here’s why they are indispensable for creating a visually appealing and SEO-friendly online presence:
In conclusion, images are not mere embellishments but essential components of a successful online strategy. By optimizing your visual content and ensuring theme compatibility, you can create a captivating and SEO-enhanced digital presence that resonates with your audience and drives meaningful engagement.
Are you struggling with image upload problems on your WordPress website? It can be frustrating, but fear not! There are several quick and effective solutions to get those captivating visuals up and running smoothly. Let’s explore some simple fixes to ensure your site remains visually appealing without any technical hiccups.
By following these steps, you can quickly troubleshoot and resolve most image upload issues on WordPress, ensuring your website continues to shine brightly with captivating visuals.
When encountering persistent issues like “an error occurred while upload” or “WordPress an error occurred in the upload. please try again later.” despite trying all troubleshooting steps available, it’s prudent to escalate the matter to your web hosting’s customer support team. These experts possess the expertise and tools necessary to swiftly diagnose and resolve complex upload errors.
If you find yourself repeatedly facing these errors and standard fixes aren’t working, reaching out to customer support ensures you receive tailored assistance. Their thorough understanding of server configurations, platform-specific nuances, and troubleshooting techniques enables them to provide a targeted solution to your upload challenges.
By contacting support promptly, you minimize downtime and frustration associated with failed uploads, ensuring your website remains operational and efficient. Don’t hesitate to leverage their assistance when self-help methods prove insufficient for resolving persistent upload errors. For optimal results, provide detailed information about the error messages and steps you’ve already taken to expedite the resolution process.
For more detailed guidance on handling specific error messages such as “an error occurred while upload” or “WordPress an error occurred in the upload. please try again later.,” consult your hosting provider’s support documentation or directly contact their support team for personalized assistance.
It can be upsetting to see “An error occurred in the upload. Please try again later” when you’re trying to upload a file to your WordPress site. Luckily, there are ways to fix it.
To recap, here are four approaches you can try to resolve this issue:
Do you have any questions about fixing the “An error occurred in the upload. Please try again later” issue in WordPress? Let us know in the comments section below!
If you’re looking for fast wordpress hosting as well as done-for-you updates such as fixing “An error occurred in the upload. Please try again later” in your WordPress site, check out our hosting packages by clicking the button below:
What if I told you there’s a simple tweak to speed up your WordPress site…
Your homepage is your website’s gateway. It’s the first thing visitors see and plays a…
Did you know that your WordPress site might be vulnerable to clickjacking attacks if proper…
Have you ever wondered how many people visit your website, what pages they spend the…
Ready to launch your WordPress website? Install WordPress on GoDaddy and take advantage of one…
Are you looking to reset a WordPress site and start fresh? Reset a WordPress Site…