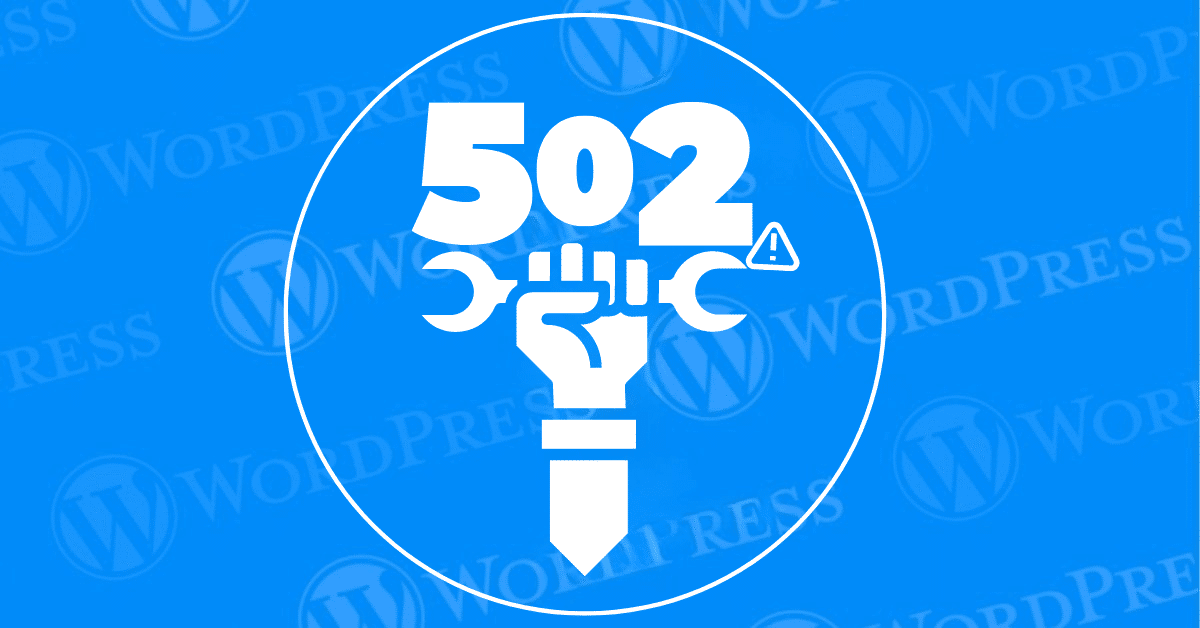
Encountering a 502 Bad Gateway error on your WordPress site can be incredibly frustrating. This error can disrupt your site’s accessibility. Also cause potential loss of traffic and negatively impacting your SEO efforts. However, understanding what triggers this error and how to resolve it can help you restore your site’s functionality quickly and efficiently. In this article, we will show you how to fix 502 Gateway Error. Provide practical solutions to ensure your site remains accessible and SEO-friendly.
In this article, we’ll delve into the specifics of the 502 Bad Gateway error, explore its causes, and discuss how it can affect your site’s SEO. Most importantly, we’ll provide a step-by-step guide on how to fix 502 Gateway Error on your WordPress website, ensuring that you can maintain a smooth user experience and protect your site’s search engine rankings.
A 502 Bad Gateway error is an HTTP status code that indicates that one server on the internet received an invalid response from another server. Essentially, this error occurs when a server acting as a gateway or proxy does not get a proper response from the upstream server. When this happens, your visitors will see a “502 Bad Gateway” message instead of your website content.
This error can manifest in various forms, such as “502 Bad Gateway NGINX,” “502 Proxy Error,” “HTTP Error 502,” or simply “Bad Gateway.” Regardless of the wording, the underlying issue remains the same: communication between servers is disrupted.
Several factors can cause a 502 Bad Gateway error. These include:
A 502 Bad Gateway error can significantly impact your website’s SEO. Search engines like Google prioritize websites that are accessible and provide a good user experience. When your site is down due to a 502 error, search engine crawlers may not be able to access and index your content. This can lead to:
Encountering a 502 Bad Gateway error on your WordPress site can be frustrating. But the good news is that it’s often fixable with some methodical troubleshooting. Here are several steps you can take to diagnose and resolve this issue.
Sometimes, the 502 error is temporary and resolves itself quickly. Start by refreshing your webpage. Press the F5 key or click the refresh button in your browser. This simple step might resolve the issue if the error was due to a temporary glitch. If the error persists after reloading, you may need to delve deeper into the troubleshooting process.
Reloading your website can be a quick fix, especially if the error was caused by a minor hiccup in server communication. However, if the issue persists, it’s important to follow the subsequent steps to thoroughly diagnose and fix 502 gateway error.
Your browser might be displaying a cached version of the error page. Clear your browser cache to ensure you’re seeing the most recent version of your site. To do this, go to your browser’s settings, find the option to clear browsing data, and select the cache option. This can help eliminate any cached errors that might be causing the issue.
Clearing your browser cache is a simple yet effective step in troubleshooting the 502 gateway error. By removing outdated or corrupted cached files, you ensure that your browser loads the latest version of your website, potentially resolving the error.
Content Delivery Networks (CDNs) and firewalls can sometimes cause a 502 error due to connectivity issues. Temporarily disable your CDN or firewall to see if this resolves the problem. If it does, contact your CDN or firewall provider for further assistance to fix 502 gateway error. This step helps determine if the error is related to external security measures.
Disabling the CDN or firewall can pinpoint if they are the source of the issue. If the error disappears after disabling these services, you may need to adjust their settings or consult with your provider to ensure they are configured correctly and do not interfere with your site’s communication.
Outdated or incompatible themes and plugins can cause server communication issues. Make sure all your WordPress themes and plugins are up-to-date. Go to your WordPress dashboard, navigate to “Updates,” and update everything as needed to fix 502 gateway error. Keeping your site components updated ensures compatibility and smooth operation.
Regularly updating your WordPress themes and plugins is crucial for maintaining your site’s health. Developers frequently release updates to fix bugs, improve performance, and enhance security. By keeping everything updated, you minimize the risk of encountering errors like the 502 Bad Gateway.
If you recently made changes to your site that might have caused the error, try restoring a backup from before the issue occurred. This can help you identify if the changes were the root cause and revert your site to a stable state, effectively allowing you to fix 502 gateway error. Regular backups are essential for quickly recovering from such issues.
Restoring a backup is a reliable way to undo recent changes that may have caused the error. It allows you to return to a known good state, ensuring that your site functions correctly. Always keep regular backups of your site to facilitate quick recovery from errors and other issues.
PHP timeouts can occur if a script is taking too long to execute. Increase your PHP timeout settings by editing your php.ini file or contacting your hosting provider to increase the timeout limits. This can help ensure that scripts have enough time to complete, thereby helping to fix 502 gateway error. Properly configured PHP settings can prevent timeout-related errors.
Increasing PHP timeout settings can provide scripts with the necessary time to execute, reducing the likelihood of encountering a 502 error. If you are unsure how to adjust these settings, consult your hosting provider for assistance. They can guide you through the process and ensure your site is properly configured.
The first step in troubleshooting the 502 Bad Gateway error is to check your server logs. Server logs provide detailed information about what might be going wrong. Access your server logs through your hosting control panel or via SSH if you have access. Look for any error messages or unusual activity that could indicate the source of the problem. This step will help you identify whether the error is due to server overload, a misconfiguration, or another issue.
Incorrect DNS settings can lead to a 502 Bad Gateway error, so it’s crucial to verify your domain’s DNS configuration to fix the 502 Gateway Error. Start by checking that your domain’s A record points to the correct IP address of your server. If you’ve recently updated your DNS settings, remember that it might take a few hours for these changes to propagate fully. You can use online tools like DNS Checker to confirm that your DNS settings are accurate across different geographic locations, ensuring that your site is reachable globally.
Additionally, DNS propagation delays can sometimes cause temporary 502 errors. If your site was recently moved to a new server or if DNS settings were altered, you might experience these errors until the DNS changes fully propagate. Patience is key in such situations, but using DNS verification tools can provide immediate feedback on whether your DNS settings are properly configured, helping you fix the 502 Gateway Error more efficiently.
If none of the above solutions work, reach out to your hosting provider. They can investigate server-side issues, check server logs, and provide technical support to resolve the 502 error. Your hosting provider may need to restart servers or address network issues to restore your site’s functionality, ultimately helping you to fix 502 gateway error.
Your hosting provider has the tools and expertise to diagnose and fix server-related issues. They can identify problems that may not be apparent from the user end and implement solutions to restore your site’s operation. Don’t hesitate to contact them when troubleshooting complex errors.
Experiencing a 502 Bad Gateway error can be incredibly frustrating for both website owners and their visitors. One effective way to mitigate this issue is by ensuring your site has sufficient resources. Here’s why upgrading to a more powerful hosting solution is crucial for maintaining your website’s performance:
Handle Increased Traffic Effectively
As your website grows and attracts more daily traffic. The demand on your server increases significantly. A basic shared hosting plan may not provide the resources necessary to handle this influx of visitors. Upgrading to a higher-tier hosting service, such as a VPS (Virtual Private Server) or dedicated server. Ensures that your website can accommodate more traffic without experiencing slowdowns or timeouts.
Mitigate Server Overload
Servers have a finite capacity, and an influx of simultaneous requests can easily overwhelm them. When the server is overloaded, it struggles to process requests efficiently, often resulting in a 502 Bad Gateway error. Transitioning to a more powerful hosting solution. Such as a VPS or dedicated server, offers improved resource allocation. Significantly reducing the risk of server overload and ensuring seamless operations. This upgrade helps further minimize the risk by ensuring your WordPress site uses resources effectively, even during peak times.
Improve Resource Allocation
Standard hosting plans frequently share resources among multiple sites, which can strain your server’s capabilities and lead to performance issues. By upgrading to dedicated hosting or VPS, you gain access to exclusive resources, ensuring consistent performance and minimizing interruptions. Pairing your upgraded hosting with GigaPress enables your website to be leaner and more responsive, reducing the likelihood of encountering 502 errors and allowing your website to operate smoothly and efficiently.
Enhance Performance
Switching to a more advanced hosting plan often comes with superior hardware and infrastructure. Upgraded servers and enhanced networking capabilities mean your website can handle higher loads and deliver quicker response times. With GigaPress integrated into your WordPress site, you’ll also benefit from optimized content management, leading to faster load times and a smoother user experience. This strategic combination helps maintain your site’s reputation while preventing common errors like the 502 Bad Gateway.
Upgrading your hosting solution is not just about avoiding errors; it’s about delivering a reliable, high-quality experience for your visitors. By ensuring that you have adequate resources, robust server performance, and optimized tools. You can effectively prevent the disruptions caused by 502 Bad Gateway errors and keep your website running smoothly.
Flushing your DNS cache is a crucial troubleshooting step that can resolve connectivity issues and website errors. If you’re experiencing problems accessing certain sites, follow this comprehensive guide to flush your DNS via Command Prompt.
To start, you need to access the Command Prompt. Here’s how:
Now that you have the Command Prompt open, it’s time to execute the DNS flush command:
You should see a confirmation message indicating that the DNS cache has been successfully flushed. This step helps in clearing outdated or corrupted DNS records.
After running the flush command, refresh the problematic webpage to see if the issue has been resolved. If the website loads correctly, you’ve successfully cleared your DNS cache.
However, if you still encounter issues, further troubleshooting methods may be necessary. Consider checking your internet connection or exploring other DNS-related fixes.
By following these simple steps, you can quickly clear your DNS cache and potentially resolve any DNS-related issues, improving your overall browsing experience.
Encountering a 502 Bad Gateway error can be frustrating, but deactivating plugins and themes is a common method to resolve this issue. Let’s explore why plugins and themes may cause this error and how deactivating them can help restore your website.
Newly installed or poorly coded plugins and themes can conflict with your server, leading to a breakdown in communication between your website and the server. These interruptions can result in delayed responses or total failures, appearing as a 502 Bad Gateway error. Identifying and deactivating the problematic plugin or theme can often resolve the issue.
If you can still access your WordPress dashboard, follow these steps:
Alternatively, deactivate all plugins to see if the problem resolves. If the error disappears, reactivate the plugins one by one to find the faulty plugin.
If you can’t access the WordPress dashboard, use FTP or your hosting provider’s File Manager:
plugins_old) to deactivate all plugins.Once you’ve renamed the folder, refresh your website. If it loads without the 502 Bad Gateway error, a plugin is likely causing the issue. Rename the folder back and reactivate the plugins one at a time to identify the faulty one.
Sometimes themes can also be the source of a 502 Bad Gateway error. Follow similar steps as above to access the wp-content/themes directory:
If your site resolves correctly after deactivating the theme, switch to a default WordPress theme (e.g., Twenty Twenty-Three) to investigate further.
By systematically deactivating plugins and themes, you can effectively isolate and resolve the 502 Bad Gateway error. If deactivating these elements doesn’t resolve the problem. Further investigation into server configurations or other external factors may be necessary.
Dealing with a 502 Bad Gateway error on your WordPress site can be daunting, but with the right approach, you can quickly identify and fix 502 gateway error. By understanding the common causes and following the step-by-step solutions outlined in this guide, you can restore your site’s accessibility and ensure a seamless user experience.
Remember, maintaining your website’s health is crucial for SEO and user satisfaction. Regularly updating your themes and plugins, monitoring server performance, and staying in touch with your hosting provider can help prevent future occurrences of the 502 Bad Gateway error, keeping your site running smoothly and efficiently.
If you’re looking for fast WordPress hosting and done-for-you updates such as fixing 502 Gateway error, check out our hosting packages by clicking the button below:
What if I told you there’s a simple tweak to speed up your WordPress site…
Your homepage is your website’s gateway. It’s the first thing visitors see and plays a…
Did you know that your WordPress site might be vulnerable to clickjacking attacks if proper…
Have you ever wondered how many people visit your website, what pages they spend the…
Ready to launch your WordPress website? Install WordPress on GoDaddy and take advantage of one…
Are you looking to reset a WordPress site and start fresh? Reset a WordPress Site…