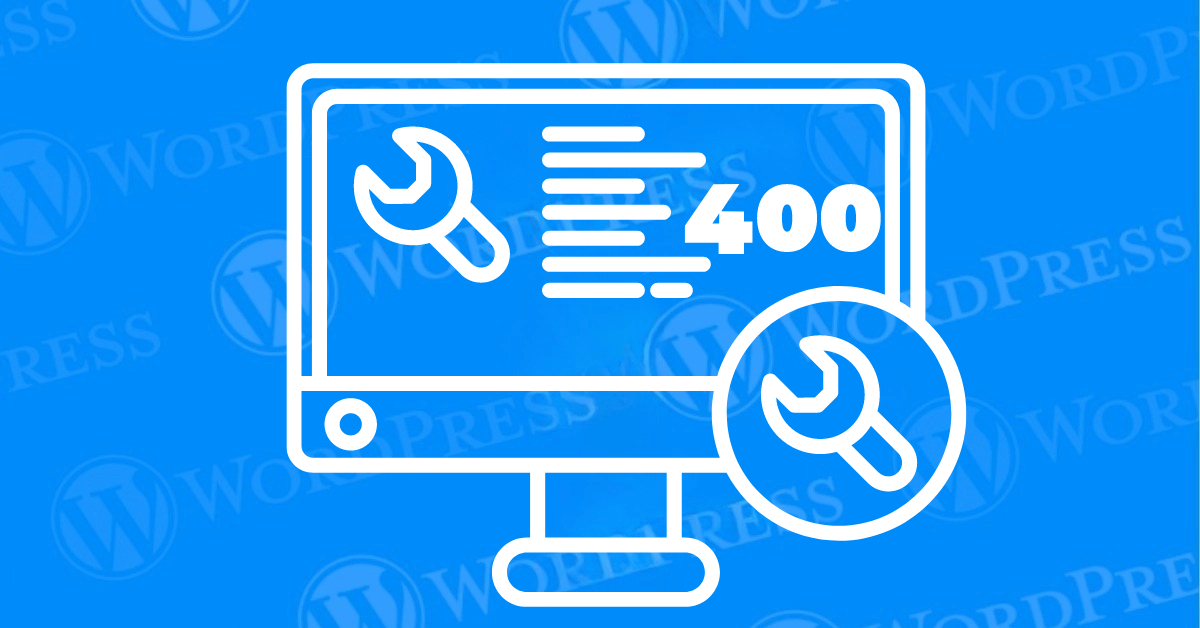
This HTTP status code indicates that the server cannot process the request due to malformed syntax or invalid input from the client. Understanding how to effectively address this issue is crucial for maintaining your site’s functionality and ensuring a smooth user experience. In this guide, we will provide detailed steps on how to fix the 400 Bad Request error in WordPress, offering practical solutions to get your site back on track.
By following this tutorial, you will learn how to diagnose and resolve the 400 Bad Request error, addressing common causes and implementing effective fixes. Whether the issue stems from file uploads, URL errors, or plugin conflicts, this guide will help you troubleshoot and resolve the error efficiently.
A 400 Bad Request error indicates that the server cannot process the request due to a problem with the client’s input. This error is often triggered when the request is malformed or contains invalid data. For instance, if a URL is incorrectly formatted or if there are issues with the request headers or body, the server will respond with this error code to signal that it cannot fulfill the request.
In the context of WordPress, this error might appear when users attempt to access certain pages, upload files, or interact with specific features. It’s essential to pinpoint the cause of the error to apply the appropriate fix. Understanding the nature of the 400 Bad Request error is the first step toward troubleshooting and resolving the issue effectively.
The 400 Bad Request Error is an HTTP status code indicating a client-side problem. This means that the request sent to the server is somehow malformed or cannot be processed. Several reasons might cause this error:
One of the primary reasons for encountering a 400 Bad Request error in WordPress is malformed syntax in the request. This issue occurs when the URL or data sent to the server is not formatted correctly, causing the server to reject the request. Incorrectly formatted URLs, improper query parameters, or syntax errors in the request headers can all contribute to this error.
Corrupted browser cache and cookies are common culprits behind the 400 Bad Request error in WordPress. Over time, cached data and outdated cookies can become corrupted. Leading to errors when the browser attempts to process requests. To address this issue, clear your browser’s cache and cookies regularly. This action removes any corrupted or outdated data that might be interfering with your requests. Helping to fix the 400 Bad Request error and restore smooth site functionality.
Uploading a file that exceeds the server’s or WordPress’s maximum file size limit can trigger a 400 Bad Request error. Large media files or data imports often exceed these limits, resulting in the error message. To fix the 400 Bad Request error in WordPress related to file uploads, consider reducing the file size before attempting the upload again. Utilize file compression tools or resize images to fit within the allowed limits to avoid this issue and ensure successful uploads.
Sending a request to an invalid URL is a frequent cause of the 400 Bad Request error in WordPress. This error occurs when the URL is malformed or points to a non-existent resource. To fix the 400 Bad Request error caused by an invalid URL, verify that the URL is correctly formatted and leads to a valid resource. Correct any typos, update broken links, and ensure the URL structure adheres to the proper format to resolve the error and restore site functionality.
Browser extensions or WordPress plugins can sometimes conflict with requests, resulting in a 400 Bad Request Error. These conflicts may disrupt how your requests are processed or handled, leading to unexpected errors. To address this issue, it’s crucial to identify and troubleshoot any problematic extensions or plugins. Disabling or updating these components can help resolve the conflict and restore proper functionality to your site.
Expired or incorrect cookies can also lead to the 400 Bad Request error in WordPress. Cookies store session data and other information. And if they become outdated or corrupted, they can interfere with the request process.
For WordPress users utilizing Elementor. Issues with this page builder plugin can sometimes cause the 400 Bad Request error. Elementor conflicts with other plugins or incorrect settings can lead to this error. To fix the 400 Bad Request error in WordPress related to Elementor. Ensure that all plugins are up-to-date and compatible with Elementor. Additionally, review Elementor’s settings for any misconfigurations. And resolve conflicts to restore normal functionality.
When you encounter a 400 Bad Request error in WordPress. It can disrupt your website’s functionality and frustrate users. Fortunately, there are several troubleshooting steps you can take to resolve the issue. Below are some basic yet effective methods to get your website back up and running smoothly.
Browser extensions can sometimes interfere with how web pages are loaded, leading to errors such as the 400 Bad Request.
To troubleshoot:
1. Disable all extensions in your browser.
2. Refresh your WordPress site to check if the error resolves.
3. If the error disappears, re-enable extensions one by one to identify the culprit.
For instance, in Google Chrome: – Click on the three dots in the upper right corner. – Go to “More tools” > “Extensions.” – Toggle off each extension to disable it.
Verifying the URL you’re trying to access is a crucial first step in resolving a 400 Bad Request error. Ensure that the URL is correctly formatted and directs to a valid resource. Common issues include typographical errors or broken links, which can cause the server to return an error.
Errors in the URL syntax can also trigger a 400 Bad Request error. Ensure that the URL you are trying to access is correctly formatted. And does not contain any invalid characters or spaces. Here are some tips:
1. Verify the URL: Double-check for typos or incorrect characters.
2. Remove Special Characters: URLs should not contain spaces or special characters like <, >, #, %, {, }, |, \, ^, ~, [, ].
3. Proper Encoding: If your URL includes special characters, ensure they are properly encoded. For example, spaces should be replaced with `%20`.
By meticulously checking the URL and correcting any errors, you can often resolve the 400 Bad Request error. If the issue persists, further troubleshooting may be required to identify other potential causes.
Clearing your web browser’s cache and cookies can resolve many issues related to the 400 Bad Request error. Cached data and outdated cookies can conflict with requests, leading to errors. Removing this data refreshes your browsing experience and ensures that requests are processed accurately.
Access your browser’s settings to clear the cache and cookies. After doing so, restart your browser and attempt to access the site again. This simple step can often resolve the error and restore proper functionality.
Here’s how to clear them:
After clearing your cache and cookies, refresh your WordPress site to see if the 400 Bad Request error persists.
Logging out of your WordPress account and logging back in can refresh your session and resolve issues related to expired or corrupted cookies. This process helps ensure that your session data is up-to-date and can prevent errors caused by session conflicts.
Simply log out of your WordPress dashboard and then log back in. This action refreshes your session and may resolve the 400 Bad Request error if it was related to session issues.
If the 400 Bad Request error is related to file uploads, reducing the file size can be an effective solution. Large files exceeding the server’s or WordPress’s maximum upload limit can trigger this error, preventing successful uploads.
Use file compression tools or resize images to meet the allowed size limits. By decreasing the file size, you can often avoid the error and successfully upload your content.
Clearing the cache in WordPress can help resolve issues related to outdated or corrupted cached data. Caching plugins and mechanisms store temporary data to speed up site performance, but this data can sometimes cause conflicts and trigger errors.
Access your caching plugin settings and clear the cache. If you’re using a server-side caching mechanism, ensure that it is also cleared. This process helps resolve conflicts and ensures that the most recent data is used.
Plugins are essential for enhancing the functionality of a WordPress site, but they can also be a source of errors, including the 400 Bad Request Error. Updating or deactivating problematic plugins can often resolve the issue.
1. Update Plugins: – Log in to your WordPress dashboard.
2. Deactivate All Plugins:
3. Reactivate Plugins One by One:
If the 400 Bad Request error appeared after a WordPress update, downgrading to a previous version may help. New updates can sometimes introduce compatibility issues or bugs that cause errors.
Before downgrading, back up your site to prevent data loss. Revert to a previous version of WordPress and check if the error is resolved. If the issue persists, further investigation may be necessary to identify the root cause.
Addressing a 400 Bad Request error involves a systematic approach to identify and resolve the underlying issue. By following the troubleshooting steps outlined in this guide, you can effectively tackle common causes of this error and restore your WordPress site’s functionality. Regular maintenance, including checking URLs, clearing cache and cookies, and monitoring plugin compatibility, can help prevent similar issues in the future.
Should you encounter persistent problems, don’t hesitate to seek additional support from WordPress forums or professional services. With these solutions at your disposal, you can ensure a smoother experience for your site visitors and maintain optimal site performance.
If you’re looking to fix the 400 Bad Request Error in WordPress and need fast WordPress hosting along with done-for-you updates, check out our hosting packages by clicking the button below:
What if I told you there’s a simple tweak to speed up your WordPress site…
Your homepage is your website’s gateway. It’s the first thing visitors see and plays a…
Did you know that your WordPress site might be vulnerable to clickjacking attacks if proper…
Have you ever wondered how many people visit your website, what pages they spend the…
Ready to launch your WordPress website? Install WordPress on GoDaddy and take advantage of one…
Are you looking to reset a WordPress site and start fresh? Reset a WordPress Site…