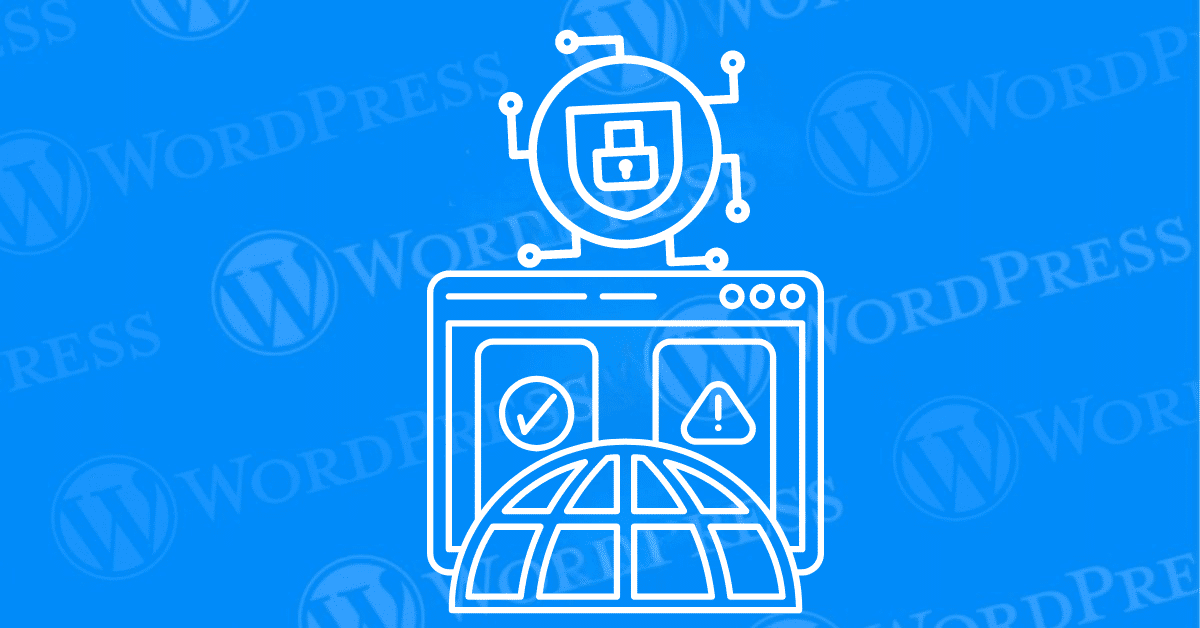
In the digital age, ensuring a secure connection for your website is not just a best practice; it’s a necessity. For WordPress users, encountering a secure connection error can be both frustrating and alarming. These errors often disrupt the user experience and can even lead to loss of visitors, impacting your site’s credibility and search engine rankings. To fix secure connection error issues, it’s essential to understand the root causes and effective solutions.
Secure connection errors typically arise when there are issues with the SSL (Secure Sockets Layer) certificates, which are crucial for establishing a secure link between a web server and a browser. They signal that the data exchanged between the users and the website is encrypted, protecting sensitive information from malicious entities. When you fix secure connection error problems, you ensure that this vital security feature functions correctly.
Fortunately, most secure connection errors can be resolved with a series of systematic troubleshooting steps. This article aims to provide a comprehensive guide on identifying, understanding, and fixing secure connection errors in WordPress. Whether you’re a novice webmaster or an experienced developer, this guide will walk you through both basic and advanced troubleshooting techniques to restore your website’s secure connection. Knowing how to fix secure connection error issues is essential for maintaining a trustworthy site.
By the end of this article, you will have a clear understanding of the various causes behind secure connection errors, the impact they can have on your website, and the practical steps you can take to rectify them. Let’s dive into the intricacies of secure connection errors and equip you with the knowledge to fix secure connection error problems effectively.
Secure connection errors in WordPress can be alarming. Particularly when they disrupt the seamless operation of your website. To effectively address and resolve these issues. It is crucial to first understand their nature, causes, and the impact they can have on your site. This section delves into the fundamental aspects of secure connection errors. Providing you with a solid foundation for troubleshooting.
Secure connection errors occur when a browser is unable to establish a secure link. A link between itself and the WordPress server. This usually involves SSL/TLS encryption protocols. Which are vital for protecting data transmitted between the user and the server. Several factors can contribute to these errors:
1. Expired or Invalid SSL Certificates: SSL certificates authenticate the identity of your website and enable encrypted connections. If your SSL certificate has expired or is not properly configured. Visitors will encounter secure connection errors.
2. Incorrect Server Settings: Misconfigurations on the hosting server. Such as outdated software or improper security settings. Can prevent the establishment of a secure connection.
3. Network Issues: Sometimes, the problem may lie within the user’s network, where firewalls or internet settings block the secure connection.
4. Browser-related Problems: Outdated or misconfigured browsers might struggle to establish a secure connection. Especially if they do not support the latest security protocols.
Secure connection errors can manifest in various ways. Depending on the underlying cause and the environment in which they occur. Some common scenarios include:
1. “Your Connection is Not Private” Warning: This message typically appears in browsers like Chrome. When an SSL certificate is either missing, expired, or not recognized by the browser.
2. “ERR_SSL_PROTOCOL_ERROR”: This error indicates a problem with the SSL/TLS protocol negotiation between the browser and the server, often due to configuration issues.
3. Mixed Content Warnings: These warnings occur when a secure HTTPS page loads resources (images, scripts, etc.) over an insecure HTTP connection. Compromising the overall security of the page.
4. SSL Handshake Failures: During the SSL handshake process. If the server and browser cannot agree on a secure protocol. The connection will fail, resulting in an error.
Secure connection errors can have significant repercussions for your WordPress website. Affecting both user experience and overall site performance:
1. Loss of User Trust: When visitors encounter security warnings, they are less likely to proceed to your site, leading to a potential loss of traffic and credibility.
2. SEO Penalties: Search engines prioritize secure websites in their rankings. Persistent secure connection errors can negatively impact your site’s SEO. Causing it to rank lower in search results.
3. Data Vulnerability: Without a secure connection. Sensitive data transmitted between the user and the server. Is at risk of interception and exploitation by malicious actors.
4. Reduced Functionality: Certain features and plugins on your WordPress site may rely on secure connections to function correctly. Secure connection errors can disrupt these functionalities, leading to a suboptimal user experience.
By understanding the nature of secure connection errors. The causes and the potential impact on your website. You are better equipped to tackle these issues head-on. The following sections will guide you through both basic and advanced troubleshooting steps. A crucial tip to resolve secure connection errors in WordPress effectively.
Encountering the “Your connection is not private” message on a WordPress site is a serious concern. This warning signals that your browser is unable to verify the website’s SSL certificate, indicating that the connection may not be secure. When this happens, it’s important to take extra caution, as your sensitive data could be at risk.
Browsers like Chrome and Firefox display the “your connection is not private WordPress site” message to protect users from insecure connections. If the SSL certificate is invalid or missing, the site cannot provide a secure connection, leaving it vulnerable to threats. This alert is designed to prevent users from entering personal information on compromised websites.
If you’re facing the “secure connection failed” error or are unable to establish a secure connection on a WordPress site, follow these steps:
Choosing to ignore the “this site cannot provide a secure connection” warning puts you at significant risk.
In conclusion, whenever you encounter a WordPress HTTPS security error, it’s essential to prioritize your online safety. Take immediate action to secure your connection, whether through troubleshooting or contacting the site owner. Never compromise your data by ignoring these critical warnings.
Ensuring the security of user data on your WordPress site goes beyond simply installing an SSL certificate. While having an SSL prevents errors like “your connection is not private” and “unable to establish a secure connection,” there are further steps you can take to safeguard your website from cyber threats and WordPress HTTPS security errors.
Choosing a dependable web host with built-in security features is crucial. Opt for one that offers automatic SSL certificate setup and renewal to avoid issues such as “this site cannot provide a secure connection” due to expired certificates. A good web host can prevent a secure connection failed error from occurring, ensuring smooth access to your website. If you’re using WordPress, you can enhance your site’s performance and security further with GigaPress. This powerful WordPress management plugin simplifies optimization, caching, and security settings, providing an extra layer of protection alongside your web host’s features.
Security plugins play an integral role in protecting your site from vulnerabilities. These plugins can prevent attacks that lead to WordPress HTTPS security errors. Essential features to look for include:
Some of the top security plugins include Wordfence, Sucuri, and iThemes Security, which offer comprehensive protection against common WordPress security issues.
Adding two-factor authentication strengthens your login process, ensuring a more secure connection by requiring two forms of identification. This extra layer of protection makes it harder for hackers to breach accounts and helps resolve the issue of unable to establish a secure connection due to unauthorized access attempts.
Keeping your WordPress core, themes, and plugins up-to-date is critical for preventing security issues. Many updates are released to address vulnerabilities that could otherwise lead to a WordPress HTTPS security error. Failing to update regularly exposes your site to potential threats that could compromise the safety of user data.
Limiting login attempts is a smart defense against brute force attacks. After a set number of failed login attempts, the system can temporarily lock the user out, preventing repeated attacks that could trigger a this site cannot provide a secure connection error by overwhelming your server.
Encourage users to create strong passwords with a combination of upper and lower case letters, numbers, and special characters. Implementing a plugin that enforces strong password policies ensures that weak credentials won’t compromise your site’s security and lead to connection-related errors.
By taking these extra security measures, you can not only prevent issues like “your connection is not private” or “this site cannot provide a secure connection” but also significantly improve the overall security of your WordPress site. Protecting user data should always be a top priority.
Encountering a secure connection error in WordPress can be annoying. Yet, there are several straightforward steps you can take to address the issue. Here, we’ll walk you through some basic troubleshooting techniques. It often resolves the error quickly and efficiently.
Before diving into more complex solutions. Start with the most fundamental step: ensuring your internet connection is stable. A weak or intermittent connection can cause secure connection errors. Follow these steps:
1. Restart Your Router: Sometimes, simply restarting your router can resolve connectivity issues.
2. Check Other Websites: Try accessing other secure websites to determine if the problem is specific to your WordPress site.
3. Switch Networks: If possible, switch to a different network to see if the error persists. This can help you identify whether the issue is with your connection or the website itself.
Secure connection errors often stem from issues with SSL (Secure Socket Layer) certificates. Which are essential for encrypting data between your website and its visitors. Here’s how to verify and address SSL certificate issues:
1. Check Expiry Date: SSL certificates have an expiration date. Make sure your certificate is current by checking its expiry date in your hosting control panel or using an online SSL checker tool.
2. Reissue or Renew: If your SSL certificate has expired, you will need to renew it through your hosting provider.
3. Proper Installation: Ensure that your SSL certificate is correctly installed on your server. Misconfigurations can lead to secure connection errors.
4. Mixed Content: Verify that all elements on your website are being served over HTTPS. Mixed content (some elements being served over HTTP) can trigger security warnings and connection errors. Use a plugin like Really Simple SSL to help with this.
Outdated software can be a significant source of secure connection errors. Keeping your WordPress installation and plugins up-to-date. It is important to resolve many compatibility and security issues:
1. Update WordPress Core: Navigate to Dashboard > Updates and install any available updates for WordPress.
2. Update Plugins and Themes: Similarly, ensure all your plugins and themes are updated to their latest versions. Outdated plugins can sometimes conflict with newer WordPress updates, causing errors.
3. Disable Conflicting Plugins: If you recently installed or updated a plugin and then noticed the error, try deactivating that plugin to see if the issue resolves. If it does, consider looking for alternative plugins or contacting the plugin developer for support.
By following these basic troubleshooting steps. You can often resolve secure connection errors in WordPress quickly. However, if these methods don’t solve the problem. It may be time to move on to more advanced troubleshooting techniques. We will it cover in the next section.
When basic troubleshooting steps fail to resolve secure connection errors in WordPress. Advanced techniques may be required. These methods involve a deeper dive into the WordPress configuration, server settings, and debugging tools. Below are some advanced troubleshooting techniques to help you fix secure connection errors.
The `wp-config.php` file is a key configuration file in WordPress that holds essential settings for your website. Modifying this file can sometimes resolve secure connection issues. Here’s how you can do it:
1. Access the File: Use an FTP client or your hosting provider’s file manager to access the `wp-config.php` file in the root directory of your WordPress installation.
2. Add SSL Settings: You can force WordPress to use SSL for all connections by adding the following lines of code to your `wp-config.php` file:
```php
define('FORCE_SSL_ADMIN', true);
```This command ensures that all admin sessions are conducted over a secure connection.
3. Save and Upload: After making the changes, save the file and upload it back to your server if necessary.
By forcing SSL in the `wp-config.php` file, you can often resolve secure connection errors related to admin sessions and other areas of your site.
Sometimes, the issue might lie with the hosting server settings rather than WordPress itself. Here are some steps to check and optimize your server settings:
1. Verify SSL Installation: Ensure that your SSL certificate is correctly installed on your server. You can do this by using online tools like SSL Labs’ SSL Test or by contacting your hosting provider.
2. Adjust Server Configuration: Depending on your server type (Apache, Nginx, etc.), you may need to adjust specific configurations. For Apache servers, check the `httpd.conf` or `.htaccess` files. For Nginx, review the `nginx.conf` file.
3. Enable HTTPS Redirection: Ensure that all traffic is redirected to HTTPS. For Apache, you can add the following lines to your `.htaccess` file:
```apache
RewriteEngine On
RewriteCond %{HTTPS} off
RewriteRule ^(.*)$ https://%{HTTP_HOST}%{REQUEST_URI} [L,R=301]
```For Nginx, add the following to your server block:
```nginx
server {
listen 80;
server_name yourdomain.com www.yourdomain.com;
return 301 https://$server_name$request_uri;
}
```These settings will ensure that all traffic is securely redirected.
Debugging tools can help you identify the root cause of secure connection errors. Here are some tools and techniques:
1. WordPress Debug Mode: Enable debug mode in WordPress by adding the following lines to your `wp-config.php` file:
```php
define('WP_DEBUG', true);
define('WP_DEBUG_LOG', true);
define('WP_DEBUG_DISPLAY', false);
```This will create a debug log file (`debug.log`) in the `wp-content` directory. Which can provide insights into what might be causing the secure connection error.
2. Browser Developer Tools: Use the developer tools in your browser to inspect the network requests and responses. Look for mixed content warnings, SSL certificate errors, or other issues that might indicate a problem.
3. Third-Party Plugins: Plugins like Query Monitor, Debug Bar, and Error Log Monitor can also provide valuable information about the errors occurring on your site.
By using these advanced troubleshooting techniques. You can delve deeper into the underlying causes of secure connection errors in WordPress. And take the necessary steps to resolve them. Once the issue is fixed, remember to disable debug mode. And remove any temporary changes to ensure your site runs smoothly.
If you’re developing a WordPress site on a localhost environment, the secure connection error can occur due to the absence of a valid SSL certificate or misconfiguration of your local server. Unlike a live server, localhost environments often lack the necessary SSL settings, leading to this error when WordPress attempts to establish a secure connection.
To fix this, you can either disable SSL verification in your local environment or set up a self-signed SSL certificate. Disabling SSL verification can be done by adding a line of code to your wp-config.php file:
phpCopy codeadd_filter('https_ssl_verify', '__return_false');
However, keep in mind that this is only a temporary fix and should not be used in production environments. For a more secure solution, setting up a self-signed SSL certificate is recommended. Tools like MAMP, XAMPP, or Local by Flywheel allow you to create and configure a self-signed certificate easily, enabling secure connections within your local development setup.
By following these steps, you can overcome secure connection errors in both live and local WordPress environments, ensuring that your website runs smoothly and securely.
Firewalls and antivirus programs are designed to protect your computer by blocking suspicious connections. However, they sometimes mistakenly block SSL certificates, even when they’re valid, leading to the “Your connection is not private” or “Unable to establish a secure connection” error. This false positive can create confusion, making it seem like the website’s SSL is faulty, when in reality, the issue lies with your security software.
For Windows Users:
Important: Disabling your firewall is a temporary fix. If the error disappears after doing so, it indicates your firewall settings are blocking valid SSL certificates, and they need to be adjusted.
Once you confirm that your firewall or antivirus software is the cause of the issue, it’s crucial to restore your security settings:
By following these steps, you can resolve the “Your connection is not private” or “Secure connection failed” errors on your WordPress site, ensuring a secure browsing experience.
If you encounter the “Your connection is not private” error on your WordPress site, it can disrupt your browsing experience and raise concerns about website security. This error often stems from issues related to SSL certificates, browser settings, or device configurations. Follow the steps below to troubleshoot and resolve the problem.
If you’re on a public Wi-Fi network, you may need to complete a login process before full internet access is granted. Often, attempting to connect to a non-secure (HTTP) site can prompt a login page, which must be completed to proceed. If you can browse non-secure sites but continue to see the error on HTTPS websites, it indicates that your device may be unable to establish a secure connection.
SSL certificates rely on your device’s system time for verification. If the clock on your device is inaccurate, the SSL certificate might fail to validate, triggering the WordPress HTTPS security error. To correct this:
For Windows:
For macOS:
Once your system clock is updated, check if the secure connection failed fix works.
A corrupted or outdated browser cache can sometimes cause SSL-related errors. Clearing your browser’s cache might resolve the “This site cannot provide a secure connection” issue.
For Chrome:
For Firefox:
After clearing your cache, reload the site to see if the WordPress HTTPS security error persists.
Your computer stores SSL information locally, and sometimes this data needs resetting to resolve the “Your connection is not private” error.
For Windows:
For macOS:
Security software can occasionally block legitimate SSL certificates, resulting in the “Unable to establish a secure connection” error. Disabling your firewall or antivirus temporarily may resolve the issue.
For Windows:
If disabling the firewall resolves the issue, you’ll need to update the settings to prevent future certificate blocks.
By following these troubleshooting steps, you should be able to resolve the “Your connection is not private” error and secure your WordPress site effectively.
While it might seem like updating your operating system could fix the “Your connection is not private” error. This issue typically originates from your browser or a problem with the website’s security certificate, especially on WordPress sites. Although updating your OS is essential for overall security and performance. It’s not a direct solution to fixing a WordPress HTTPS security error like this. Always keep your operating system up-to-date for optimal functionality. But don’t expect it to solve the “unable to establish a secure connection” problem.
Similarly, restarting your computer is unlikely to resolve the “secure connection failed” error. A reboot might help in cases where there are pending configuration changes, but for most WordPress secure connection issues, the solution lies in browser settings, clearing your cache, or checking the website’s SSL certificate.
Key Points to Consider:
To resolve “Your connection is not private” errors on WordPress sites, focus on fixing browser settings, clearing cached data, or verifying the website’s SSL certificate for potential issues.
Secure connection errors in WordPress can be a significant source of frustration. But they are not insurmountable. By understanding the underlying causes and following a systematic approach to troubleshooting. You can effectively resolve these issues. And ensure your website remains accessible and functional for your users.
In this article, we began by defining secure connection errors and exploring common scenarios where they might occur. We then delved into the impact these errors can have on your website’s functionality. Emphasizing the importance of maintaining a secure and reliable online presence.
The basic troubleshooting steps provided a foundation for addressing these errors. Starting with simple checks like verifying your internet connection and SSL certificates. And ensuring your WordPress installation and plugins are up to date. For more stubborn issues, we introduced advanced techniques. Such as modifying the `wp-config.php` file, examining your hosting server settings. And using debugging tools to pinpoint and resolve the problem.
By following these guidelines, you can systematically identify and fix secure connection errors in WordPress. Thereby enhancing the security and performance of your website. Regular maintenance and staying informed about the latest updates. Best practices will further help you prevent these issues from recurring. Remember, a secure connection is vital for protecting your users’ data and maintaining their trust. So taking the time to address these errors promptly is well worth the effort.
If you’re looking for fast WordPress hosting as well as done-for-you updates and ensuring your site is free from issues like Secure Connection Errors, check out our hosting packages by clicking the button below:
What if I told you there’s a simple tweak to speed up your WordPress site…
Your homepage is your website’s gateway. It’s the first thing visitors see and plays a…
Did you know that your WordPress site might be vulnerable to clickjacking attacks if proper…
Have you ever wondered how many people visit your website, what pages they spend the…
Ready to launch your WordPress website? Install WordPress on GoDaddy and take advantage of one…
Are you looking to reset a WordPress site and start fresh? Reset a WordPress Site…