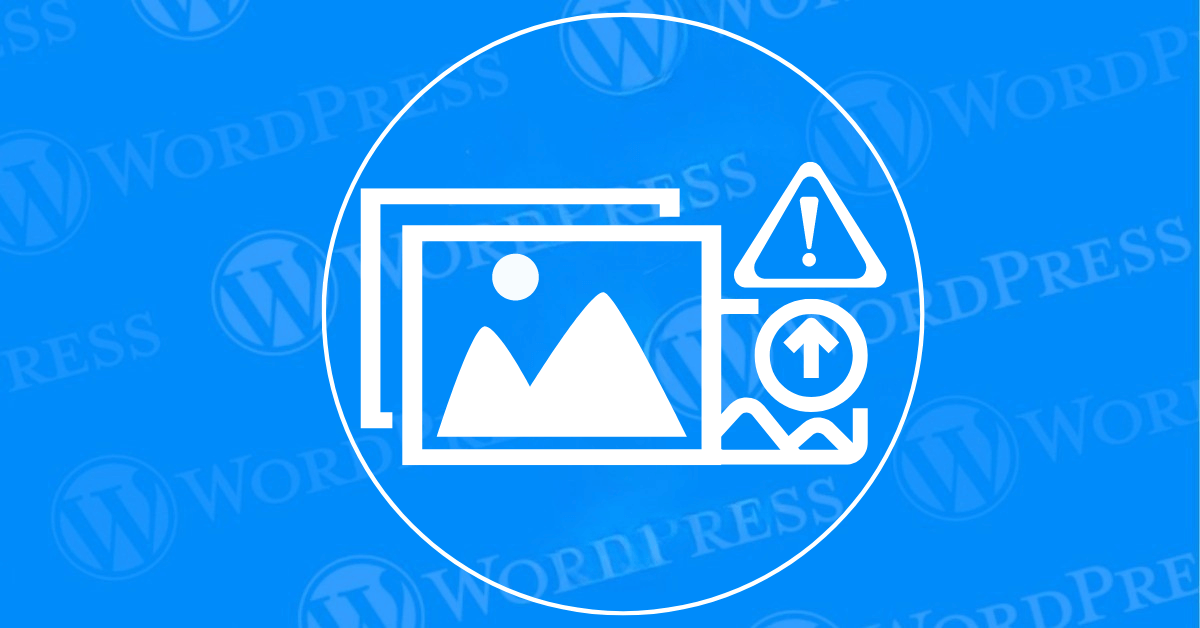
In the digital age, visuals are essential for capturing audience attention and boosting user engagement. Many website owners and bloggers rely on WordPress for its user-friendly interface and powerful features to manage their content. However, despite its many benefits, WordPress users often face technical issues, including the frustrating image upload issue in WordPress. This problem can interrupt your content creation process, making it difficult to maintain a visually appealing site.
This article serves as a comprehensive guide to diagnosing and fixing the image upload issue in WordPress. Whether you’re a beginner or an experienced webmaster, understanding the common causes of this problem and following the appropriate troubleshooting steps can save you time and effort. We’ll cover everything from incorrect file permissions and plugin conflicts to unsupported file types that might be preventing you from uploading images. For those persistent issues that basic troubleshooting can’t resolve, we’ll also explore advanced solutions.
By the end of this guide, you’ll be well-equipped to handle image upload issues in WordPress effectively. With the right knowledge and tools, you can ensure your site remains visually engaging and fully functional. Let’s dive into solving these image upload problems and get your WordPress content back on track!
Encountering issues when uploading images to WordPress can be both frustrating and time-consuming. Understanding the common causes of these problems can help you diagnose. And resolve them more efficiently. Here are some of the most frequent culprits:
When faced with image upload issues in WordPress, a systematic approach to troubleshooting can help identify and resolve the problem efficiently. This section outlines several key steps to diagnose and fix common issues related to image uploads.
Sometimes, a simple page reload can fix the image upload issue in WordPress. Browser-related glitches can temporarily disrupt the upload process, so reloading the page might clear these issues. If the problem persists, try using a different browser. This helps determine if the issue is browser-specific.
Testing with a different browser can also help identify whether your browser’s settings or extensions are causing the issue. For example, certain browser extensions may block scripts necessary for uploading images. By switching browsers, you can quickly determine if an extension is to blame and disable it if necessary.
Another potential fix for the image upload issue in WordPress is to adjust the file name or size. Ensure that the image file name does not contain any special characters or spaces, as these can sometimes cause upload errors. Renaming the file to a simpler format might resolve the issue.
Similarly, large image files can exceed the upload limits set by your hosting provider or WordPress configuration. Reducing the file size by compressing the image can prevent upload errors. There are various tools and plugins available that allow you to compress images without losing quality, ensuring your site remains fast and responsive. Popular image compression plugins, such as Smush, EWWW Image Optimizer, or TinyPNG, can help you manage image sizes effectively, enhancing your site’s performance.
If you encounter an image upload issue while trying to add media directly to a post or page, consider reuploading the image through the WordPress Media Library. The Media Library allows you to upload, manage, and organize your media files separately from your content editor.
Uploading images through the Media Library can help bypass any conflicts caused by your content editor or plugins. Once the image is successfully uploaded to the Media Library, you can easily insert it into your post or page. This method also ensures that the image is correctly stored and accessible across your site.
Renaming your image file can also help fix the image upload issue in WordPress. As mentioned earlier, special characters and spaces in the file name can cause problems. By renaming the image file to a simpler name without special characters, you can avoid these potential issues.
It’s also a good practice to use descriptive, keyword-rich file names for your images. This not only helps with SEO but also makes it easier to manage and organize your media files within WordPress. Renaming files is a quick and simple solution that can resolve many upload issues.
Clearing your cache is another effective solution for fixing the image upload issue in WordPress. Cached files can sometimes cause conflicts or prevent changes from being visible on your site, including newly uploaded images. Clearing your browser and site cache can resolve these issues and ensure that your uploads are processed correctly.
If you’re using a caching plugin, make sure to clear the cache through the plugin’s settings. Additionally, clearing your browser cache can help remove any outdated files that might be interfering with the upload process. This is a crucial step to ensure that your site displays the most up-to-date content.
Conflicts between plugins or themes are a common cause of image upload issues in WordPress. Outdated or poorly coded plugins and themes can interfere with the upload process, leading to errors or failed uploads. To diagnose this, try deactivating all plugins and switching to a default theme, then attempt to upload the image again.
If the upload works after deactivating plugins or switching themes, you’ve identified the source of the problem. Reactivate your plugins one by one to find the culprit, and consider updating or replacing any outdated or incompatible plugins or themes to prevent future issues.
If you’ve tried all the above steps and are still experiencing the image upload issue, it might be necessary to increase the memory limit of your WordPress site. WordPress requires a certain amount of memory to upload files, and if your site’s memory limit is too low, it can cause upload errors.
You can increase the memory limit by editing your site’s wp-config.php file or by contacting your hosting provider for assistance. Increasing the memory limit ensures that your site has enough resources to handle uploads and other resource-intensive tasks without encountering errors.
Q: Why can’t I upload images to my WordPress site?
A: There are several reasons you might encounter an image upload issue in WordPress, including incorrect file permissions, low memory limits, or conflicts with plugins and themes. Troubleshooting these common causes can help you resolve the issue.
Q: How do I fix the HTTP error when uploading images in WordPress?
A: The HTTP error is often related to server-side issues, such as low memory or temporary server glitches. Clearing your cache, renaming the file, or increasing the memory limit can help resolve this error.
For WordPress users, encountering errors can be a common but frustrating experience. To help you navigate and resolve these issues efficiently. We’ve compiled a range of additional guides on WordPress errors.
These resources provide step-by-step solutions and troubleshooting tips to address various problems you might face on your site. Whether you’re dealing with plugin conflicts, theme issues, or server errors, these comprehensive guides are designed to help you understand and fix the issues. Ensuring a smoother and more reliable WordPress experience.
Fixing the image upload issue in WordPress can be straightforward if you follow the right steps. Whether the problem is related to browser issues, file names, or plugin conflicts, identifying the cause will guide you toward the correct solution.
Regularly maintaining your WordPress site by keeping themes, plugins, and settings updated can prevent such issues from arising in the future. With these troubleshooting tips, you’ll be able to quickly resolve any image upload issues and keep your site running smoothly.
If you’re struggling with fixing WordPress image upload issues and need fast, reliable WordPress hosting with done-for-you updates, explore our hosting packages. Click the button below to see how our services can help you efficiently resolve your image upload challenges and keep your site running flawlessly.
What if I told you there’s a simple tweak to speed up your WordPress site…
Your homepage is your website’s gateway. It’s the first thing visitors see and plays a…
Did you know that your WordPress site might be vulnerable to clickjacking attacks if proper…
Have you ever wondered how many people visit your website, what pages they spend the…
Ready to launch your WordPress website? Install WordPress on GoDaddy and take advantage of one…
Are you looking to reset a WordPress site and start fresh? Reset a WordPress Site…